12 лучших утилит для удаления ненужных программ (деинсталляторов)
Деинсталляторы (программы для удаления программ) являются неотъемлемой частью процесса оптимизации операционной системы, так как позволяют высвободить значительные ресурсы для операционной системы.
В отличие от штатной системы удаления, деинсталляторы зачастую имеют расширенный функционал. Помимо простого удаления, они могут искать остатки удаленных программ, производить принудительное удаление (в случаях, когда программу не получается удалить штатными средствами), а также ряд других возможностей.
Ниже представлены лучшие программы для удаления, которые вы можете скачать на свой компьютер и использовать вместо штатного инструмента для удаления.
Вам также может быть интересно
Удаление приложений и программ в Windows 10
Удалить приложения и программы можно разными способами, поэтому если вам не удается найти нужное приложение, попробуйте воспользоваться другим расположением. Обратите внимание, что некоторые приложения и программы встроены в Windows и не могут быть удалены. Вы можете сначала попытаться восстановить программу, если она работает неправильно.
Удаление из меню «Пуск»
Нажмите Пуск и найдите приложение или программу в открывшемся списке.
Нажмите и удерживайте (или щелкните правой кнопкой мыши) приложение, а затем выберите пункт Удалить.
Удаление на странице «Параметры»
Нажмите Пуск и выберите Параметры > Приложения > Приложения и возможности. Или просто щелкните ссылку в нижней части этой статьи.
Выберите приложение, которое необходимо удалить, а затем нажмите кнопку Удалить.
Удаление на панели управления (для программ)
Введите панель управления в поле поиска на панели задач, а затем в списке результатов выберите «Панель управления».
Выберите Программы > Программы и компоненты.
Нажмите и удерживайте (или щелкните правой кнопкой мыши) программу, которую требуется удалить, а затем выберите Удалить или Удалить или изменить. Затем следуйте инструкциям на экране.
Требуется дополнительная помощь?
Если при удалении отображается сообщение об ошибке, попробуйте воспользоваться средством устранения неполадок установки и удаления программ.
Если вы пытаетесь удалить вредоносные программы, изучите раздел Защита с помощью панели «Безопасность Windows», чтобы узнать, как выполнить проверку. Если вы используете другую антивирусную программу, проверьте параметры антивирусной защиты.
Удаление программ при помощи Revo Uninstaller
Итак, давайте рассмотрим, как удалить программу с компьютера при помощи Revo Un installer. Приложение Revo Uninstaller – это оптимальный вариант, который имеет подходящее соотношение простоты использования и эффективности. Программа существует в двух версиях – Pro и Freeware. Вы можете скачать Pro и бесплатно пользоваться ею неделю, но мы будем объяснять принцип удаления на примере полностью бесплатной версии, так как в ней присутствуют все необходимые функции для удаления.
Качаем приложение Revo Uninstaller с официального сайта http://www.revouninstaller.com/ revo_uninstaller_free_download.html
Выбирайте подходящую и версию и запускайте программу.
Перед Вами откроется окно. Подождите, пока приложение просканирует ваш компьютер на наличие установленных приложений. В списке даже после обновления не появилось проблемной программы, которую вы не можете удалить? Этой проблеме посвящен отдельный пункт ниже.

Находим в списке нужное нам приложение и кликаем на него два раза левой кнопкой мыши. Также можно нажать на кнопку «Удалить» сверху, которая отмечена на скриншоте. После этого запустится деинсталляция приложения. После подтверждения того, что вы хотите удалить программу, появится окно выбора режима деинсталляции.

Если Вы хотите полностью избавиться от приложения, то выбирайте самый последний пункт — «Продвинутый». Этот режим подходит для наиболее проблемных программ: спутники, надоедливые браузеры и дополнения для них. Если вы удаляете обычную программу, то можно воспользоваться режимом «Умеренный», который установлен по умолчанию. Определившись, нажимаем на кнопку «Далее». Я покажу процесс на примере с продвинутым режимом, так как он содержит больше тонкостей.

Ожидаем, пока программа завершит подготовку к удалению. Помимо Revo Uninstaller запустится и деинсталлятор самого приложения, в данном случае – ICQ.

Теперь снова откроется Revo. Система сообщит, что первоначальный анализ выполнен, нажимаем на кнопку «Далее».

Ожидаем завершения сканирования на поиск оставшейся информации. Процедура занимает не больше двух минут. Снова жмем «Далее». Перед нами открывается окно со списком файлов, которые приложение (у нас – это ICQ) оставило на компьютере уже после деинсталляции. Нажимаем на кнопку «Выбрать все», а затем кликаем на «Удалить». После удаления Revo может сообщить вам, что оставшиеся файлы будут удалены после перезагрузки. Нажимаем на «Далее».

Готово, программа полностью удалена с Вашего компьютера. Если Revo потребовал перезагрузки, то лучше выполните ее сразу, так как за это время ненужные файлы могут снова появиться на компьютере – это касается в первую очередь продуктов Mail.ru, Yandex, Bing и т.д.
Но все же, у Вас может возникнуть такой вопрос: Как удалить программу с компьютера, если ее нет в списке Revo.
Итак, представим себе, что Вы не можете отыскать в списке нужное приложение для удаления? Разработчики учли этот момент и создали отличный инструмент, под названием «Охотник». Работает он следующим образом. После активации режима охотника Ваш курсор сменяется прицелом. Выбрав папку или какой-либо файл, относящийся к проблемной программе, можно начинать деинсталляцию.
Запускаем режим охотника. Для примера мы проведем удаление приложения «w3arena». Как видите, на скриншоте этой программы нет, поэтому мы используем режим охотника.

Теперь в любой папке и на рабочем столе будет прицел в правом верхнем углу. Зажав на этом значке левую кнопку мыши, вы сможете перетаскивать его. На примере показано, как прицел направлен на ярлык. Да, программа способна провести деинсталляцию, даже если выделен только ярлык приложения.

После того, как Вы наведете прицел, откроется окно с разными функциями. Вы можете остановить процесс программы, удалить её и т.д. После нажатия на кнопку «Деинсталляция», программа будет благополучно удалена. Процесс проходит точно так же, как и при удалении в Revo стандартным способом без режима охотника.

Готово, программа удалена. Режим охотника – это полезная функция, так как с ней можно завершить процесс, отменить автозапуск при помощи одного клика – вам не нужно лишний раз искать задачу в диспетчере Windows.
Альтернативные программы для удаления
В сети существует огромное количество программ, альтернативных Revo Uninstaller. Ниже представлены наиболее удачные приложения:
CCleaner. Программа создана для очистки реестра, но в её функции входит и деинсталляция других программ. CCleaner – это бесплатное приложение, которое должно стоять на каждом компьютере. Чистит весь компьютер, в том числе и браузер. Основной плюс – это мобильность работы и отсутствие требований к железу персонального компьютера или ноутбука. Про эту программу я уже рассказывал в одной из предыдущих своих статей, вот эта статья.
IObit Uninstaller. Основное преимущество приложения заключается в наличии «мощного сканирования». Выбрав этот режим, вы сможете обнаружить самые скрытые программы и файлы, которые мешают нормально работе. Еще одна особенность – это массовое удаление программ, которое существенно экономит время. Утилита бесплатная.
Ashampoo Uninstaller. Начнем с того, что приложение платное. При желании можно скачать пробную версию с полным функционалом. Помимо глубокого удаления, Ashampoo выполняет и другие полезные функции: дефрагментация жесткого диска, очистка компьютера от лишних файлов, очистка кэша браузера, оптимизация реестра и т.д.
Завершая сегодняшнюю статью – как удалить программу с компьютера, я бы хотел подвести эпилог. Старайтесь время от времени чистить компьютер от ненужных приложений и файлов. Вот Вам статьи как раз на заметку:
Выберете одну или несколько программ для этого, и тогда операционная система будет работать стабильно и быстро. Также рекомендую Вам выполнять дефрагментацию жесткого диска – это первое действие, которое советует при появлении тормозов в системе. На этом я завершаю статью. Всем пока.
Ashampoo Uninstaller Free
Еще один инструмент удаления программ в этом обзоре — Ahampoo Uninstaller Free. Полностью бесплатный деинсталлятор на русском языке, очень достойный. Из недостатков — необходимость регистрации по адресу электронной почты перед использованием утилиты для полного удаления программ. В разделе «Стандартные» в деинсталляторе вы можете удалить стандартные приложения Windows 10.
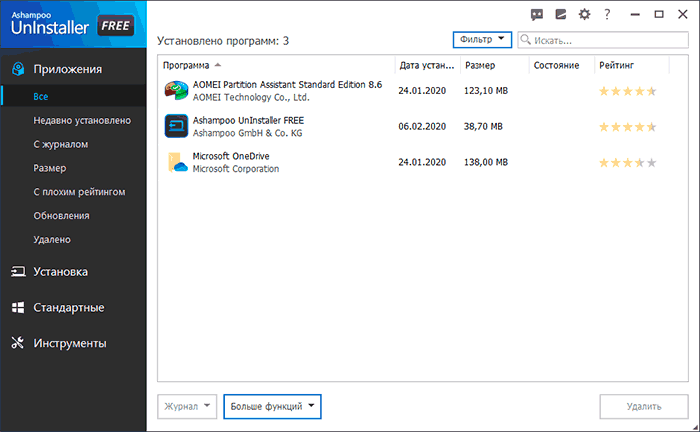
Также, как и другие деинсталляторы, Uninstaller от Ashampoo позволяет полностью удалить все следы программ с вашего компьютера и, помимо этого, включает в себя ряд дополнительных инструментов:
- Восстановление ассоциаций файлов
- Очистка жесткого диска от ненужных файлов и удаление файлов без возможности восстановления
- Управление программами в автозагрузке Windows
- Очистка кэша и временных файлов браузера
- Управление службами Windows.
Две самых полезных особенности — запуск установки программ с помощью мониторинга и автоматический мониторинг всех новых установок. Это позволяет отследить все следы устанавливаемых программ, а также, если это происходит, всего того, что эти программы устанавливают дополнительно и затем, при необходимости, полностью удалить все эти следы.
Отмечу, что утилита для удаления программ Ashampoo Uninstaller по ряду рейтингов в сети находится на местах, близких к Revo Uninstaller, то есть по качеству они соревнуются между собой. Разработчики обещают полную поддержку Windows 10, 8.1 и Windows 7. Официальный сайт Ashampoo Uninstaller Free — https://www.ashampoo.com/ru/usd/pin/2203/system-software/uninstaller-free
Удаление программ и антивирусов

2022-04-13
Uninstall Tool — простая и удобная утилита для полного удаления программ и системных компонентов с вашего компьютера, используя функции Монитор установки и Мастер Удаления

2022-04-12
Antivirus Removal Tool — набор официальных утилит для полного удаления из системы антивирусов и их остатков, включающий удобную графическую оболочку

2022-04-05
HiBit Uninstaller – программа для полного удаления программ и их остатков, а также отключения ненужных элементов автозапуска и очистки системы и реестра от ненужного мусора

2022-04-05
Avast Clear (утилита удаления Avast) — инструмент для ручного полного удаления антивирусных программ Avast в безопасном режиме

2022-04-05
AVG Clear — утилита для полного удаления всех версий антивирусных программ AVG Internet Security, AVG Business Security и бесплатного антивируса AVG AntiVirus Free

2022-04-05
Удалите нежелательные предустановленные приложения Windows 10 и Windows 11, а также скрытые приложения Microsoft с помощью простого портативного инструмента O&O AppBuster

2022-04-05
Инструмент McAfee Consumer Product Removal (MCPR) предназначен для удаления из системы программ McAfee если их не удаётся деинсталлировать стандартными средствами системы.

2022-03-25
IObit Uninstaller Free – удобная бесплатная утилита для быстрого и полного удаления нежелательных программ, папок, панелей инструментов и плагинов браузеров. Не оставляет следов, используя «Мощное сканирование» и «Принудительное удаление»

2022-03-24
Soft Organizer — утилита для полного удаления ненужных программ из системы. Бесплатна в базовом функционале (включая поиск следов удаляемой программы и проверку обновлений для установленных программ)

2022-03-23
Geek Uninstaller — портативный и простой в использовании бесплатный деинсталлятор с функцией «принудительное удаление» для быстрого и тщательного удаления ненужных программ с вашего компьютера

2022-03-16
F-Secure Uninstallation Tool — официальная утилита для полного удаления продуктов F-Secure с компьютера. Утилита удаляет все следы антивируса из системы.

2022-03-11
Wise Program Uninstaller деинсталлирует программы с компьютера, удаляет остатки и принудительно ликвидирует приложения, которые не могут быть удалены другими способами

2022-02-28
Revo Uninstaller – более быстрая и мощная альтернатива системному апплету «Удаление программ». Продукт включает расширенные функции для деинсталляции программ и очистки их следов, решает проблемы установки и обновления ПО

2022-02-21
Norton Remove and Reinstall tool – утилита для полного удаления с компьютера антивирусных программ и продуктов безопасности Norton, включая последние версии антивирусных решений Norton Security и Norton Security Premium

2022-02-11
ESET Uninstaller — официальный инструмент, для полного удаления из системы антивирусных продуктов ESET и их остатков.
Полное удаление программмы через специальные утилиты
В настоящее время существует много утилит, помогающих удалить как саму программу, так и оставленные ею следы в системе.
1. Веберите утилиту для удаления программ, скачайте, установите и запустите. Приведем пример работы с утилитой Your Uninstaller.
2. Приложение Your Uninstaller хоть и платное, но его можно использовать бесплатно в течение 14 дней. Кроме того, есть ограничение на удаление программ — не более двух за одну сессию (после удаления двух программ достаточно просто перезапустить утилиту для деинсталляции следующих двух приложений).
3. В центральной части окна отобразится список установленных программ.

4. Нажмите по значку удаляемой программы, а затем нажмите на кнопку » Uninstall » в левом верхнем углу окна (под значком удаляемого приложения).

5. Программа предложит на выбор несколько способов удаления. Если выбрать вариант » Super Mode «, то Your Uninstaller удалит программу, очистит реестр от оставшихся после нее записей, а затее просканирует весь системный диск с целью поиска и удаления мусорных файлов.

6. Первым делом будет удалена сама программа, после чего запустится сканирование реестра и системного диска. На эту процедуру может потребоваться немало времени, зато по завершению от удаленной программы на компьютере не останется ни следа (по крайней мере, так заявляют все разработчики подобных деинсталляторов).

7. Так будет выглядеть результаты сканирования программой Your Uninstaller реестра Windows и системного диска.

8. В данном конкретном случае удаленная программа не оставила никаких личных мусорных файлов на системном диске, однако создала в реестре 19 записей. По завершению сканирования кликните по кнопке » Next » для завершения удаления программы.
После работы с любыми программами-деинсталляторами не будет лишним проверить реестр самостоятельно, воспользовавшись приведенной выше инструкцией.
Остались вопросы, предложения или замечания? Свяжитесь с нами и задайте вопрос.









