Вики для программы «Веб-дизайн»
Компьютерная сеть (вычислительная сеть, сеть передачи данных) — система связи компьютеров или компьютерного оборудования (серверы, маршрутизаторы и другое оборудование). Для передачи информации могут быть использованы различные физические явления, как правило — различные виды электрических сигналов, световых сигналов или электромагнитного излучения.
Передача данных (обмен данными, цифровая передача, цифровая связь) — физический перенос данных (цифрового битового потока) в виде сигналов от точки к точке или от точки к нескольким точкам средствами электросвязи по каналу связи, как правило, для последующей обработки средствами вычислительной техники. Примерами подобных каналов могут служить медные провода, оптическое волокно, беспроводные каналы связи или запоминающее устройство.
Передача данных может быть аналоговой или цифровой (то есть поток двоичных сигналов), а также модулирован посредством аналоговой модуляции, либо посредством цифрового кодирования.
Сервером называется компьютер, выделенный из группы персональных компьютеров (или рабочих станций) для выполнения какой-либо сервисной задачи без непосредственного участия человека. Сервер и рабочая станция могут иметь одинаковую аппаратную конфигурацию, так как различаются лишь по участию в своей работе человека за консолью.
Некоторые сервисные задачи могут выполняться на рабочей станции параллельно с работой пользователя. Такую рабочую станцию условно называют невыделенным сервером.
Консоль (обычно — монитор/клавиатура/мышь) и участие человека необходимы серверам только на стадии первичной настройки, при аппаратно-техническом обслуживании и управлении в нештатных ситуациях (штатно, большинство серверов управляются удаленно). Для нештатных ситуаций серверы обычно обеспечиваются одним консольным комплектом на группу серверов (с коммутатором, например KVM-переключателем, или без такового).
Маршрутиза́тор— специализированный сетевой компьютер, имеющий минимум два сетевых интерфейса и пересылающий пакеты данных между различными сегментами сети, принимающий решения о пересылке на основании информации о топологии сети и определённых правил, заданных администратором.
Электромагни́тное излуче́ние (электромагнитные волны) — распространяющееся в пространстве возмущение (изменение состояния) электромагнитного поля (то есть, взаимодействующих друг с другом электрического и магнитного полей).
Сигнал (в теории информации и связи) — материальный носитель информации, используемый для передачи сообщений в системе связи. Сигнал может генерироваться, но его приём не обязателен, в отличие от сообщения, которое должно быть принято принимающей стороной, иначе оно не является сообщением. Сигналом может быть любой физический процесс, параметры которого изменяются в соответствии с передаваемым сообщением.
Компьютер, подключенный к сети, называется рабочей станцией (Workstation); компьютер, предоставляющий СБОИ ресурсы, — сервером ; компьютер, имеющий доступ к совместно используемым ресурсам, — клиентом .
Несколько компьютеров, расположенных в одном помещении или функционально выполняющих однотипную работу (бухгалтерский или плановый учет, регистрацию поступающей продукции и т. п.), подключают друг к другу и объединяют в рабочую группу с тем, чтобы они могли совместно использовать различные ресурсы: программы, документы, принтеры, факс и т. п.
Рабочая группа организуется так, чтобы входящие в нее компьютеры содержали все ресурсы, необходимые для нормальной работы. Как правило, в рабочую группу, объединяющую более 10-15 компьютеров, включают выделенный сервер — достаточно мощный компьютер, на котором располагаются все совместно используемые каталоги и специальное программное обеспечение для управления доступом ко всей сети или ее части.
Компьютерные сети бывают двух типов – одноранговые и сети на основе сервера.
Одноранговая сеть больше подходит тем людям, которые не имеют возможности организовать крупную сеть, но желают проверить, как все-таки она работает и какую пользу приносит. Что касается сети на основе сервера, то она обычно используется для контроля всех рабочих мест.
На самом деле эти два типа компьютерных сетей практически не отличаются основами функционирования, а это дает возможность достаточно легко и быстро осуществлять переходы от одноранговой сети к сети на основе сервера.
Одноранговая сеть
Одноранговая сеть фактически представляет собой несколько компьютеров, которые соединены между собой посредством одного из распространенных типов связи. Именно по причине отсутствия сервера в данном типе сети, она считается более простой и доступной. Но также следует заметить, что в одноранговой сети компьютеры должны быть максимально мощными, так как им придется самостоятельно справляться не только с основной работой, но и с различными неполадками .
В такой сети нет компьютера, который играет роль сервера, а потому любой из рабочих компьютеров может быть таковым. За ним обычно следит сам пользователь, и в этом кроется главный недостаток одноранговой сети: пользователь должен не только осуществлять работу на компьютере, но и выполнять функции администратора. Также он должен отвечать за устранение неполадок в работе компьютера, обеспечивать максимальную защиту компьютера от вирусных атак.
Одноранговая сеть поддерживает любую операционную систему, поэтому это может быть и Windows 95, к примеру.
Обычно одноранговая сеть строится для объединения небольшого количества компьютеров (до 10) посредством кабеля и в тех случаях, когда нет необходимости в строгой защите данных. И все же один некомпетентный пользователь сети может поставить под угрозу не только ее работоспособность, но и существование!
Сеть на основе сервера
Сеть основе сервера – это самый распространенный тип сети.
В ней может использоваться один или более серверов, которые контролируют рабочие места. Сервер отличает мощность и быстродействие, он очень быстро обрабатывает запросы пользователей и за его работой следит обычно один человек, называемый системным администратором. Системный администратор следит за обновлением антивирусных баз, устраняет неполадки в сети, а также обрабатывает общие ресурсы.
Что касается количества рабочих мест в такой сети, то оно неограниченно. Лишь для сохранения нормальной работы сети по необходимости устанавливаются дополнительные серверы.
• Серверы отличаются в зависимости от вида выполняемой ими работы.
• Файл – сервер используется для хранения различной информации в файлах и папках. Такой сервер управляется любой ОС по типу Windows NT 4.0.
• Принт-сервер занимается обслуживанием сетевых принтеров и обеспечивает доступ к ним.
• Сервер базы данных обеспечивает максимальную скорость поиска и записи необходимых данных в базу данных.
• Сервер приложений выполняет запросы, которые требуют высокой производительности.
• Существуют также и другие серверы: почтовые, коммуникационные и т.д.
Сеть на основе сервера предоставляет намного больше возможностей и услуг, чем одноранговая, она отличается высокой производительностью и надежностью.
1.1. Передача информации
Ранее мы уже говорили о том, что передача информации — один из важнейших информационных процессов. Информация передаётся от источника к приёмнику в форме некоторой последовательности сигналов, символов, знаков. Например, при непосредственном разговоре между людьми происходит передача звуковых сигналов — речи; при чтении текста человек воспринимает графические символы — буквы. Передаваемая последовательность сигналов, символов, знаков называется сообщением.
Канал связи (передачи информации) — это система технических средств и среда распространения сигналов для передачи сообщений от источника к приёмнику. При непосредственном общении людей информация передаётся с помощью звуковых волн, при разговоре по телефону — с помощью акустических и электрических сигналов, распространяемых по линиям связи, при чтении — с помощью световых волн.
Любое преобразование информации, идущей от источника, в форму, пригодную для её передачи по каналу связи, называется кодированием. В настоящее время широко используется цифровая связь, когда передаваемая информация преобразуется в двоичный код.
Недостаточное техническое качество каналов связи и некоторые другие причины могут приводить к искажению передаваемого сигнала и потере информации. Во избежание таких ситуаций передаваемый по линии связи код делают избыточным. За счёт этого потеря какой-то части информации при передаче может быть компенсирована. Кроме того, в современных системах цифровой связи все сообщения разбиваются на части (пакеты, блоки). Для каждого блока вычисляется контрольная сумма (сумма двоичных цифр), которая передаётся вместе с данным блоком. В месте приёма заново вычисляется контрольная сумма принятого блока, и если она не совпадает с первоначальной суммой, то передача данного блока повторяется.
На протяжении столетий для передачи писем человечество пользовалось услугами почтовой связи; во второй половине XIX века была изобретена технология передачи звука (телефон); с 30-х годов XX века для передачи изображений стал использоваться телефакс. В наши дни для передачи текстов, изображений, звука и многих других видов информации повсеместно используются компьютерные сети — два и более компьютеров, соединённых линиями передачи информации. С появлением компьютерных сетей стало возможным отправить письмо, которое доходит быстрее, чем телеграмма, получить ответ, узнать последние новости, поговорить с другом, сидящим у компьютера за сотни километров, так, будто он находится в соседней комнате, заказать билет на самолёт или номер в гостинице, «скачать» нужную программу, мелодию или фильм.
Важной характеристикой компьютерной сети является скорость передачи информации, или пропускная способность канала. Эта величина определяется как количество информации в битах в секунду (бит/с) и в производных единицах: килобитах в секунду (1 Кбит/с = 1000 бит/с), мегабитах в секунду (1 Мбит/с = 1000 Кбит/с), гигабитах в секунду (1 Гбит/с = 1000 Мбит/с).
Различают локальные и глобальные компьютерные сети.
Шаг 2. Настройка IP-адреса, Имени компьютера и Рабочей группы
Заходим в меню Пуск > Панель управления > Сетевые подключения, щёлкаем правой кнопкой мыши по значку Подключение по локальной сети, затем жмём Свойства. В списке компонентов выделяем Протокол Интернета (TCP/IP) и ниже нажимаем на кнопку Свойства.
 |
 |
В окне Свойства: Протокол Интернета (TCP/IP) ставим галочку Использовать следующий IP-адрес и прописываем следующие данные:
IP-адрес: 192.168.1.2
Маска подсети: 255.255.255.0
IP-адреса 192.168.1.1 и 192.168.0.1 желательно не использовать, так как используется сетевыми устройствами
Для тех, кто использует в построении локальной сети маршрутизатор (роутер) для выхода в интернет, нужно указать «Основной шлюз» и «Адреса DNS-серверов» (обычно это IP-адрес самого маршрутизатора). Для обеспечения работы интернета.
Кто использует маршрутизатор (роутер) с включенным DHCP-сервером, могут не прописывать IP-адреса, нужно поставить галочку «Получать IP-адрес автоматически». IP-адреса будут назначаться DHCP-сервером.
После того, как ввели «IP-адрес» и «Маску подсети», жмём на кнопку ОК, затем Закрыть.
ПРИМЕЧАНИЕ: IP-адрес каждого компьютера, должен быть отличный от другого компьютера! Если у первого компьютера IP-адрес 192.168.1.2, то у второго должен быть 192.168.1.3 и т.д., но не более 254.
Шаг 4: настройка общего доступа
Мы ведь хотим в сети делиться какой-то информацией, расшаривать папки, принтеры и т.д. Для этого нужно зайти и настроить общий доступ на том ПК, на котором вы будете делиться информацией.
- Кликаем ПКМ по подключению и заходим в центр управления сетями.

- Вы уже подключены к сети – нажмите по типу сети чуть ниже и выберите «Домашнюю» или «Сеть предприятия».

- Теперь переходим в третий пункт в левом блоке для изменения параметров общего доступа.

- Теперь установите параметры, как на картинках ниже и сохраните параметры.


Как открыть доступ к папкам?
Нажимаем ПКМ по нужной папке и заходим во вкладку «Доступ». Нажимаем «Общий доступ» и настраиваем разрешения. Для домашней локальной сети легче всего выбрать вариант «Все». Выбираем уровень доступа для остальных участников «чтение или чтение + запись».
Теперь из свойств папки заходим во вкладку безопасности. Нажимаем «Изменить» и «Добавить». Выбираем «Все» и активируем изменения. В списке разрешений для папки должна находиться группа «Все». Если нужно открыть доступ не к отдельной папке, а всему локальному диску, то нужно зайти в свойства диска, нажать «Расширенная настройка» и поставить галочку в поле «Открыть общий доступ». Командой «localhost» можно посмотреть, какие папки данного компьютера имеют общий доступ для локальной сети. Чтобы просмотреть файлы из общих папок нужно в проводнике найти раздел «Сеть» и открыть папку нужного компьютера.
Как найти беспроводную сеть, которой нет в списке
Если компьютер уже подключался к сети, убедитесь, что он расположен в зоне действия сети, и маршрутизатор или точка доступа (в случае их использования), а также беспроводной переключатель на компьютере включены. (Не все компьютеры имеют такой переключатель. Он (при наличии) обычно расположен на корпусе компьютера спереди или сбоку). Если компьютер ранее подключался к сети, возможно, отключена широковещательная передача, и сеть следует добавить вручную.
Чтобы добавить сеть при отсутствии широковещательной передачи, выполните следующие действия:
- Откройте окно «Управление беспроводными сетями».
- Нажмите кнопку Добавить и выберите Создать сетевой профиль вручную.
- Введите сведения о сети.
Если нужно, чтобы Windows осуществляла автоматическое подключение к достижимой сети, установите флажок Устанавливать это подключение автоматически .
Установите флажок Подключаться , даже если сеть без широковещательной передачи, нажмите кнопку и щелкните Закрыть.
Примечание: Если выбран этот параметр, конфиденциальность компьютера может быть под угрозой. Чтобы лучше защитить компьютер и предотвратить транслированию его расположения, не следует настраивать скрытые сети.
Сеть будет добавлена в список сетей, и к ней можно будет подключиться, когда компьютер попадет в зону ее действия.
Чтобы подключиться к сети, выполните следующие действия:
- Откройте окно «Подключение к сети».
- Щелкните Сеть без названия и введите сведения о сети.
Сеть будет добавлена в список сетей, и она станет доступной для подключения, когда ваш компьютер попадет в пределы его действия.
Соединяем 3 ПК через сетевые карты по типу Сетевой Мост
Не обязательно иметь роутер или свич, чтобы соединить 3 ПК, достаточно докупить еще одну сетевую карту.
Этот вариант дешевле чем свич, т.к. свич в 3 раза дороже сетевой карты. Чтобы соединть 3 компьютера, нужно выбрать один из них и сделать его ведущим, два других ведомые. На ведущий компьютер нужно поставить 2 сетевые карты. Затем соединить с 2-мя другими витой парой и создать Сетевой Мост. Затем расшарить интернет и локальные папки, при этом ведомый компьютер должен быть постоянно включен и подключен к Интернету.
Как подключить 3 компьютера и более между собой и к сети Интернет, при условии что нужно распределять каждому одинаковую скорость?

Самое простое решение – это купить свич (Hab), на 5 или более портов, N кабелей (с учетом расстояния каждого от предположительного места положения свича к каждому компьютеру) с обжимкой комп-свич (уже об этом выше говорилось), где N – количество компьютеров. После приобретения необходимого, нужно соединить компьютеры со свичем. После этого, настраиваем компьютеры также, как с подключением между двумя компьютерами.
Сетевые настройки

Добрый день, Друзья! Мне очень приятно приветствовать вас на нашем обучающем Интернет-портале https://pc4me.ru . Мы продолжаем разговор о настройке домашней сети. Тема обширная, но интересная и очень важная.
Сегодня мы будем заниматься сетевым ликбезом или сетевыми настройками. Для того, чтобы самому можно было настроить домашнею сеть, необходимо получить минимум представлений о том, как работает локальная вычислительная сеть.
Мы будем говорить о терминологии локальных сетей, о настройке сетевых адаптеров, а также подробно рассмотрим подключение двух и более компьютеров в сеть.

выбор сетевого подключения
Обратимся к настройкам сетевого подключения:
1. Для Windows XP: Зайдите в меню “Пуск” –> “Панель управления” –> “Сетевые подключения”. Если на компьютере имеется сетевая плата, то в открывшемся окне появится значок сетевого подключения. Кликните по нему правой кнопкой мыши, и в открывшемся меню выберите пункт ”Свойства”.
2. Для Windows 7: Зайдите в меню “Пуск” –> “Панель управления” –> “Сеть и Интернет” –> в первом пункте “Центр управления сетями и общим доступом выберите подпункт “Просмотр состояния сети и задач” –> кликните по ссылке “Подключение по локальной сети” и затем по кнопке “Свойства”.

В появившемся окошке в списке выберите пункт “Протокол Интернета (TCP/IP) (версии 4, если указанно)” и нажмите на кнопку “Свойства”.
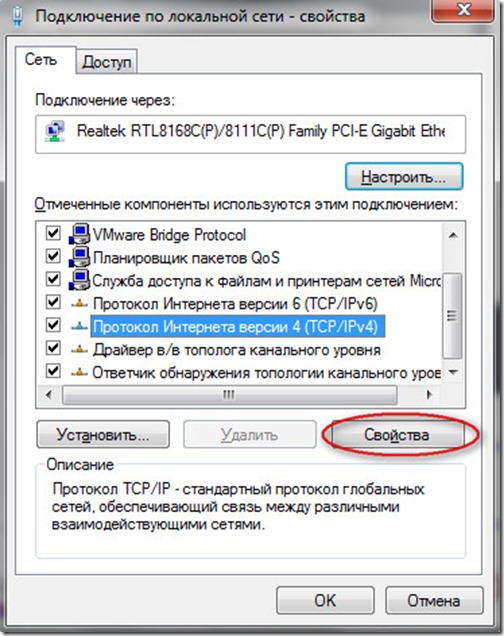
Откроется окошко, в котором будут отображены основные сетевые настройки.
сетевые настройки адаптера
1. IP-адрес – некое формальное обозначение вашего компьютера в глобальном либо локальном информационном пространстве. Вероятнее всего, что создаваемая нами сеть будет работать по протоколу TCP/IP (протокол управления передачей данных/межсетевой протокол).
Протокол – это набор стандартных алгоритмов и правил, в соответствии с которыми и осуществляется обмен данными в сети.
В соответствии с работой протокола TCP/IP каждому сетевому устройству присваивается уникальный IP-адрес. Он состоит из 32 битов (или 4 байтов), которые записываются как четыре десятичных числа в диапазоне 0-255, разделенных точками, например: 192.168.0.10.
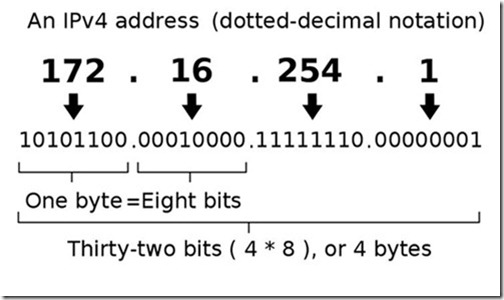
Учтите, что адреса 0.0.0.0, 127.0.0.1 и адреса, заканчивающиеся на 0 и 255, зарезервированы для служебных целей и назначать их сетевым устройствам нельзя.
При настройке подключения к Интернету обратите внимание на поле ввода IP-адреса: если Вам провайдер указал IP-адрес, то введите его в соответствующее поле, если же он Вам не был предоставлен, то просто выберите пункт “Получать IP-адрес автоматически.
2. Маска подсети. Как правило, большую сеть разбивают на подсети, каждой из которых присваивается свой уникальный адрес, как отдельному компьютеру. В полном IP-адресе, который мы рассматривали выше, содержится информация и об адресе конкретного узла, и об адресе подсети.
Чтобы выделить эти раздела из одного IP-адреса, необходимо знать маску подсети. Она также состоит из 32 битов и принимает значение 0 или 1. Если наложить маску подсети на IP-адрес, то цифры оказавшиеся под единицами будут означать адрес подсети, а под нулями – адрес конкретного узла. маска подсети записывается также, как IP-адрес, четыре цифры, разделенными точками, например: 255.255.255.0.
Для справки, компьютеры могут быть включены в сеть без помощи маршрутизатора, только если они находятся в одной подсети (или имеют одинаковый адрес подсети). Если адреса подсети будут отличаться хотя бы на единицу, то информация между ними не будет передаваться.
3. Типы IP-адресов и основной шлюз. Как Вы уже понимаете, количество уникальных IP-адресов в Интернете ограниченно, а количество компьютеров, желающих получить доступ к всемирной паутине, растет с каждым днем. Было принято решение: разделить адреса на частные и публичные.
- Публичные IP-адреса могут быть подключены к Интернету напрямую. Они видны каждому компьютеру в Интернете. Чтобы получить публичный IP-адрес, необходимо заплатить денежку. Удовольствие не из дешевых. Как правило, такие адреса раздаются провайдерам и выделенным серверам, иногда клиентам.
- Частные IP-адреса – это адреса, которые не видны из Интернета. Они назначаются компьютерам, расположенным в подсетях, подключенных к Интернету через маршрутизатор. Маршрутизатор – это устройство соединяющее две подсети: локальную и глобальную (Интернет), а следовательно имеет, как минимум, два сетевых порта (IP-адреса): публичный (для подключения к Интернету) и частный (для работы внутри локальной сети). Т.к. подсети не взаимодействуют друг с другом, то одни и те же адреса могут многократно повторятся в разных подсетях.
Для создания домашней сети лучше всего использовать частные IP-адреса. Распространенным вариантом является использование адреса типа 192.168.х.х, где х – число от 0 до 254.

4. DNS-сервера. Мы рассмотрели, что такое IP-адрес. Но все, наверное, согласятся, что запомнить столько цифр трудно. Что легче запомнить 94.100.191.204 или mail.ru? Конечно же легче запомнить буквенный адрес сайта (доменное имя). Чтобы заменять IP-адреса на понятные именные значения, придуманы специальные сервера – DNS-сервера. Если IP-адрес меняется, то об этом сразу же сообщается DNS-серверу, а для вас доступ к сайту остается по тому же доменному имени.
Для настройки доступа в Интернет необходимо указать IP-адрес DNS-сервера (обычно его выдает провайдер или он назначается автоматически). Если этого не сделать (или DNS-сервер перестанет работать), то для доступа к сайтам придется указывать их IP-адреса.
домашняя сеть “на двоих”
Если у вас возникла необходимость оперативно соединить два компьютера в сеть (например, для перекачки информации, создания резервной копии или просто чтобы поиграть), то совсем необязательно покупать маршрутизатор или коммутатор. Мы рассмотрим два варианта подключения:

- С помощью “витой пары” или кабеля (если на каждом компьютере есть Ethernet-выход). Особенность: кабель должен быть обжат специальным образом (иметь “кросс” обжимку). Из моего опыта, данная проблема актуальна только для старых сетевых адаптеров. В новых реализована функция автоматического кроссинга (т.е. используем обычный кабель, а сетевая карта сама перестраивается при подключении)
- С помощью USB-кабеля. В этом случае придется приобрести специальный USB-кабель (недорогой). Дистанция соединения двух компьютеров не более 5 метров и максимальная скорость обмена данными 480 Мбит/с (для USB 2.0).
Настройка по беспроводному доступу я рассматривать в этой статье не буду. На данном варианте остановимся позже, при рассмотрении настроек маршрутизаторов.
Выбрав тип кабельного соединения, можно переходить к настройкам сетевых адаптеров.
В первую очередь убедитесь, чтобы компьютеры находятся в одной рабочей группе, в одном диапазоне адресов и с разными сетевыми именами. Смотрим, как это делается:
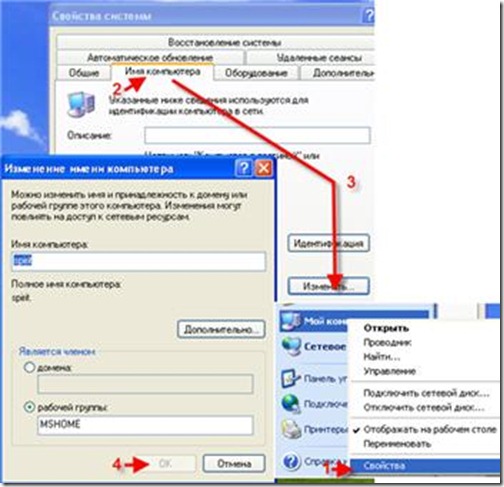
Далее необходимо задать IP-адреса и маску подсети (маска подсети подставляется автоматически при заданном IP-адресе) каждому компьютеру. Как выбирать IP-адреса, мы рассматривали выше. Смотрим, как производится настройка IP-адреса:
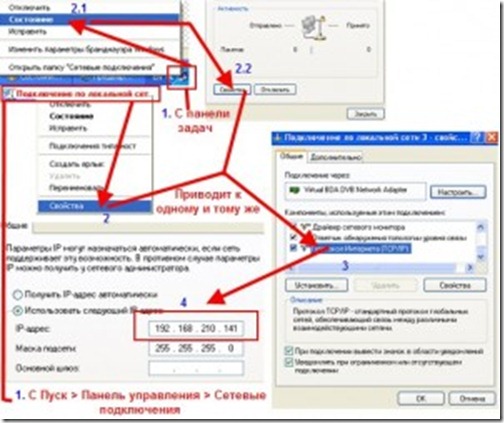
Далее сохраняем настройки нажатием на клавишу “ОК”, и тем самым завершаем настройки соединения. Эти операции необходимо провести на каждом компьютере в создаваемой сети.
Если вы соединяете в сеть несколько компьютеров с помощью свитча (сетевого коммутатора), то повторите указанные выше настройки на каждом компьютере в сети.
устранение неполадок в сети
1. Первое на что следует обратить внимание при поиске неисправностей в сети, это установлено ли сетевое соединение. Т.е. есть ли физическое соединение компьютеров (подключены ли сетевые кабеля к сетевым адаптерам и сетевым устройствам типа маршрутизатор, включен ли беспроводной адаптер Wi-Fi, например на ноутбуках он отключается специальным сочетанием клавиш). Тут же необходимо определить исправность сетевого адаптера. Как правило, для этого иногда достаточно посмотреть моргают ли при подключении кабеля желто-оранжевые диоды сетевого разъема.
2. Необходимо проверить, что IP-адреса не повторяются в данной подсети. У всех компьютеров должны быть разные адреса, чтобы не возникало конфликтов при обмене данными.
3. Убедитесь в правильности адреса подсети. Т.е. необходимо проверить, чтобы маска подсети на всех сетевых адаптерах была установлена одинаковая.
4. Проверьте, чтобы в свойствах компьютера была указана одна и та же группа (об этом мы говорили выше).
5. Если конкретный сайт стал недоступен, то это не говорит о том, что пропала сеть, возможно, произошел сбой DNS-сервера. Проверьте другие сайты. Для контроля работы DNS-сервера введите в адресную строку браузера вместо mail.ru – 94.100.191.204. Если сайт загрузится, то точно неисправен DNS.












