Лабораторная работа. Обработка звуковой информации
— изучение использования средств работы с аудио информацией в управлении организацией;
— освоение принципов выбора техники цифровой звукозаписи и обработки аудио файлов;
— овладение навыками использования он-лайн сервисов для обработки аудио файлов.
| Сайт: | Электронное обучение ТГПУ им. Л.Н. Толстого |
| Курс: | Технические средства управления |
| Книга: | Лабораторная работа 11. Обработка звуковой информации |
| Автор: | Алексеев Александр Юрьевич |
| Дата: | 2015 |
Ключевые слова:
Работая со многими компьютерными программами, пользователь не только видит тексты и неподвижные изображения, но и слышит звуки, просматривает анимации и видеоролики. При этом, как правило, он имеет возможность работать в интерактивном (диалоговом) режиме, переходить от последовательного просмотра информации к произвольному её просмотру, в соответствии со своими целями и задачами. Такие возможности обеспечиваются технологией мультимедиа.
Термин «мультимедиа» в переводе с латинского дословно означает «многие среды» (multi — много, media — среда) и трактуется как объединение текста, звука, графики и видео в одном информационном объекте.
Технология мультимедиа — это технология, обеспечивающая одновременную работу со звуком, видеороликами, анимациями, статическими изображениями и текстами в интерактивном (диалоговом) режиме.
Встроенное приложение в Windows: звукозапись (или запись голоса)
В ОС Windows уже встроено очень простое приложение для записи звука с микрофона. В Windows 7 оно называется «Звукозапись» (см. скрин ниже), в Windows 10 — «Запись голоса» (его проще запустить через поиск, см. пример ниже).

Звукозапись в Windows 7

Запись голоса (Windows 10)
В своем примере ниже покажу программу «Запись голоса» . После запуска программы — вам достаточно нажать только одну кнопку «Запись» (либо сочетание кнопок Ctrl+R).

Главное окно (запись голоса)
Далее вы сможете наблюдать за процессом записи: обратите внимание, что круг возле кнопки «Остановить запись» будет показывать активность микрофона (чем громче звук — тем больше в диаметре круг, см. скрин ниже).

После остановки записи, она отобразиться в меню слева. Ее можно прослушать, отрезать от нее ненужные фрагменты, переименовать, поделиться с кем-нибудь и пр. В общем-то, все самое необходимое для неискушенного пользователя.

Если возможностей стандартной программы в Windows вам недостаточно, рекомендую обратить внимание на специализированные программы (о паре из них расскажу ниже).
Несжатый (RAW) формат данных
содержит просто последовательность бинарных значений.
Именно в таком формате хранится аудиоматериал в Аудио-CD. Несжатый аудиофайл можно открыть, например, в программе Audacity. Они имеют расширение .raw, .pcm, .sam, или же вообще не имеют расширения. RAW не содержит заголовка файла (метаданных).
Другой формат хранения несжатого аудиопотока это WAV. В отличие от RAW, WAV содержит заголовок файла.
В данный момент вы не можете посмотреть или раздать видеоурок ученикам
Чтобы получить доступ к этому и другим видеоурокам комплекта, вам нужно добавить его в личный кабинет, приобретя в каталоге.



Используем стандартные утилиты Windows
Самый простой способ сделать звукозапись – это воспользоваться функционалом Windows. В операционной системе Windows 10 имеется стандартное звукозаписывающая утилита. «Запись голоса» запускается через меню пуск.

Запустив программу, нужно нажать на кнопку «Запись». Можно активировать функцию сочетанием клавиш Ctrl+R. Об активности записи говорит включенный таймер, а круги вокруг кнопки показывают уровень громкости – чем громче звучание, тем шире круги.

Файл после остановки отобразится в меню слева. Информацию на этом этапе можно прослушать, отредактировать, переслать другим пользователям. Записи сохраняются в папке Документы — Аудиозаписи.
Немного школьной физики
Звук — это колебания воздуха. Как волны на воде, только в воздухе. Воздух давит нам на уши, а в ушах есть чувствительные части, которые тонко чувствуют колебания воздуха. Эти колебания люди воспринимают как звук. В открытом космосе звуков нет, потому что там нет воздуха. И людей.
Частота. Чем быстрее колебания, тем тоньше воспринимаемый нами звук. Человек воспринимает колебания от 20 раз в секунду до примерно 20 тысяч раз в секунду. По-другому это называется частотой колебаний: герцами. То есть диапазон, который мы слышим — от 20 герц до 20 килогерц.
Для сравнения, собаки слышат от 40 герц до 60 килогерц, поэтому собачий свисток не воспринимается людьми, но очень хорошо слышен собакам. Собачий свисток как раз звучит в диапазоне 23–54 КГц.
Амплитуда. Чем сильнее колебания — тем громче, и наоборот. Можно представить, что это высота волн на поверхности пруда: может быть мелкая рябь (тихий звук), а могут быть большие мощные волны.
График. Если мы произнесём фразу «Привет, это журнал „Код“», то с точки зрения волн он будет выглядеть как-то так (очень примерно):
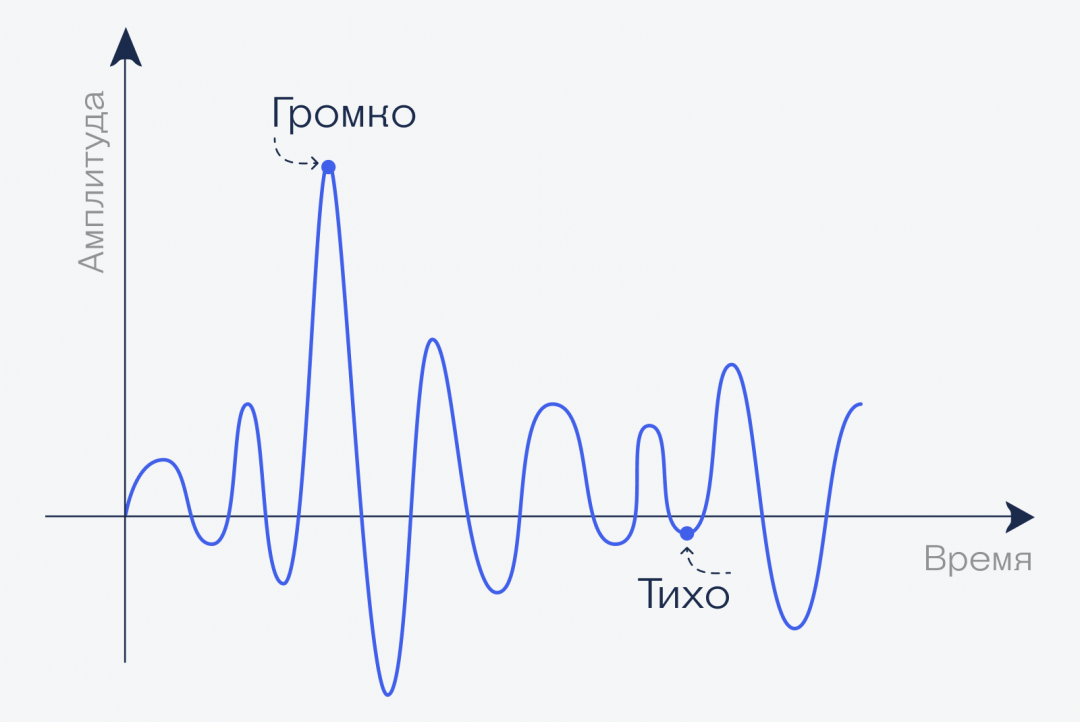
Переустановка драйвера для звуковой платы
Устаревший звуковой драйвер, содержащий ошибки, чаще всего является источником неполадок со звучанием в «десятке». Обновлять его следует только с официального ресурса разработчика или поддержки. Рассмотрим, как это делается на примере звуковой платы от Realtek:
- Переходим на страницу загрузки драйверов по ссылке www.realtek.com/downloads/.
- Скачиваем универсальный инсталлятор для всех версий Windows любой разрядности.
- Запускаем его и жмем Далее .
- Принимаем условия эксплуатации ПО и снова жмем Далее , указав директорию установки.
- По завершении копирования и регистрации файлов перезагружаем компьютер.
После этого все проблемы со звуком перестанут волновать пользователя.












