Учимся рисовать в Paint
Paint — это одна из самых простых программ для рисования на компьютере. В ней можно создать полноценный рисунок, а также обработать фотографию: уменьшить размер, обрезать, сделать надпись. Сейчас мы научимся работать с основными инструментами и цветами в этом приложении.
Чтобы открыть программу, нужно нажать на «Пуск» в нижней части экрана слева. В списке щелкнуть по пункту «Стандартные-Windows» и выбрать Paint.

Загрузится приложение. Выглядит оно примерно так:

Окно состоит из нескольких частей. Самая важная — белый прямоугольник посередине. Это и есть наш лист, то есть то место, где мы будем рисовать.
Следующая, не менее важная часть, — инструменты. Это то, чем мы будем рисовать.
Также нам понадобятся цвета. Они находятся рядом.

Обзор бесплатного графического редактора Paint.NET
Paint.NET, графический редактор фирмы Microsoft, часто позиционируется как замена MS Paint, приложению, входящему в состав операционных систем Windows. В результате может сложиться впечатление, что их отличия минимальны, что целевая аудитория обоих продуктов во многом совпадает. MS Paint – примитивный инструмент, предназначенный, скорее, для развлечений, чем для серьезной работы. Paint.NET является полноценным графическим редактором, без каких-либо оговорок. Он обладает широкими возможностями обработки фотографий. Большинство аналогичных программ имеют довольно высокую цену, что ограничивает их доступность. Paint.NET, напротив, бесплатен. Вы можете свободно установить программу и использовать ее неограниченное количество времени.
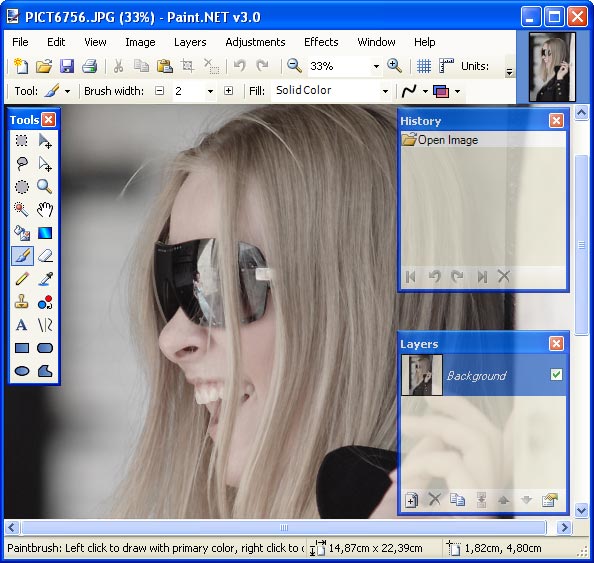
Paint.NET требует, чтобы в системе был установлен Microsoft .NET Framework 2.0. Графический редактор может переключаться между восемью языками интерфейса, среди которых, к сожалению, отсутствует русская локализация. Paint.NET быстро совершает первый старт и без загруженных в память фотографий занимает около 33 МБ оперативной памяти.
Интерфейс графического редактора представляет собой сочетание классической панели инструментов и серии плавающих окон, также являющихся носителями определенных функций продукта или отображающие какую-либо служебную информацию. Активная панель не прозрачна. Все остальные независимые окна имеют среднюю прозрачность, позволяющую видеть весь документ, несмотря на вынужденное перекрытие.
Любая операция над документом отображается в окне History. Вы можете свободно перемещаться по списку истории, тем самым, откатываясь на произвольное количество шагов назад. Кроме того, на панели присутствуют кнопки быстрой перемотки, позволяющие одной командой переходить на первый и последний элементы списка.
Paint.NET поддерживает работу со слоями. Можно создавать пустой слой, а также копию текущего документа. Допускается также импорт внешнего файла в качестве отдельного слоя. Его свойства довольно просты. Вы можете менять прозрачность слоя, метод смешивания данных, а также задавать ему произвольное имя. Во время работы над документом допускается временное включение и отключение отдельных слоев.
Отображение и скрытие отдельных окон с инструментами может быстро осуществляться с помощью горячих клавиш Fx. Их полный список можно посмотреть в меню Window. Вы можете включить отображение направляющей сетки, а также боковых линеек, как в текстовых процессорах. Во время масштабирования рабочего окна приложения, меняется масштаб открытого документа. Помимо его плавного изменения, можно приводить размер изображения к границам текущего окна, а также включать реальный масштаб документа.
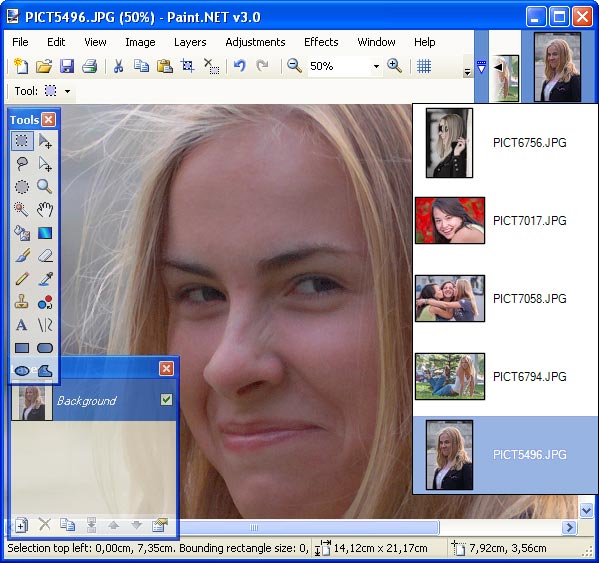
Редактор позволяет работать с несколькими изображениями одновременно. Вы не можете как-либо минимизировать или изменить размер рабочего окна текущего документа. Все они отображаются в виде миниатюр у правого края панели инструментов. Если размеры рабочего окна приложения не позволяют разместить все элементы, то появляется новая кнопка, вызывающая список открытых изображений. Все документы показаны вместе с миниатюрами. Аналогичное меню вызывается при попытке вызова последних открытых изображений. Список Open Recent также содержит миниатюры.
Paint.NET может извлекать фотографии из фотокамеры, а также получать данные со сканера. В первом случае поддерживается лишь JPEG, а также TIFF с 8 или 16 бит на канал. Если вы снимаете в RAW, то в любом случае необходимо предварительное преобразование в специальном конвертере.
Во время выбора какого-либо инструмента, в строке статуса отображается подсказка по его использованию. Например, во время выделения прямоугольных областей, вам рассказывается, что если удерживать клавишу Shift, то выделение будет квадратным, а Ctrl включает режим добавления новых регионов.
Раз мы заговорили о выделении, то нельзя не отметить одну неприятную особенность Paint.NET. Вы не можете четко указывать соотношение сторон. На официальном сайте проекта, в разделе FAQ задается подобный вопрос. Ответ на него довольно странен. Вам советуют включить линейки по краям кадра, назначить в качестве единиц изменения сантиметры или дюймы и на глаз ориентироваться в своем выборе области. Это неудачный ответ. Вам придется нелегко, если требуется подготовить фотографии к печати на бумаге или к загрузке в мобильный телефон.

Кадрирование осуществляется на основе произведенного выделения, не являясь полностью независимым инструментом.
Выделение может также происходить с помощью волшебной палочки. Вы указываете максимальное значение изменения цвета и щелкаете мышью по заданному фрагменту фотографии. При этом выделяется вся соседняя однородная область. Вы можете также воспользоваться интеллектуальным инструментом лассо. Удерживая левую кнопку мыши, вы рисуете кривую, которая автоматически прилипает к границам резкого перепада цвета. При этом вы в реальном времени видите, как часть изображения закрашивается в голубой цвет – индикатор выделения. Как только вы отпустите кнопку мыши, первая и последняя точка кривой соединятся. Выделение завершено.
Во время изменения линейных размеров фотографии вам предлагается либо ввод абсолютных значений конечного снимка, либо указание процентного соотношения. Можно включить режим сохранения пропорций кадра. Редактор обладает несколькими алгоритмами масштабирования. Разумнее всего использовать режим максимального качества, ведь скорость обработки материала в любом случае невелика. Вы можете также менять размер холста. Исходное изображение привязывается к любой из сторон кадра, а также может располагаться по центру будущего документа.
Для удаления царапин с фотографии можно использовать инструмент клонирования текстур Clone Stamp. Удерживая клавишу Ctrl, вы извлекаете исходную текстуру, после чего рисуете ей на поврежденном месте. Алгоритм работает не очень аккуратно, что не позволяет использовать штамп для деликатных целей, например, для удаления родинок на коже.
Базовая корректировка фотографии доступна из меню Adjustment. Первое, что необходимо отметить сразу – автоматический режим, который вызывается также с помощью сочетания Ctrl+Alt+L. Кроме того, вы можете быстро переводить фото в черно-белый режим, а также тонировать в цвета сепия.
Все инструменты управления цветом и экспозицией не имеют собственных окон предварительного просмотра результата. По мере изменения настроек, ваши корректировки отображается внутри открытого документа. Как было сказано ранее, диалоговые окна Paint.NET наполовину прозрачны, они не загораживают фото. В результате, заметно упрощен интерфейс многих инструментов корректировки изображений в сочетании с наглядным предварительным просмотром.

Вы можете управлять экспозицией с помощью уровней и кривых. В обоих случаях допускается управление отдельными каналами. Например, вы можете сделать более насыщенным красный цвет в тенях и убрать его влияние в бликах.
Создание текстовых надписей происходит в текущем слое. При вызове инструмента Text можно всегда вернуться к старым надписям. Допускается сглаживание текста. Выбор цвета букв удобно осуществлять с помощью палитры, входящей в состав окна Colors. Графический редактор содержит большую библиотеку текстур, которыми могут закрашиваться буквы.
Работа с текстом не очень удобна. Полностью отсутствует инструмент его выделения. Все операции корректировки текста должны выполняться над каждым символом по отдельности. Простейшая операция – создание тени около текста. Ее осуществление в Paint.NET представляет собой сложную последовательность операций. Вы создаете надпись в новом слое. Затем в еще одном слое повторяете ее. После этого в предыдущем слое следует установка серого цвета, так как он является тенью. С помощью инструмента сдвига выделенных областей вы перемещаете надпись так, чтобы она была чуть ниже и в стороне от исходных букв. В результате получается неплохая тень. Но на ее создание потрачено немало усилий.
Paint.NET позволяет выполнять заливку областей не только одним цветом, но и с применением градиентов. Вы можете использовать переход между двумя цветами, а также плавное изменение прозрачности. Указывая исходную точку начала заливки, вы, удерживая левую кнопку мыши, перемещаете указатель, задавая степень и направление градиента. Программа предлагает несколько вариантов градиентов.
В состав Paint.NET входит довольно большое количество эффектов, применяемых к изображениям. Устранение красных зрачков при съемке со вспышкой выполняется в несколько этапов. Сначала вам необходимо выделить фрагмент снимка с глазом. Затем, вызвав специальный инструмент, вы указываете уровень допуска цвета и степень обесцвечивания красного канала.

Вы можете применять один вариант повышения резкости и целый набор инструментов размывания изображений. Помимо популярного гауссова размывания, вы можете имитировать расфокусировку, смазывание при движении, радиальное размывание. Если вы во время съемки объективом с переменным фокусным расстоянием в момент экспонирования вы повернете кольцо «зума», то на снимке получится эффект увеличения размывания по мере приближения к границам кадра. Вы повторить его с помощью аналогичной функции Paint.NET. Разнообразные размывания в сочетании с понижением контраста очень удобно использовать для создания фоновых рисунков для обложек дисков, для открыток и других подобных целей.
Все инструменты деформации изображения не могут настраиваться с помощью указания конкретных областей, точек. Вы лишь выбираете функцию, задаете некоторые ее параметры, а затем применяете эффект либо на все изображение, либо на заранее выделенную область.
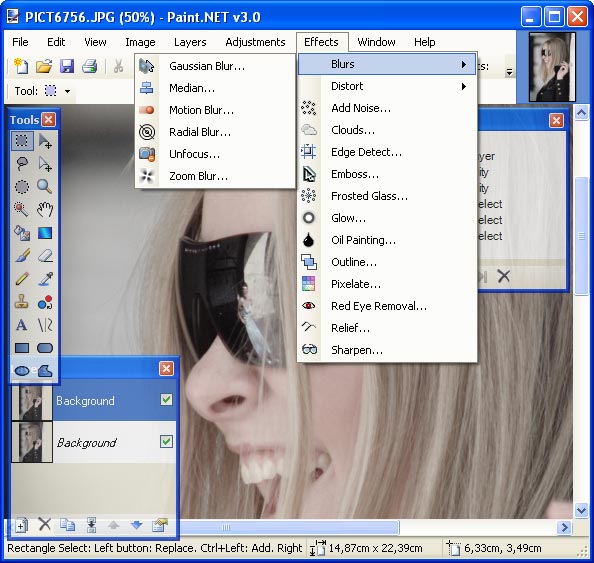
Paint.NET позволяет создавать текстуру облаков, имитировать рисунок масляными красками, добавлять на фото зерно, создавать эффект гравюры на металле и многое другое. Настройки эффектов довольно примитивны. Предварительный просмотр результата работы всех функций отсутствует. Программа пытается сразу применить эффект на все изображение, что резко снижает скорость работы инструментов.
Графический редактор не содержит каких-либо инструментов пакетной обработки файлов. Для подобных целей лучше использовать либо менеджер изображений, либо другой, более мощный графический редактор. В меню Tool можно найти интересный инструмент Choose Defaults, позволяющий указывать настройки по-умолчанию для всех инструментов графического редактора.
Paint.NET – удачный продукт от корпорации Microsoft. Несмотря на то, что графическому редактору трудно придумать какое-либо серьезное применение, он удачно подойдет для начинающих фотографов, открывающих для себя возможности редактирования фотографий на компьютере. До систематизации данных еще далеко, полноценный менеджер изображений не нужен. В мощном графическом редакторе также пока нет необходимости, ведь его цена, скорее всего, будет серьезно бить по карману, а реальной отдачи можно будет добиться лишь в далекой перспективе. Для начала неплохо освоить какой-нибудь простой бесплатный графический редактор, чтобы понять всю прелесть обработки фотоматериала на компьютере. Какие могут быть варианты? GIMP? Этот редактор обладает богатыми возможностями, но далеко не прост и имеет необычный интерфейс, способный вызывать серьезные проблемы в освоении. Основное достоинство Paint.NET и положительное отличие от конкурента заключается именно в его доступности. Графический редактор не делает ничего лишнего, предоставляя пользователю лишь необходимый минимум, качественно упакованный в удобный, легко осваиваемый интерфейс.
Резюме:
+ Paint.NET – отличный инструмент для новичков
— Paint.NET – бесполезная программа для смелых творческих натур, для увлеченных любителей и профессиональных фотографов.
Paint.Net в рейтинге «Фоторедакторы»
| ТОП | Скриншоты | Разработчик | Платформа | Лицензия | Тип поддерживаемой графики | Установка дополнений | Поддержка RAW | Редактирование слоев | Нагрузка на систему | Русский язык |
|---|---|---|---|---|---|---|---|---|---|---|
| 1 Adobe Photoshop | Adobe Systems | Пробная 9.99$/мес |
Растровая | Да | Да | Да | Высокая | Да | ||
| 2 CorelDRAW Graphics Suite | Corel Corporation | Пробная 200$ |
Векторная | Да | Да | Да | Высокая | Да | ||
| 3 The GIMP | The GIMP Development Team | Бесплатная | Растровая | Да | Да | Да | Высокая | Да | ||
| 4 Adobe Photoshop Lightroom | Adobe Systems | Пробная 9.99$/мес |
Растровая | Да | Да | Да | Высокая | Да | ||
| 5 Paint.Net | dotPDN LLC | Бесплатная | Растровая | Да | Плагин | Да | Средняя | Да |
Бесплатная версия: 4.3.10
| Рекомендуем! InstallPack | Стандартный установщик |
|---|---|
| Официальный дистрибутив Paint.Net | |
| Тихая установка без диалоговых окон | |
| Рекомендации по установке необходимых программ | |
| Пакетная установка нескольких программ |
SoftOK рекомендует InstallPack, с его помощью вы сможете быстро установить программы на компьютер, подробнее на сайте.
KolourPaint

KolourPaint — многофункциональный графический редактор для KDE, начинался как клон MS Paint и полностью соответствует возможностям графического редактора Paint в Windows.



Но. KolourPaint обладает более широкими возможностями чем MS Paint, a с виду — всё тот же простой Paint .



KolourPaint — по мере развития, стал одним из лучших графических редакторов для рисования всяких мелочей, вроде иконок, кнопок итд.



Помимо того что можно выполнять несложные рисунки, используя инструментарий KolourPaint , можно делать и простейшую редактуру фотографий, такую как изменение формата файла или же просто обрезать ненужную часть фотографии.


Технологии «Метод конструктора» и «Метод дополнительных элементов» всё реализуются без изменений, равно как и подготовка рисунков для GIF-анимации по методу одного окна.

Идеально подходит для решения таких повседневных задач, как:
► Рисование — составление диаграмм и рисование «от руки»,
► Обработка изображений — редактирование снимков экрана и фотографий,
► Редактирование пиктограмм — рисование иллюстраций и логотипов с использованием прозрачности,
Растровый графический редактор Paint
Paint — очень простой растровый графический редактор, предназначенный даже не для рисования, а для легкой правки картинок (добавить надпись, стрелочку, вырезать один кусочек картинки и вставить в другую, сохранить сделанный скриншот и пр.).
По своим возможностям она не соответствует современным требованиям, но в силу простоты и доступности остается необходимым компонентом операционной системы. Не разобравшись с принципами управления этой программой, трудно осваивать другие, более мощные средства работы с графикой.
Рабочее окно редактора Paint представлено на рисунке (1). В состав его элементов управления, кроме строки меню и строки заголовка , входят панель инструментов , рабочая область , палитра настройки инструмента и цветовая палитра .

Рис. (1) Стандартное окно редактора Paint
- Файл служит для управления файлами. В этом меню содержатся подменю Создать, Открыть, Сохранить, Сохранить как, Предварительный просмотр;
- Правка содержит набор команд для редактирования изображения с помощью команд, использующих буфер обмена Вырезать, Копировать, Вставить, Отменить, Повторить, Выделить все, Очистить выделение;
- Вид управляет отображением и удалением с экрана элементов интерфейса и содержит вкладки Набор инструментов, Палитра, Строка состояния, Панель атрибутов текста, Масштаб;
- Рисунок содержит команды, предназначенные для выполнения операций над выделенными фрагментами изображения: Отразить/повернуть, Растянуть/наклонить, Обратить цвета, Атрибуты, Очистить, Непрозрачный фон;
- Палитра содержит подменю для установки и настройки палитры цветов (Изменить палитру);
- Справка содержит команды обращения к базе данных для предоставления справки по графическому редактору (Вызов справки, О программе).
Панель инструментов (рис. (2)) содержит (16) инструментов. В соответствии с выполняемыми ими функциями их можно условно разделить на пять основных групп:
- инструменты выделения;
- инструменты рисования;
- графические примитивы;
- инструменты работы с цветом;
- инструменты редактирования.
Рис. (2) Панель инструментов в главном окне Paint
На палитре настройки можно выбрать параметры инструмента (толщину линии, форму оттиска, метод заполнения фигуры и т. п.).
Элементы цветовой палитры служат для выбора основного цвета изображения (щелчком левой кнопки) и фонового цвета (щелчком правой кнопки).
1) Инструменты выделения . Два инструмента предназначены для работы с выделенными областями: Выделение произвольной области (инструмент (1), рис. (2)) и Выделение (инструмент (2), рис. (2)).
Действуют они одинаково, разница лишь в том, что инструмент Выделение формирует не произвольную, а прямоугольную выделенную область.
С выделенной областью можно поступать так, как это принято во всех приложениях Windows : ее можно удалить клавишей Delete, скопировать в буфер обмена (Ctrl + C), вырезать в буфер обмена (Ctrl + X) и вставить из буфера обмена (Ctrl + V). Прием копирования и вставки выделенной области применяют для размножения повторяющихся фрагментов.
Все инструменты, кроме Ластика (инструмент (3), рис. (2)), выполняют рисование основным цветом (выбирается щелчком левой кнопки в палитре красок). Ластик стирает изображение, заменяя его фоновым цветом (выбирается щелчком правой кнопки мыши в палитре красок).
Инструмент Кисть (инструмент (8), рис. (2)) можно использовать для свободного рисования произвольных кривых, как Карандаш, но чаще его используют для рисования методом набивки.
Инструмент Распылитель (инструмент (9), рис. (2)) используют как для свободного рисования, так и для рисования методом набивки.
Инструмент Линия (инструмент (11), рис. (2)) предназначен для вычерчивания прямых. Линии вычерчивают методом протягивания мыши. Чтобы линия получилась «строгой» (вертикальной, горизонтальной или наклонной под углом (45)°), при ее вычерчивании следует держать нажатой клавишу Shift.
Инструмент Кривая (инструмент (12), рис. (2)) служит для построения гладких кривых линий. Построение производится в три приема. Сначала методом протягивания проводят прямую линию, затем щелчком и протягиванием в стороне от линии задают первый и второй радиусы кривизны.
Инструмент Прямоугольник (инструмент (13), рис. (2)) применяют для рисования прямоугольных фигур. Рисование выполняется протягиванием мыши. В палитре настройки можно выбрать метод заполнения прямоугольника. Возможны три варианта:
- Без заполнения (рисуется только рамка);
- Заполнение фоновым цветом;
- Заполнение основным цветом.
Аналогичный инструмент Скругленный прямоугольник (инструмент (16), рис. (2)) действует точно так же, но при этом получается прямоугольник со скругленными углами.
Инструмент Многоугольник (инструмент (14), рис. (2)) предназначен для рисования произвольных многоугольников. Рисование выполняют серией последовательных щелчков с протягиванием.
Инструмент Эллипс (инструмент (15), рис. (2)) служит для изображения эллипсов и окружностей. Окружность получается при рисовании с нажатой клавишей Shift.
Инструмент Выбор цветов (инструмент (5), рис. (2)) позволяет точно выбрать основной или дополнительный цвет не из палитры красок, а непосредственно из рисунка. После выбора инструмента наводят указатель на участок рисунка с нужным цветом и щелкают кнопкой мыши. Если произошел щелчок левой кнопкой, текущий цвет становится основным, а если правой — фоновым.
Инструмент Заливка (инструмент (4), рис. (2)) служит для заполнения замкнутых контуров основным или фоновым цветом. Заполнение основным цветом выполняется щелчком левой кнопки мыши, а заполнение фоновым цветом — щелчком правой кнопки.
Для точной доводки рисунка иногда необходимо увеличить его масштаб. Для изменения масштаба служит команда Вид > Масштаб. То же можно сделать с помощью инструмента Масштаб (инструмент (6), рис. (2)), в этом случае величину масштаба выбирают в палитре настройки.
Для ввода текста используют инструмент Надпись (инструмент (10), рис. (2)). Выбрав инструмент, щелкните на рисунке примерно там, где надпись должна начинаться, — на рисунке откроется поле ввода. В это поле вводится текст с клавиатуры. Размер поля ввода изменяют путем перетаскивания маркеров области ввода — небольших прямоугольных узлов, расположенных по сторонам и углам области ввода. Закончив ввод, вызывают панель атрибутов текста (Вид > Панель атрибутов текста). Элементами управления этой панели можно выбрать форму шрифта, его начертание и размер.











