Как печатать французские символы на стандартной клавиатуре США в Windows с использованием французско-канадской раскладки
Изучение французского языка часто расстраивает, когда невозможно набрать определенный символ. Некоторые люди вырезали и вставляли их из MS Word, в котором есть автоматическая проверка орфографии, некоторые используют комбинации Alt+nnnn . Но это громоздко.
Самый простой способ для человека, использующего MS Windows и обладающего стандартной американской клавиатурой, — это установить раскладку на французском (Канада). Французская (Канада) раскладка удобнее использовать для предыдущего пользователя клавиатуры Standard-US по сравнению с раскладкой на французском языке (Франция), поскольку подавляющее большинство букв находятся в тех же местах, что и на клавиатуре Standard-US (QWERTY — не AZERTY).
Проблема в том, что даже во французском (Канада) раскладке некоторых букв не очевидно, как печатать. Особенно это касается букв: æ, œ, ï, ÿ, ë, ù.
Но давайте сформулируем вопрос в общей форме:
Как набрать на клавиатуре French(Canada) следующие буквы:
Я искал в интернете, но не смог найти удовлетворительного ответа.
Испанская раскладка клавиатуры

Именно эта раскладка позводит нам печатать по-испански и по-французски. Прежде всего, как установить эту раскладку?
Шаг 1. На символе языка в строке задач нажимаете правой кнопкой мыши и в сплывающем меню нажимаете на «параметры».

Шаг 2. Нажимаете «добавить», выбираете испанский язык, нужную раскладку и нажимаете «ок».
Теперь в строке задач у вас есть возможность выбора между испанским и ранее установленными языками.
Где на клавиатуре расположены испанские буквы с ударениями?
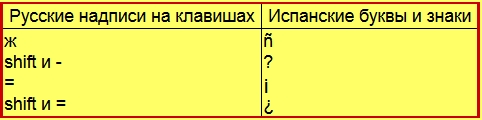
Специальные знаки испанского алфавита найти очень просто. После того, как вы переключились на испанскую раскладку, с правой стороны клавиатуры, между латинской буквой «р» и клавишей «Enter» вы найдете:
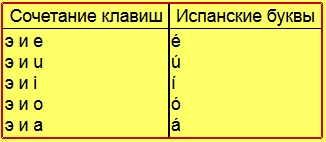
Чтобы набрать на клавиатуре испанскую букву с ударением, нужно сначала нажать на клавишу с русской буквой «э» (на экране в этот момент ничего не отобразится), а потом, отпустив её, нажать нужную испанскую гласную:
Чтобы набрать на клавиатуре испанскую букву с двумя точками, нужно сначала нажать на левый shift и, не отпуская его, на клавишу с русской буквой «э» (на экране в этот момент ничего не отобразится), а потом, отпустив её, (но удерживая shift) нажать нужную испанскую гласную: u или i. Получится: Ü и Ï. Чтобы набрать эти буквы маленькими, нужно сделать все тоже самое, как рассказано выше, только предварительно перейти в режим CapsLock. Получим: ü и ï.
Знаки пунктуации на этой клавиатуре несколько отличаются. Посмотрите и потренируйтесь.
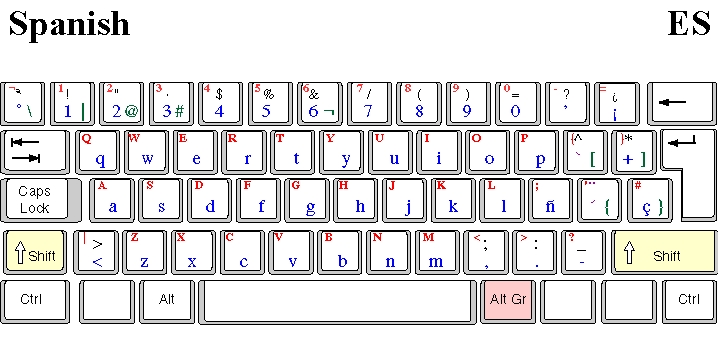
Ещё всегда возникает вопрос – как печатать собачку @? На испанской раскладке всё чуть иначе: надо нажать правый alt, а затем цифру 2. Также в испанской графике возможно написание букв «о», «а» на пол интервала выше, например: el 5º piso, la 8ª puerta. Буква «о» печатается с помощью клавиши ё, а буква «а» – shift + ё.
Теперь перейдём к французскому языку. Т.к. французская раскладка не является qwerty, пользоваться ей крайне неудобно. Но все необходимые символы можно напечатать и с помощью испанской. Некоторые из них Вы уже увидели выше. Что касается остальных:
Французская клавиатура. Как печатать диакритические знаки французского языка.
Как вы знаете орфография французского языка отличается от орфографии других языков наличием диакритических знаков (accents). Желательно при изучении языка приучить себя печатать или писать используя необходимый «аксан», ведь они влияют не только на произношение (в случае accent aigu или grave над e), но также играют смыслоразличительную роль (как например а – глагол avoir в 3-м л. ед.ч. и à – предлог)
Есть несколько способов при помощи которых можно отобразить тот или иной диакритический знак.
1. Если Вы печатаете в Word, то можете воспользоваться «Вставка→символ» что на панели инструментов.
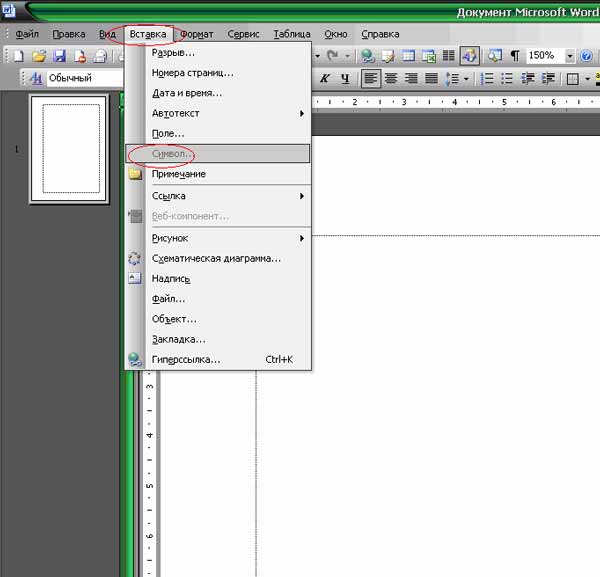
В символах Вы выбираете букву с нужным Вам «аксан», допустим é и нажимаете на «вставить». Чтобы облегчить себе печатание и не проделывать это каждый раз, Вы можете нажать на «сочетание клавиш»
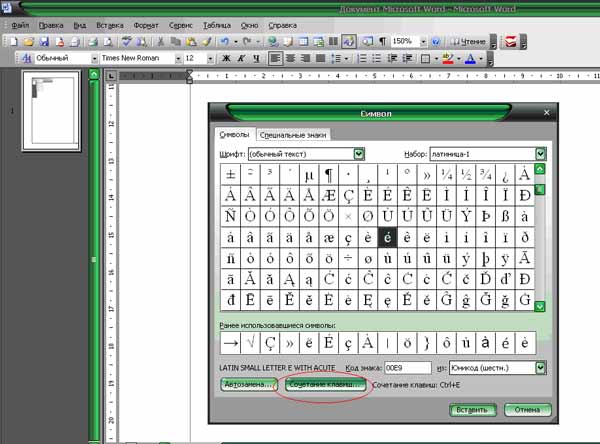
В окне «настройка клавиатуры», в графе «новое сочетание» набираете удобное Вам сочетание: Ctrl+E (Ctrl обязателен, буква может быть любой, главное запомнить выбранное Вами сочетание) и затем «назначить». То же самое Вы проделываете и с остальными (à, è, ê, etc.)
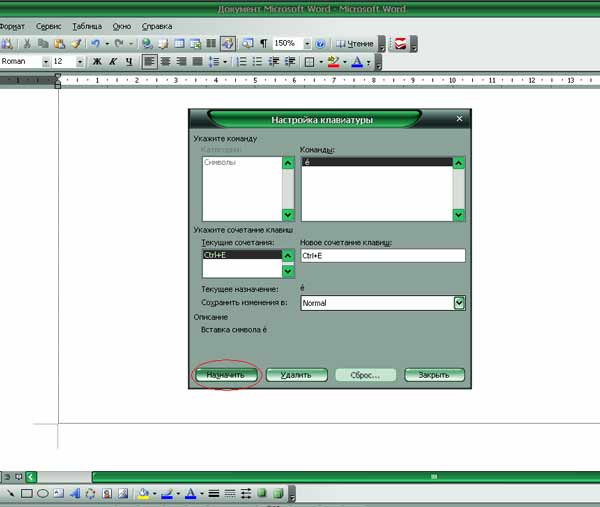
Таким образом, печатая в Word чтобы набрать é, Вы одновременно нажимаете Ctrl+E .
2 . Если же Вы хотите печатать с диакритическими знаками в Skype или e-mail первый способ не подходит поэтому прибегаем ко второму. Второй заключается в том, что необходимо добавить «французский язык» в «языковой панели». Для этого, если языковая панель отображена на рабочем столе, щелкаем по ней правой кнопкой, выбираем «параметры»,
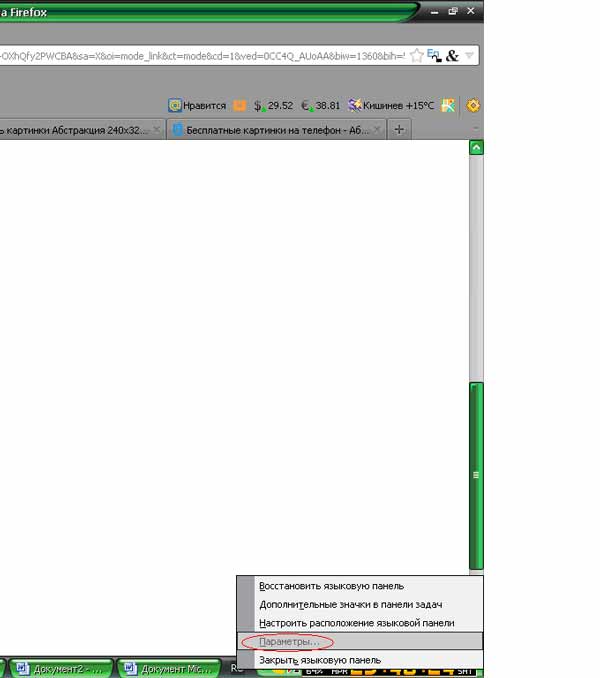
в открывшемся окне выбираем «добавить» и ищем Французский язык (Франция),
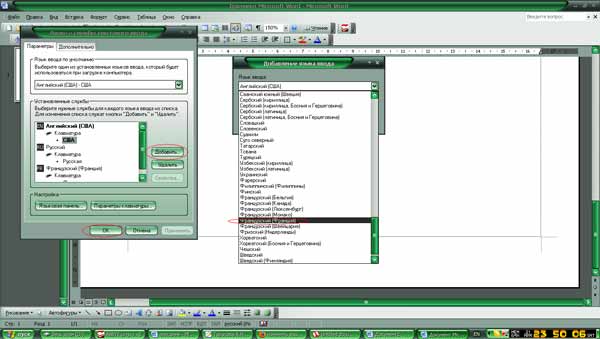
затем «применить» и «ок».
Следует помнить что расклад французской клавиатуры не совпадает с английской.
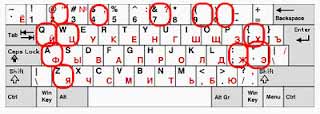
Некоторые буквы меняются местами:

Буква М это —

Для того чтобы изобразить accent circonflexe, мы нажимаем – (на экране ничего не появится) и потом набираем нужные буквы: ê; ô; â и т.д.

Чтобы отобразить две точки (tréma), нажимаем SHIFT и —
и также потом печатаем букву которая нам нужна: ï, ö, ü
Остальные знаки закреплены за некоторыми клавишами клавиатуры:
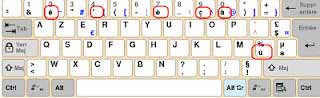
Помимо французского языка (Франция), можно тем же способом установить канадскую раскладку клавиатуры.
Как установить французскую клавиатуру
В упражнениях можно использовать комбинации, которые будут автоматически заменяться:
- e/ => é
- e => è
- e^ => ê и т.п.
Ниже дано описание установки французской клавиатуры на компьютер для Windows-XP (для Windows-7 с незначительными отличиями; если дополнительно нужен другой язык — немецкий, итальянский. — то инструкция практически та же). Установка клавиатуры (раскладки) должна подойти для большинства компьютеров (возможно, что более старые версии виндоуз потребуют установочный диск).
Чтобы установить французский язык на компьютер, находим где все это меняется — идем в панель управления компьютера.
Находим значок «Языковые и региональные стандарты» и кликаем по нему два раза.
Выбираем закладку «Языки» и кликаем по кнопке «Подробнее«.
Находим кнопку «Добавить» (обведена красным).
В появишемся окошке выбираем язык ввода — «Французский (Франция)» и чуть ниже раскладку клавиатуры — «Французская». Подтверждаем свой выбор (нажимаем «ОК»). Но прежде чем закончить установку французской клавиатуры, прочитайте дополнение ниже.
И напоследок можем сделать пользование французской клавиатурой более удобным. Имея несколько языков на компьютере, сталкиваешься с проблемой переключения между языками. Вы можете настроить сочетание клавиш на клавиатуре на быстрое переключение на французский язык (и на любой другой язык), чтобы не перебирать языки по очереди. Для этого в окошке «Языки и службы текстового ввода» (четвертая картинка сверху) нажимаем кнопку «Параметры клавиатуры«. Далее в поле «Сочетание клавишь» кликаете на нужный язык (задний фон должен стать затемненным) и на кнопку «Смена сочетания клавиш». Ставите галочку и вибираете клавишу-цифру (служебной клавишей предлагаем выбрать Ctrl, ей удобнее пользоваться, по умолчанию предлагается Alt. На старых версиях Виндоуз может потребоваться перезагрузка компьютера.
Если по каким-либо причинам не удалось установить французскую раскладку клавиатуры на Вашем компьютере, то Вы можете скачать небольшой файл, который поможет Вам накликать коротенькое письмо с нужными надстрочными знаками — перейти.
Как сменить язык ввода на экранной клавиатуре
В операционных системах Windows пользователям с ограниченными возможностями, а также при отсутствующей компьютерной клавиатуре предлагается использование альтернативного программного обеспечения — «Экранной клавиатуры». Ввод символов и нажатие клавиш в экранной клавиатуре осуществляется при помощи компьютерной мыши или другого указывающего устройства. Экранная клавиатура содержит в себе все клавиши, имеющиеся на обычной компьютерной клавиатуре, и позволяет осуществлять нажатие сочетаний клавиш.

- Как сменить язык ввода на экранной клавиатуре
- Как переключить язык на клавиатуре
- Как сменить раскладку
Для перехода между заданными системными языками ввода нажмите клавишу «Alt» на экранной клавиатуре левой кнопкой мыши (или другим указывающим устройством) один раз, а затем кнопку «Shift» левой кнопкой мыши дважды. Также можно нажать сначала клавишу «Shift», а затем дважды клавишу «Alt».
Выбрать язык ввода можно, щелкнув по кнопке «EN» (или «RU»), расположенной в правой части панели задач, левой кнопкой мыши один раз и выбрав в открывшемся списке нужный язык.
Если языковая панель не отображается на панели задач, то щелкните по ней правой кнопкой мыши один раз. В появившемся списке наведите курсор мыши на строку «Панели» и поставьте галочку напротив строки «Языковая панель».
При наличии подключенной компьютерной клавиатуры сменить языковую раскладку можно также, нажав на ней сочетание клавиш «Alt + Shift» (иногда «Ctrl + Shift»).
Если язык ввода на экранной клавиатуре не меняется, значит, текстовый курсор не стоит в поле ввода, или не запущено приложение для ввода текста. Для исправления этой ошибки наведите курсор мыши на поле для ввода текста в каком-либо окне или в программе и щелкните по нему один раз левой кнопкой мыши, чтобы в поле ввода отображался текстовый курсор.
При наличии включенной функции распознавания речи пользователь может задать голосовую команду перехода между системными языками ввода.
В операционных системах Windows XP (и в более новых) пользователь может сменить сочетания клавиш для переключения между языками ввода или включения одного из них. Для этого откройте меню «Пуск» и в списке справа выберите строку «Панель управления». В открывшемся окне найдите и нажмите строку «Язык и региональные стандарты». В появившемся диалоговом окне активируйте вкладку «Языки и клавиатуры», а в ней нажмите кнопку «Изменить клавиатуру. ». Откроется окно «Языки и службы текстового ввода», в котором откройте вкладку «Переключение клавиатуры». В области «Сочетания клавиш для языков ввода» выделите строку «Переключить язык ввода». В нижней части диалогового окна нажмите кнопку «Сменить сочетание клавиш. » и выберите нужный вариант из списка предложенных. Нажмите кнопку «Ok» и закройте все окна настроек параметров клавиатуры и языка ввода. Новое сочетание клавиш для переключения языков ввода вступит в силу без перезагрузки операционной системы.
Приложение «Экранная клавиатура» может не работать в некоторых неунифицированных программах.
Автоматическое переключение клавиатуры с программой Punto Switcher
Если при наборе текста вам часто приходится переключаться между русским и английским, то вам может помочь специальная программа. Punto Switcher – умная утилита, которая способна определить, на каком языке вы хотели написать слово, даже если вы не переключили раскладку. К примеру, вы пишете заметку о работе операционной системы, набираете на русском «Цштвщцы» и программа может перевести этот набор символов как «Windows». Для использования вам нужно:
- Скачать и установить Punto switcher на ноутбук или стационарный компьютер.
- Запустить приложение. Если его не включить, то поменять раскладку программа не сможет.
- Выставить в настройках необходимые пункты и сохранить.
- Свернуть (не закрывать) приложение.









