Компьютерная грамотность с Надеждой
Экранная клавиатура Windows 10 – это встроенная бесплатная клавиатура, которая открывается прямо на экране ноутбука, компьютера или планшета, и может практически заменить обычную физическую клавиатуру. В любой момент пользователь может закрыть ее по своему усмотрению и таким образом убрать с экрана.
Экранную клавиатуру еще иногда называют виртуальной. Она есть во всех версиях Windows — XP, 7, 8, 10, 11.
Сенсорный экран для экранной клавиатуры не требуется. Она будет работать и на сенсорном экране, и на обычном (не сенсорном). Для работы с экранной клавиатурой можно использовать обычную, внешнюю мышку или тачпад на ноутбуке, а также одну или несколько физических клавиш на обычной клавиатуре.
Экранной клавиатурой пользуются люди с плохой подвижностью пальцев. Также она может выручить, если неисправна основная, физическая клавиатура.
Испанская раскладка клавиатуры

Именно эта раскладка позводит нам печатать по-испански и по-французски. Прежде всего, как установить эту раскладку?
Шаг 1. На символе языка в строке задач нажимаете правой кнопкой мыши и в сплывающем меню нажимаете на «параметры».

Шаг 2. Нажимаете «добавить», выбираете испанский язык, нужную раскладку и нажимаете «ок».
Теперь в строке задач у вас есть возможность выбора между испанским и ранее установленными языками.
Где на клавиатуре расположены испанские буквы с ударениями?
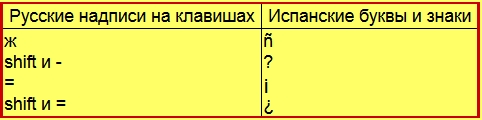
Специальные знаки испанского алфавита найти очень просто. После того, как вы переключились на испанскую раскладку, с правой стороны клавиатуры, между латинской буквой «р» и клавишей «Enter» вы найдете:
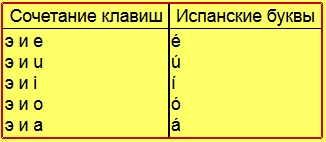
Чтобы набрать на клавиатуре испанскую букву с ударением, нужно сначала нажать на клавишу с русской буквой «э» (на экране в этот момент ничего не отобразится), а потом, отпустив её, нажать нужную испанскую гласную:
Чтобы набрать на клавиатуре испанскую букву с двумя точками, нужно сначала нажать на левый shift и, не отпуская его, на клавишу с русской буквой «э» (на экране в этот момент ничего не отобразится), а потом, отпустив её, (но удерживая shift) нажать нужную испанскую гласную: u или i. Получится: Ü и Ï. Чтобы набрать эти буквы маленькими, нужно сделать все тоже самое, как рассказано выше, только предварительно перейти в режим CapsLock. Получим: ü и ï.
Знаки пунктуации на этой клавиатуре несколько отличаются. Посмотрите и потренируйтесь.
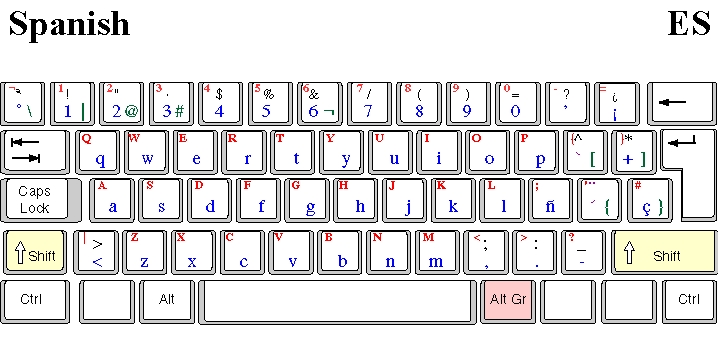
Ещё всегда возникает вопрос – как печатать собачку @? На испанской раскладке всё чуть иначе: надо нажать правый alt, а затем цифру 2. Также в испанской графике возможно написание букв «о», «а» на пол интервала выше, например: el 5º piso, la 8ª puerta. Буква «о» печатается с помощью клавиши ё, а буква «а» – shift + ё.
Теперь перейдём к французскому языку. Т.к. французская раскладка не является qwerty, пользоваться ей крайне неудобно. Но все необходимые символы можно напечатать и с помощью испанской. Некоторые из них Вы уже увидели выше. Что касается остальных:
Как открывать и переключаться между раскладками клавиатуры в Windows 11?
Существуют разные способы открытия и переключения раскладок клавиатуры в Windows 11. Вот три распространенных метода, которые вы можете использовать для доступа ко всем раскладкам клавиатуры, а затем использовать ту, которая вам нужна:
- Щелкните название раскладки клавиатуры на панели задач.
- Используйте горячую клавишу или горячую клавишу для открытия раскладки клавиатуры.
- Открывайте раскладки клавиатуры на панели быстрых настроек.
1]Щелкните название раскладки клавиатуры на панели задач.
После добавления раскладки клавиатуры вы можете увидеть язык и название раскладки клавиатуры на панели задач. Вы можете просто щелкнуть название раскладки клавиатуры на панели задач и переключаться между раскладками клавиатуры в соответствии с вашими требованиями. Это один из наиболее распространенных способов переключения раскладки клавиатуры в Windows 11.
Читайте: Как изменить последовательность клавиш для изменения языка ввода в Windows 11
2]Используйте горячую клавишу или горячую клавишу для открытия раскладки клавиатуры.
Еще один способ открыть раскладки клавиатуры в Windows 11 — использовать комбинацию клавиш Windows + пробел. Нажмите обе клавиши одновременно, и он покажет вам все добавленные раскладки клавиатуры. Затем вы можете легко переключиться на другую раскладку клавиатуры по мере необходимости.
Кроме того, вы также можете попробовать горячую клавишу Shift + Alt, чтобы быстро переключиться с текущей раскладки клавиатуры на другую раскладку клавиатуры.
Читайте: комбинация клавиш Windows + пробел не работает в Windows
3]Открывайте раскладки клавиатуры на панели быстрых настроек.

Вы также можете попробовать открыть раскладки клавиатуры из новой панели быстрых настроек в Windows 11. Просто щелкните значок Wi-Fi или громкости, чтобы открыть панель быстрых настроек. На этой панели вы увидите различные параметры, включая вариант «Раскладка клавиатуры». Если вы не видите эту функцию, нажмите кнопку пера (Изменить быстрые настройки), выберите Добавлять вариант, а затем выберите Раскладка клавиатуры вариант.
ШАГ 3: альтернативная утилита для переключения
Рекомендую обратить внимание на спец. программы, позволяющие автоматически переключать раскладку в Windows (они помогают ускорить набор текста с клавиатуры и решить проблемы смены языка).
Например, одна из лидеров на сегодняшний день — это Punto Switcher. Утилита дает возможность назначить любые клавиши для переключения раскладки (см. скриншот ниже).

Помощь с переключением от Punto Switcher
Не могу не добавить, что Punto Switcher также исправляет неправильно набранный вами текст и поможет избежать различных крякозабр.
Символы y акценты один ключ

Я знаю случаи, когда люди, которые мало пишут, не любят, когда приходится использовать две клавиши для ввода буквы, независимо от того, насколько она изменена. Если это ваш случай, вы должны знать, что на Mac мы можем использовать ту же систему, что и на iOS: когда мы хотим поставить специальный символ на iOS, который может быть акцентом или другими типами букв, мы должны нажмите и удерживайте гласную пока не появятся такие варианты, как «á», «à» или «ª». Эта опция также есть на Mac, хотя и немного отличается: если мы нажмем клавишу и удержим ее, все доступные опции будут показаны с номером над ними. Мы можем использовать клавиши прокрутки (стрелки) для выбора желаемого символа или мы можем использовать одно из чисел вверху, чтобы напрямую ввести этот символ.
Были ли у вас сомнения относительно Испанская раскладка на Mac?
Содержание статьи соответствует нашим принципам редакционная этика. Чтобы сообщить об ошибке, нажмите здесь.
Полный путь к статье: Я с Mac » Apple » Учебники » Испанская или испанская клавиатура ISO?
Как писать большими буквами
Разумеется, имена, названия и каждое предложение следует писать с большой буквы. Чтобы написать одну большую букву, нажмите клавишу Shift и клавишу нужной вам буквы одновременно. Например, для буквы А
Shift + a = большая буква А
Клавиша Shift также нужна для того, чтобы напечатать специальные символы, которые расположены, например, на клавишах с цифрами наверху клавиатуры. Восклицательный знак под цифрой 1, символ Интернета @ под цифрой 2, вопросительный знак под цифрой 7, и так далее. Помните, что получаемый специальный символ зависит ещё и от текущей раскладки клавиатуры! В русской раскладке под цифрой 2 находится кавычка, в английской – @. Вот так можно напечатать знак вопроса в русской раскладке
shift + цифра 7 = знак вопроса в русской раскладке
А если вы вдруг захотите украсить сообщение, написав его сплошь большими буквами, просто нажмите и отпустите клавишу Caps Lock.
клавиша Caps Lock
Чтобы вернуть обычные буквы, нажмите Caps Lock ещё раз. Теперь, если все ваши буквы вдруг получаются большими, то вам известно, как это исправить.
Как выглядит клавиатура для набора греческими буквами и символами?
Следует отметить, что процессы одинаковы для любого другого языка, единственное, что меняется в этом случае, — это написание и сложность, которую он может иметь при написании. Если мы используем испанскую клавиатуру, разница с одной из них не так велика, то есть это не что-то очень сложное. Это просто вопрос изучения мест, чтобы познакомиться с буквами. Не иметь ни одной на греческом.
Вот несколько букв греческого алфавита. Сначала может быть трудно привыкнуть к тому, что мы используем устройство для письма на испанском языке, но со временем это будет прогулка.
Все это выполняется, когда мы настраиваем наше устройство. с операционной системой Windows.
Здесь на как выглядит греческая клавиатура:

И вот как это выглядит, когда Shift является удерживается.

Что такое клавиатура для ввода арабских букв и символов?
Арабская клавиатура имеет большие различия по сравнению с испанской клавиатурой. По этой причине может быть сложно с ним познакомиться. Именно поэтому мы рекомендуем вам знать арабский алфавит и сравнивать его с испанским. Чтобы лучше распознать его на момент написания.
Арабский алфавит состоит из 28 букв, и хотя многие из них похожи по форме, они отличаются только количеством и расположением точек.

Así se ve un teclado árabe.
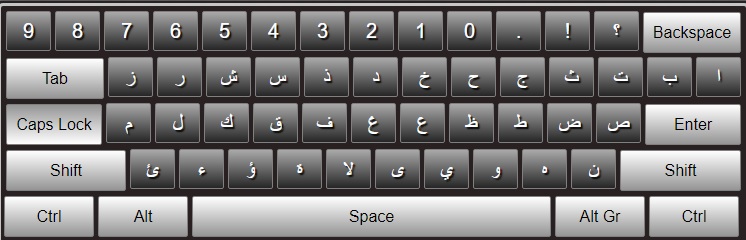
Мы представляем эквивалент того, что каждая арабская буква представляет для испанского алфавита. Таким образом, у вас есть ссылка и краткое представление о том, что соответствует каждому. Помните, что это не совсем точно, поэтому возьмите его в качестве примера, чтобы лучше проиллюстрировать во время написания или использования одного из них.

ШАГ 4: откат/переустановка системы
Если раскладка у вас перестала меняться после установки каких-нибудь программ, драйверов, изменения настроек и пр. — есть смысл попробовать откатить систему к контрольной точке (т.е. восстановить ее. Кстати, контрольные точки создаются автоматически, если, конечно, данная опция включена. ) .
Чтобы проверить, есть ли точки для отката: нажмите сочетание WIN+R , и используйте команду rstrui .
rstrui — запуск восстановления
Далее появится окно, в котором будет представлен список из нескольких точек, к которым можно откатить систему (ориентируйте по дате). Подобный откат не затронет документы (но возможно придется переустановить программы и драйвера) .
Для отката системы — достаточно выбрать точки и согласиться на восстановление
Кстати, в некоторых случаях (например, при установке различных не официальных сборок с Windows) исправить ситуацию поможет только переустановка ОС. Ссылку на то, как это можно сделать без потери данных, привожу ниже.

В помощь!
Как переустановить Windows 10 (без потери данных) — см. пошаговую инструкцию
PS
Еще пару советов:
- попробуйте использовать беспроводную клавиатуру (это и удобнее, и в ряде случаев помогает решить вопрос);
- если у вас USB-клавиатура — посмотрите к какому порту она подключена. Если вы используете порты на передней стенке ПК, различные переходники и пр. — для диагностики попробуйте ее подключить к USB на задней стенке системного блока;
- также USB-клавиатуру можно подключить к PS/2 порту (через небольшой переходник);
- на некоторых ноутбуках есть спец. режимы работы клавиатуры, при которых часть клавишей будет отключена (более подробно об этом здесь).
Если вы решили вопрос как-то по-другому — сообщите в комментариях.












