Как напечатать документ на компьютере
В этом небольшом уроке я расскажу вам, как напечатать текст на компьютере. Где найти программу для печати и как в ней работать.
Откройте программу Word. Возможно, на Рабочем столе (на экране) Вашего компьютера есть специальный значок, который ее открывает.
Если же такой иконки нет, нажмите на кнопку «Пуск» в левом нижнем углу экрана.
Откроется список. Нажмите на пункт «Программы» (Все программы).
Появится новый список. Найдите пункт «Microsoft Office», нажмите на него и в появившемся небольшом списке нажмите на «Microsoft Word».
Если надписи «Microsoft Office» Вы не найдете, то, скорее всего, пакет офисных программ (в том числе программа Microsoft Word) не установлен на Вашем компьютере. В этом случае Вы можете воспользоваться стандартной программой WordPad (Пуск — Все программы — Стандартные). Или можно в качестве Ворда использовать Writer из пакета OpenOffice.
Откроется следующее окно. Это и есть программа для печати текста Microsoft Word.

Нас интересует центральная белая часть. Это лист формата А4. Вот здесь мы и будем печатать.
Обратите внимание: лист как будто обрезан. На самом деле, он просто не поместился – ведь размер экрана компьютера меньше, чем размер листа формата А4. Та часть, которая не поместилась, «прячется» внизу. Чтобы ее увидеть, нужно покрутить колесико на мышке или перетянуть вниз ползунок с правой стороны программы.
Но печатать текст мы будем с начала листа, поэтому, если Вы опустились в его конец (вниз), поднимитесь в начало (наверх).
Для того, чтобы начать печатать текст, нужно щелкнуть левой кнопкой мышки по листу. Лучше щелкните где-нибудь в центре.
В верхнем левом углу программы должна мигать черная палочка. Тем самым, программа Word «подсказывает», что уже можно печатать текст.
Кстати, он будет печататься там, где мигает палочка. Если хотите, чтобы он был в другом месте, нажмите по нужному месту два раза левой кнопкой мышки.
А теперь попробуйте напечатать что-нибудь, используя клавиатуру. Но для начала посмотрите, какой язык установлен. Внизу справа показан тот алфавит, который выбран на компьютере. Показан он двумя английскими буквами.
RU — это русский алфавит, EN — это английский алфавит.
Чтобы изменить язык ввода, нажмите на эти две буквы левой кнопкой мыши и из списка выберите нужный алфавит.
Попробуйте набрать небольшой текст. Если Вам сложно самостоятельно его придумать, откройте любую книгу и напечатайте небольшой кусок из нее.
Для перехода на другую строку (для набора текста ниже), нужно нажать кнопку Enter на клавиатуре. Мигающая палочка сместится на строчку вниз – там и будет печататься текст.
Также стоит обратить Ваше внимание на одну очень важную кнопку в программе Word. Эта кнопка называется «Отменить» и выглядит следующим образом:
Находится она в самом верху программы и позволяет отменить последнее, что Вы сделали в программе Word.
Например, Вы случайно удалили текст или как-то его испортили (сместили, закрасили и т.д.). Нажав на эту замечательную кнопку, программа Word вернет Ваш документ (текст) в то состояние, в котором он только что был. То есть эта кнопка возвращает на один шаг назад. Соответственно, если Вы нажмете на нее два раза, то вернетесь на два шага назад.
Хотя сегодня компьютеры есть практически в каждом доме, некоторые люди до сих пор очень плохо разбираются в них. Сегодня интернет служит человеку не только как источник информации, но и заработка. Но что толку в нем, если человек не знает или не умеет самые простые вещи.

И первым делом хотелось бы затронуть такой вопрос, как печать текста. Ведь известно, что это очень полезный навык, без которого сегодня невозможно работать на компьютере.
Запуск Microsoft Word
При запуске Word открывается окно, которое содержит набор меню, панелей инструментов и других элементов, характерных для всех программ Microsoft Office ХР. Область окна, предназначенная для ввода текста, называется окном документа, а вертикальная черточка, указывающая позицию, где появляются вводимые символы, — курсором.
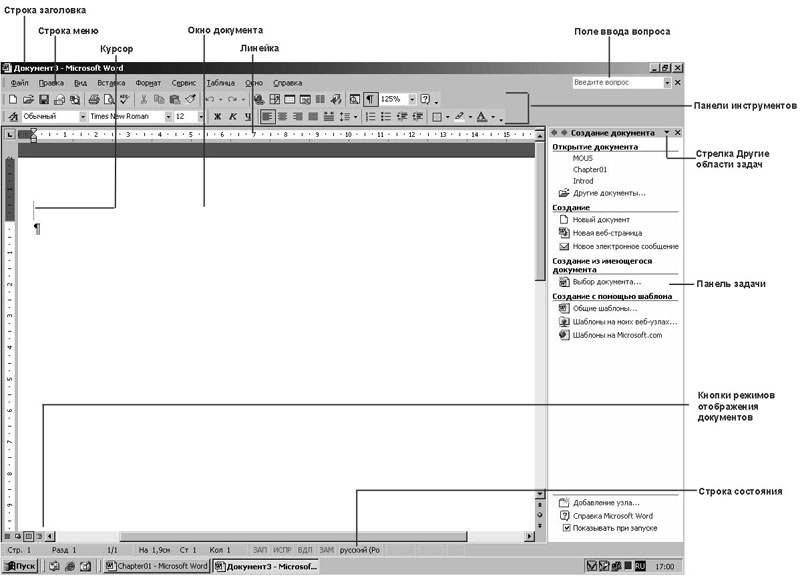
Совет. Меню и панели инструментов Word содержат только часто используемые элементы, что позволяет уменьшить число команд и кнопок, отображающихся на экране. Чтобы отобразить меню полностью, следует либо поместить на него указатель и подождать несколько секунд, либо щелкнуть дважды на имени меню, либо щелкнуть на двойной стрелке внизу меню. Команды, которые не входят в сокращенное меню, отображаются на более светлом фоне.
Важно. По умолчанию панели инструментов Стандартная и Форматирование размещаются в одной строке, вследствие чего не все кнопки присутствуют на экране. Чтобы получить доступ к остальным кнопкам, щелкните на кнопке Параметры панелей инструментов (Toolbars Options) в конце панели инструментов. Можно упростить поиск кнопок, расположив панели инструментов в разных строках. Для этого в меню Сервис (Tools) щелкните на команде Настройка (Customize). На вкладке Параметры (Options) выделите флажок Стандартная панель и панель форматирования в одной строке (Show Standard and Formatting toolbars on two rows) и щелкните на кнопке Закрыть (Close).
Внизу окна документа размещается ряд кнопок, предназначенных для изменения режима отображения документа. По умолчанию используется Обычный режим (Normal View), предназначенный для ввода и корректировки текста. В режиме Режим Web-документа (Web Layout View) документ представлен в формате Web-страницы. В режиме Режим разметки (Print Layout View) документ отображается в том виде, в каком он будет напечатан. Это особенно удобно, если нужно изменить параметры страницы, формат колонок, колонтитулы и разместить графические объекты. В режиме структуры (Outline View) документ отображается в виде иерархической структуры, состоящей из заголовков и блоков текста, что позволяет выполнить реорганизацию документа.

Панель задачи, которая открывается рядом с окном документа, содержит команды, характерные для определенной задачи. Например, панель задачи Создание документа (New Document), появляющаяся при запуске Word, включает команды, предназначенные для создания нового документа на основе существующего документа или шаблона. Шаблонами называются файлы, содержащие основные элементы типовых документов (например, записок или отчетов). Чтобы отобразить панель другой задачи, щелкните на стрелке Другие области задач (Other Task Panels) и выберите нужную задачу. Если панель задачи не нужна, можно убрать ее с экрана, освободив тем самым место для работы. Для этого в меню Вид (View) щелкните на команде Область задач (Task Panel). Чтобы вернуть панель задачи на экран, снова щелкните на этой команде.
Совет. Панель задачи открывается при запуске Word и закрывается при открытии документа. Если вы не хотите, чтобы при запуске Word открывалась панель задачи, очистите флажок Показывать при запуске (Show at Start) в области задач.

При возникновении вопросов по использованию Word можно быстро получить ответ, воспользовавшись полем Задать вопрос (Ask A Question). Введите вопрос, нажмите на клавишу (Enter) и выберите нужную тему из списка. Другой способ быстро получить справку предоставляет Помощник (Office Assistant), предлагающий советы при решении задачи, например, при создании и форматировании письма. Чтобы получить доступ ко всем темам справочной системы, можно открыть окно Справка (Help) и осуществить поиск нужной темы с помощью оглавления, предметного указателя или мастера ответов. Можно также посетить Web-узел Microsoft, который содержит справочную информацию.
В этом упражнении вы запустите Word, закроете панель задачи Создание документа (New Document) и зададите вопрос справочной системе программы.
-
На панели задач Windows щелкните на кнопке Пуск (Start), укажите на команду Программы (Programs), а затем щелкните на Microsoft Word. Откроется окно Microsoft Word с пустым документом и панелью задачи Создание документа (New Document).
Совет. Чтобы запустить Word и создать новый документ, можно также воспользоваться командой Создать документ Office (New Office Document) вверху меню Пуск (Start). Когда появится диалоговое окно команды, щелкните дважды на значке Новый документ (Blank Document).
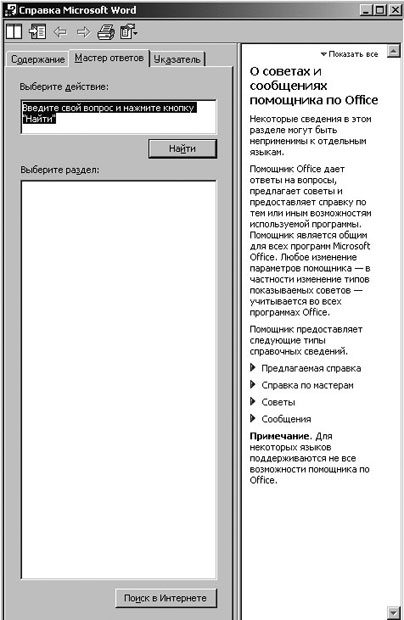
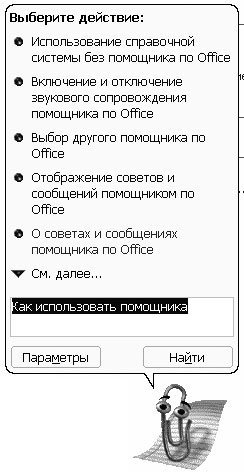
Совет. Чтобы отключить Помощника и воспользоваться окном Справка (Help) или полем Задать вопрос (Ask A Question), щелкните правой кнопкой мыши на изображении Помощника. В контекстном меню щелкните на команде Параметры (Options), очистите флажок Использовать Помощника (Use Office Assistant), а затем щелкните на кнопке ОК. В меню Справка (Help) щелкните на команде Справка по Microsoft Word (Microsoft Word Help). Чтобы снова активизировать Помощника, щелкните на команде Показать Помощника (Show Office Assistant).
Вопросы и задания
1. Ознакомьтесь с материалами презентации к параграфу, содержащейся в электронном приложении к учебнику. Дополняет ли презентация информацию, содержащуюся в тексте параграфа?
2. Как вы понимаете высказывание о том, что «навык квалифицированного клавиатурного письма сегодня считается социальным, общекультурным»? Нужен ли этот навык лично вам?
3. При наличии доступа к компьютеру во внеурочное время скачайте из Единой коллекции цифровых образовательных ресурсов клавиатурный тренажёр «Руки солиста», установите его и постарайтесь в течение нескольких дней выполнить все задания 1-го уровня.
4. По какому принципу расположены на клавиатуре русские буквы?
5. Узнайте в дополнительных источниках информации историю английской раскладки клавиатуры.
6. Перечислите основные рекомендации, которых следует придерживаться при работе на клавиатуре.
7. Каких правил следует придерживаться при клавиатурном письме?
8. В каком из перечисленных ниже предложений правильно расставлены пробелы между словами и знаками препинания?
1) Синица на море пустилась :она хвалилась, что хочет море сжечь.
2) Синица на море пустилась: она хвалилась, что хочет море сжечь.
3) Синица на море пустилась: она хвалилась, что хочет море сжечь.
4) Синица на море пустилась: она хвалилась, что хочет море сжечь.
9. Как можно переместить курсор к обнаруженной ошибке?
10. Укажите общее и различие:
а) в функциях клавиш Delete и Backspace;
б) при перемещении по тексту с помощью клавиш управления курсором и в режиме прокрутки;
в) при работе в режимах вставки и замены.
11. Что может рассматриваться в качестве фрагмента текста?
12. Сколько раз можно вставить в текст один и тот же фрагмент из буфера обмена? Сколько фрагментов можно поместить в буфер обмена текстового процессора, установленного на вашем компьютере?
13. Сравните возможности по редактированию документа имеющихся в вашем распоряжении текстового редактора и текстового процессора. Какие возможности современных текстовых процессоров облегчают труд человека, избавляют его от утомительной однообразной работы?
Ввод текста

Когда вам нужно ввести какой-либо текст в программе, сообщении электронной почты или текстовом поле, вы увидите мигаюю вертикальную линию (), которая называется курсором или точкой вставки. Он показывает, где будет отображаться вводимый вами текст. Вы можете переместить курсор, щелкнув необходимое расположение мышью или воспользовавшись клавишами перемещения (см. раздел «Использование клавиш перемещения» в этой статье).
Кроме букв, цифр, знаков препинания и символов, клавиши ввода включают клавиши SHIFT, CAPS LOCK, TAB, ВВОД, ПРОБЕЛ и BACKSPACE.
Буквы, вводимые при нажатой клавише SHIFT, становятся прописными. Если при нажатой клавише SHIFT нажимать другие клавиши, будут вводится символы, отображенные в верхней части этих клавиш.
Чтобы можно было вводить прописные буквы, нажмите клавишу CAPS LOCK один раз. Повторное нажатие клавиши CAPS LOCK выключает эту функцию. На используемой вами клавиатуре может быть световой индикатор, сигнализирующий о том, нажата ли клавиша CAPS LOCK.
С помощью клавиши TAB можно переместить курсор на несколько позиций вперед. Кроме того, с помощью клавиши TAB можно перейти на следующее текстовое поле в форме.
С помощью клавиши ВВОД можно переместить курсор в начало следующей строки. В диалоговом окне с помощью клавиши ВВОД можно нажать выделенную кнопку.
При нажатии клавиши ПРОБЕЛ курсор перемещается на один пробел вперед.
С помощью клавиши BACKSPACE можно удалить символ, расположенный перед курсором, или выделенный текст.
По теме: методические разработки, презентации и конспекты
НАУЧНО-ПРАКТИЧЕСКАЯ КОНФЕРЕНЦИЯ «КУРСОВОЕ ПРОЕКТИРОВАНИЕ: ПРАКТИЧЕСКОЕ И НАУЧНОЕ ЗНАЧЕНИЕ»
Конференция проводится с целью создания условий, способствующих развитию интеллектуального и творческого потенциала студентов и преподавателей, включение их в научно-исследовательскую и проектную деят.
Методическая разработка «Положительная мотивация к учёбе и творческий потенциал-фундамент развития одарённых детей» ( Всероссийская научно-практическая конференции «Теоретические и практические аспекты образования в сфере культуры и искусства»
Участие во Всероссийской научно-практической конференции » Теоретические и практические аспекты образования в сфере культуры и искусства».

База данных MS Access Практические работы (методические указания по проведению практических работ для специальностей юридического профиля)
Методическое пособие предназначено для студентов СПО юридического профиля, содержит восемь лабораторно — практических работ. Каждая практическая работа содержит теоретический материал, указания для вы.

Методическая разработка урока практики по теме Создание оглавления
Создание оглавления очень кропотливая работа, но тектовый редактор MS WORD предоставляет возможность автоматического создания оглавления, что может пригодится при написании рефератов дипломных работ и.

Как сделать автоматическое оглавление в текстовых процессорах MS Word, LibreOffice Writer, OpenOffice Writer
МЕТОДИЧЕСКИЕ УКАЗАНИЯ ПО ОФОРМЛЕНИЮ ДОКУМЕНТОВ СЛОЖНОЙ СТРУКТУРЫ В ТЕКСТОВЫХ ПРОЦЕССОРАХ.

Методическая разработка: «Создание оглавления»
Краткая инструкция по созданию оглавления в документе Microsoft Office Word.

Работа со сложными документами (колонтитулы, оглавление) в текстовом процессоре MS Word.
В методической разработке требуется напечатать сложный текст, разбить его на разделы и подразделы.Создать оглавление. Добавить колонтитулы.
Программы для работы с текстом
Сегодня на каждом персональном компьютере можно встретить не одну специальную программу, позволяющую создавать текстовые электронные документы. Именно они и используются для набора текста. Иными словами, с помощью этих программ можно создавать макет документа в электронном виде, а затем распечатывать его на принтере.
Сегодня в Сети можно скачать множество подобного рода программ, но чаще всего пользователи используют следующие:
- Microsoft Office Word;
- WordPad;
- Writer.

Первая проблема, с которой сталкивается начинающий пользователь, желающий освоить печатание текста на компьютере — найти и открыть программу для набора текста.
Это можно сделать быстро, если человек уже знает, какой значок имеет нужная ему программа. Если говорить о самой популярной программе для печатания текста Microsoft Word, то ей соответствует значок с буквой W.
Первым делом советуем внимательно изучить рабочий стол и панель инструментов внизу. Обычно наиболее часто используемые программы вынесены на видное место, чтобы можно было быстро их запустить.
Однако, если вы не обнаружили там нужного вам значка, то вам сможет помочь следующий способ:
- Нажмите на кнопку «Пуск» в левом нижнем углу, после чего откроется меню.
- Отыщите в нём поле для поиска файлов. На большинстве компьютеров оно называется «Найти программы и файлы».
- Введите в это поле название нужной вам программы. Для этого нужно просто напечатать слово «word», после чего помощник найдет для вас программу Microsoft Office Word.
- Аналогично вы можете напечатать слово «wordpad», а программа поиска файлов определит, где находится эта программа.
- Далее, вам нужно нажать на программу, после чего запустится рабочее окно, где вы сможете создать документ, редактировать и сохранить его, а также распечатать на принтере.

В какой программе лучше печатать?
Для начала Нам надо открыть текстовый редактор. Ищем в компьютере программу Microsoft Word или просто Word (в моем случае это Microsoft Word 2016).
Есть и другие программы чтобы печатать текст, но они используются очень редко, поэтому не будем тратить на них время.

Использование горизонтальной линейки для изменения отступа абзацев
Для форматирования левого и правого абзацного отступов, красной и висячей строки можно использовать горизонтальную линейку. Для этого выделите абзац и переместите на горизонтальной линейке соответствующий маркер.
Основные элементы горизонтальной линейки приведены на рисунке ниже.
![]()
Маркер установки отступа первой строки. Используется для установки красной строки (отступа).
Маркер установки начала всех строк, кроме первой. Используется для установки висячей строки (выступа).












