Как научиться работать на компьютере или компьютер для начинающих
Здесь представлен полный список всех статей блога «Твой компьютер». Эта информация поможет освоить компьютер для начинающих просто и понятно. Статьи распределены по тематическим рубрикам. Ссылки на публикации находятся в спойлерах.
Некоторые спойлеры, с большим списком статей, свернуты. Кликайте по ним, чтобы посмотреть содержимое.
Евгений Ющук — Интернет разведка
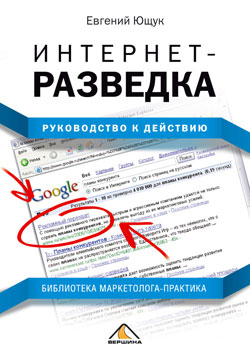
Автор: Евгений Ющук
Название книги: Интернет разведка
Согласно расхожему мнению, человек, владеющий информацией, владеет миром. Интернет – гигантская информационная база современности, и необходимость освоения тонкостей работы в сети скоро станет насущной для всех – от специалистов по конкурентной разведке, до обычных пользователей.
Как найти нужную информацию? Как уберечься от хакеров и спрятать информацию на своем компьютере от посторонних? Как бороться с вирусами и вредоносными программами? В книге содержатся ответы на эти и многие иные вопросы.
Глава 2. Первое знакомство с системой Windows XP Professional
Ранее мы уже отмечали, что для работы на компьютере необходим специальный программный продукт – операционная система. В этой книге приводится описание самой популярной на сегодняшний день операционной системы Windows от компании Microsoft (рассматривается версия Windows XP Professional).
Первое, что отображается на экране после загрузки компьютера – это пользовательский интерфейс Windows (рис. 2.1), включающий в себя следующие компоненты: Рабочий стол, Панель задач и меню Пуск.

Рис. 2.1. Пользовательский интерфейс Windows
Меню Пуск открывается нажатием одноименной кнопки, которая расположена в левом нижнем углу интерфейса. Панель задач представляет собой полосу, располагающуюся вдоль всей нижней границы интерфейса, и включает в себя значки, кнопки открытых приложений, системные часы и др. Наибольшую часть пользовательского интерфейса занимает Рабочий стол – это вся область экрана, кроме кнопки Пуск и панели задач.
Далее мы подробнее познакомимся с этими, а также другими элементами ОС Windows.
2.1. Рабочий стол
Рабочий стол оформляется фоновым рисунком, поверх которого отображаются ярлыки вызова приложений и значки папок. Кроме этого, нажатием на рабочем столе правой кнопки мыши вызывается контекстное меню.
2.1.1. Фоновый рисунок рабочего стола
В качестве фонового рисунка рабочего стола можно использовать файлы, имеющие одно из следующих расширений: bmp, gif, jpg, dib, png или htm.
Примечание. Расширение файла представляет собой набор символов, характеризующих его тип, следующих сразу за его именем и отделяющихся от имени файла точкой. Чтобы было понятнее, поясним на конкретных примерах: в файле Список. doc расширение – doc (оно указывает на то, что этот документ создан в программе Word), в файле Рисунок. bmp расширение – bmp (кстати, это одно из графических расширений), и т. д.
По умолчанию в качестве фонового рисунка рабочего стола предлагается изображение, которое называется Безмятежность (см. рис. 2.1). Отметим, что разработчики включили в состав операционной системы еще целый ряд графических файлов, и любой из них вы можете выбрать для оформления рабочего стола. Делается это несложно: щелкните на рабочем столе правой кнопкой мыши, в открывшемся меню выполните команду Свойства, и в появившемся окне Свойства: Экран выберите вкладку Рабочий стол (рис. 2.2).

Рис. 2.2. Выбор изображения для фонового рисунка
В поле Фоновый рисунок представлен список графических файлов, любой из которых можно использовать для оформления. Чтобы выбрать подходящее изображение, выделите его в списке курсором и нажмите кнопку Применить либо ОК. Над списком изображений демонстрируется образец того, как будет выглядеть рабочий стол при выбранном в данный момент рисунке – это позволяет оперативно просмотреть все содержимое перечня и подобрать наиболее приемлемый вариант. Обратите внимание: на рис. 2.2 в списке выбран фоновый рисунок Безмятежность, которым оформлен рабочий стол на рис. 2.1.
В принципе, для оформления рабочего стола можно использовать любое изображение (например, фотографию любимой болонки, или семейное фото, и т. п.), добавив его в список и выбрав по общим правилам. Для выполнения данной операции предназначена кнопка Обзор, которая находится справа от списка (см. рис. 2.2). С ее помощью на экран вызывается окно Обзор (рис. 2.3).

Рис. 2.3. Выбор произвольного изображения
Здесь в поле Папка (вверху окна) указывается путь к файлу требуемого рисунка. Откройте раскрывающийся список, выберите каталог (если файл рисунка находится не в корневой директории, то последовательно открывайте все папки на пути к нему), затем щелкните мышью на требуемом файле и нажмите кнопку Открыть.
В результате выполненных действий указанный рисунок будет добавлен в перечень фоновых изображений, расположенный в окне Свойства: Экран на вкладке Рабочий стол. Причем на нем автоматически позиционируется курсор, а в расположенном выше поле отобразится образец того, как будет выглядеть рабочий стол (рис. 2.4).

Рис. 2.4. Произвольное изображение
Изменения вступят в силу после нажатия кнопки Применить либо ОК (рис. 2.5).

Рис. 2.5. Оформление рабочего стола произвольным изображением
Аналогичным образом вы можете оформлять рабочий стол любым рисунком. Единственное условие – его расширение должно соответствовать одному из тех, которые приведены в начале раздела.
2.1.2. Значки и ярлыки на рабочем столе
Основной функциональный элемент рабочего стола Windows – это расположенные на нем значки и ярлыки, предназначенные для оперативного доступа к программам, файлам, документам и папкам. Вы можете сами установить на рабочий стол необходимые значки и ярлыки.
Примечание. Как правило, на рабочий стол выводятся ярлыки и значки для наиболее часто используемых приложений, файлов и папок. В остальных случаях лучше использовать Проводник (о нем более подробно поговорим ниже), чтобы не загромождать рабочий стол редко используемыми элементами.
После установки операционной системы на рабочий стол по умолчанию выводится значок Корзина. С его помощью осуществляется доступ к корзине с удаленными файлами, папками и иными объектами. Периодически следует удалить из корзины все содержимое, чтобы не хранить на жестком диске то, что уже не понадобится.
Примечание. Если вам нужно сразу и окончательно удалить объект с жесткого диска, минуя корзину, воспользуйтесь комбинацией клавиш Shift+Del.
Также при установке Windows на рабочий стол могут быть автоматически выведены следующие значки и ярлыки:
Мой компьютер – для доступа к файлам, папкам и документам, хранящимся на компьютере.
Мои документы – в данной папке хранятся различные текущие документы пользователя (письма, отчеты и т. д.).
Моя музыка – папка предназначена для хранения музыкальных и звуковых файлов.
Мои рисунки – в данной папке целесообразно хранить цифровые фотографии, рисунки, графические объекты и т. п.
Включение/выключение, спящий режим, перезагрузка
Теории достаточно, перейдём к практике. Пользоваться компьютером не получится даже по инструкции, если не знаешь, как его включить. Для этого нужно нажать большую (традиционно круглую) кнопку на системном блоке. Обычно после включения системника кнопка начинает светиться. О том, что процесс включения пошёл, оповестит тихий звуковой сигнал и жужжание работающего процессора. Затем загорится экран монитора и начнётся загрузка операционной системы (дальше ОС). Нажимать никуда не нужно пока Windows не загрузится полностью. Вы узнаете об окончании загрузки по появлению рабочего стола.

Выключать компьютер той же кнопкой можно, но не желательно. Такое выключение считается принудительным и является чем-то вроде стресса для ОС, так как она не успевает корректно завершить свою работу. Выключение машины правильнее осуществлять через меню «Пуск» (более подробно о меню ниже):
- Нажать на кнопку «Пуск» (значок в виде плывущего окошка).
- Выбрать кнопку «Выключение».
- Выбрать команду «Завершение работы».
ПК можно не отключать совсем, а отправить в спящий режим (машина выключится без завершения системных процессов). После включения вы увидите рабочий стол в том же состоянии, в каком оставили, с запущенными программами и так далее. Это удобно, когда работу нужно прервать на короткое время, а потом быстро начать с того, на чём остановились. Для этого в вариантах выключения нужно выбрать «Спящий режим». Команда «Перезагрузка» приведёт к полному выключению машины и последующему автоматическому её включению. Перезагрузка нужна для того, чтобы обнулить работу ОС и запустить её по новой. Это помогает при зависании компьютера, каких-либо сбоях в его работе, для активации вновь установленных системных компонентов и драйверов (программа управления каким-либо устройством).
- Читайте также:Почему компьютер самопроизвольно выключается: разбор распространённых причин и их решение >>>
Ответ на пост «Как удалить прячущийся майнер и понять что он вообще есть»
Для отслеживания подозрительных процессов очень удобен продвинутый менеджер процессов от самой майкрософт, называется ProcessExplorer.
Качается отсюда: https://docs.microsoft.com/en-us/sysinternals/downloads/proc. (сам сайт майкрософта, так что источник безопасен).
После запуска в меню выбираем эти два пункта:
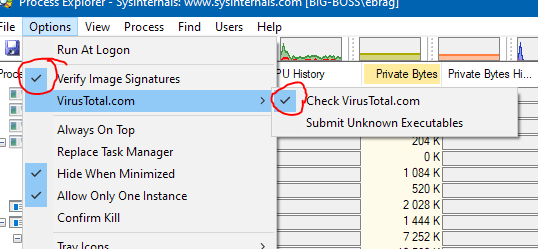
И соглашаемся на условия конфиденциальности вирустотала.
Бинго, теперь у вас появится новая колонка в списке процессов, где отображается результат проверки на вирустотале, плюс проверка цифровой подписи запущенного файла. По нажатию на цифры сработки откроется страница вирустотала с отчётом.
ВАЖНО: сами файлы не передаются в вирустотал, он просто ищет там готовые результаты на файл с таким же хешем, так что особо мощный интернет не нужен! Если такого файла найденно не будет, то так и будет написано в данной колонке, и только по нажатию файл будет залит для проверки!
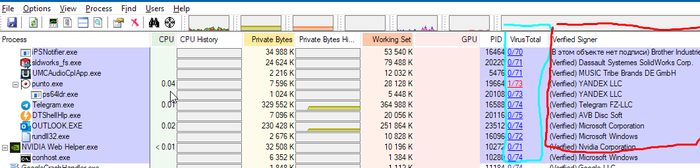
Так же, из полезных бонусов данной программы:
1) процессы отображаются в виде дерева, то есть вы видите, какими процессами они запущенны (на скрине показал кнопку активации данного режима)
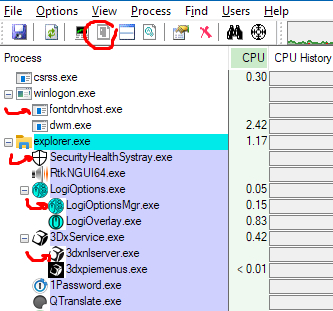
2) можно вывести графики загрузки (память, проц, диск, видяха итд) для каждого процесса в таблице (правой кнопкой на название колонок, там выбрать пункты с «history» — это и есть графики)
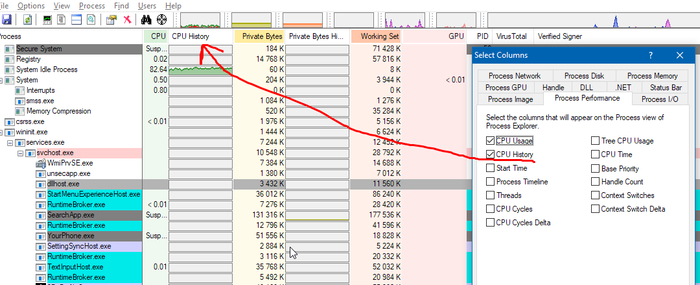
3) Можно заменить этой программой встроенный менеджер процессов (для этого надо не просто открыть файл из архива, а сохранить его где-нибудь на компе)
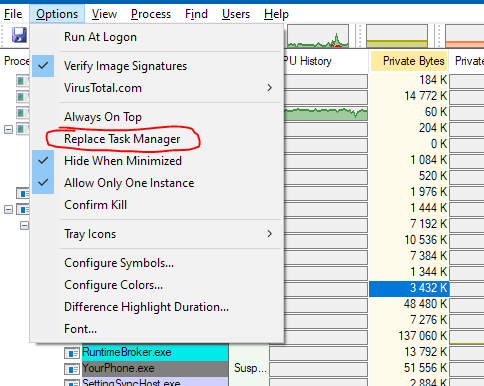
4) продвинутые графики загрузки системы, открываются по нажатию на главный график сверху окна программы
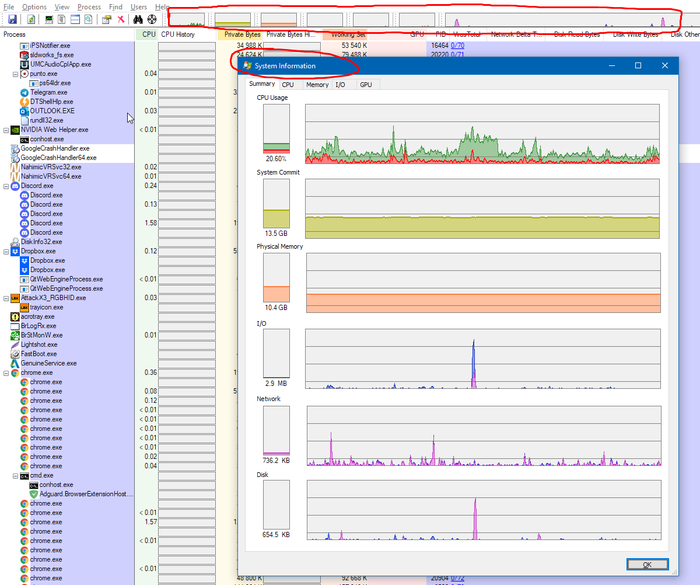
Надеюсь, кому-то эта информация будет полезна. Сам использую данный инструмент уже лет 8, родной виндовый менеджер уже кажется убогим.

Где купить компьютерные книги?
Прошелся я по книжным магазинам — никакого выбора
там нет! Возможно, в книжных магазинах Москвы и Санкт-Петербурга можно
найти необходимую книгу. Однако, не все живут в Москве! Да и москвичам
некогда ездить по магазинам.
Заказать любую книгу можно в книжном
интернет-магазине. Выбор интернет-магазинов большой. Остается выбрать,
по цене книги и по удобству доставки. Лучший вариант — когда
интернет-магазин имеет пункты
выдачи заказов в вашем городе. Я сравнил, в одном магазине нужная мне
книга стоила на 20 рублей дороже, чем в другом. Зато, доставка во
втором магазине была на 180 рублей дороже. Поэтому, при заказе нужно
смотреть не только на цену книги, но и на стоимость доставки.
Лично я, выбрал для покупок книг, интернет-магазин «Лабиринт». Тем
более, что до одного из пунктов самовывоза от моего дома не более 10
минут ходьбы. Ну, а вы смотрите сами!
Современные операционные системы. Эндрю Таненбаум, Херберт Бос

Авторы дают много информации для понимания работы современных ОС. Она включает в себя данные о последних открытиях в сфере информационных технологий. Подробно рассказывается о новейшей ОС на момент написания книги (Windows 8.1). Есть большой раздел, посвященный Android. Много внимания обращено на мультиядерные и многоядерные системы, популярность и важность которых возросла в последние несколько лет. Есть глава, посвящённая виртуализации и вычислениям в облаке. Есть материал о вредоносных программах (вирусах) и средствах защиты от них (антивирусах).
Книга написана в развлекательной форме, что делает ее доступной для широкой аудитории.
Делитесь не попавшими в эту подборку книгами по компьютерной грамотности в комментариях!












