Неверный символ-заполнитель. Самая частая причина того, что винчестер, запароленый одной программой, не открывается другой. Как известно, АТА-пароль всегда состоит из 32-х символов. В таком виде он подается в накопитель, и хранится в нем. Когда пользователь ставит пароль, он может выбрать любую его длину, но в HDD всегда подается 32 байта — это введенные с клавиатуры символы, плюс нужное количество байтов-заполнителей. Обычно ими служит нулевой байт (код 00h) или символ пробела (код 20h), реже другое значение (например код FFh). Пользователь может не знать, какой заполнитель использует программа, ибо и при установке, и при удалении пароля в винчестер подается одинаковый набор символов. При вводе этого же пароля через другую программу, в винт также будут поданы заполнители, но уже другие, и винчестер выдаст ошибку (неправильный пароль). Исходя из этого, разумно предположить, что самым верным решением будет ввод всех 32-х символов, если обычный способ не помогает. В таких известных программах как Виктория и MHDD — пароль дополняется нулями автоматически. В тоже время, программа HDDL дополняет пароль пробелами. Плохо это или нет — вопрос неоднозначный, но здравый смысл подсказывает, что пробелы всегда можно набрать вручную с клавиатуры, а байт нуля… нет. На всякий случай напомню способ ввода любых символов, полузабытый со времен MS-DOS:
— Нажать ALT и удерживать;
— Ввести десятичный код символа с дополнительной цифровой клавиатуры;
— Отпустить ALT.
Однако, символ 00 таким методом ввести нельзя.
Шифрованный пароль. Иногда встречается ситуация, когда программа-установщик подает в винт не набранные с клавиатуры символы, а их шифрованную по определенному алгоритму комбинацию. Сделано это для исключения разблокировки винчестера другими программами, обычно для защиты информации в портативных устройствах, реже — в маркетинговых целях. Алгоритмов шифровки существует огромное количество — это и перестановки символов местами, и арифметико-логические преобразования (сдвиги, вращение бит, операции типа XOR и AND, сложение с константой и т.п.). При этом пользователь обычно ничего не знает о том, что вводимый им пароль шифруется. Для разблокировки такого винчестера необходимо пользоваться тем средством, которым пароль был установлен, применить мастер-пароль, или отнести HDD к ремонтнику, который разблокирует диск в технологическом режиме.
Невозможно разблокировать винчестер с помощью известного мастер-пароля. Пароль может быть введен правильно, однако если уровень секретности — максимальный, то в этой ситуации винчестер будет выдавать ошибку, аналогичную той, что возникает при неверном пароле. Для разблокировки мастер-паролем из уровня Maximum, в АТА-стандарте существует только один путь — через уничтожение информации. Для этого в винчестер нужно подать 2 дополнительных команды. Некоторые программы умеют распознавать тип пароля, и в зависимости от уровня секретности принимать решение. Например «Виктория» при попытке ввода мастер-пароля и уровне Maximum выдаст сообщение:
Внимание! Уровень Maximum — информация будет стерта!
При согласии и совпадении введенного мастер-пароля с установленным — с винчестера будет удалена вся информация, после чего он автоматически будет разблокирован.
Как снять пароль с жесткого диска

- Как снять пароль с жесткого диска
- Как снять пароль с винчестера
- Как обнулить жесткий диск
- ПК
- Как удалить пароль в биосе
- Как снять защиту с локального диска
- Как снять защиту с диска
- Как убрать пароль с жесткого диска

- Как удалить пароль администратора

- Как разблокировать пароль на компьютере

- Как узнать пароль BIOS

- Как снять пароль с архива

- Как отключить пароль BIOS

- Как сбить пароль

- Как снять пароль пользователя

- Как снять защиту от записи в XP

- Как отключить Bitlocker

- Как сбросить пароль BIOS

- Как убрать пароль при включении компьютера

- Как разблокировать ноутбук

- Как заблокировать жесткий диск

- Как сломать пароль на компьютере

- Как использовать dosbox

- Как удалить пароль windows

- Как поставить пароль на жесткий диск?

- Как установить пароль на диск

- Как снять блокировку с ноутбука

Сброс пароля на жестком диске

Достаточно часто пользователи устанавливают пароль на HDD. Однако это не было бы проблемой, если бы люди не забывали эти самые установленные коды. Если вы впервые столкнулись с такой ситуацией и не знаете, как снять пароль с жесткого диска на ноутбуке, то данная статья предназначена именно для вас.
- HDD
- Онлайн сервис
- BIOS
- Второй способ
- Третий способ
- Видео обзор
- Комментарии пользователей
Если же вы установили код на внутренний носитель и забыли, то вы не сможете даже загрузить ОС, установленную на вашем ПК. То есть, возможность использования ноутбука или компьютера по прямому назначению будет попросту отсутствовать. В такой ситуации пользователю остается только удаление установленного пароля потому, что по-другому доступ к компьютеру получить нельзя.
Онлайн сервис
Существует несколько способов снять пароль с hdd, и один из них – это известный онлайн-сервис « BIOS Password Removal for Laptops ».

Чтобы избавиться от забытого кода путем его использования необходимо:
- Ввести его неправильно 3 раза (любую комбинацию цифр или букв).
- После этого в окне должен появиться специальный код.
- Копируем полученные цифры.
- Вводим эту же комбинацию на сайте, по представленной выше ссылке.
Через несколько секунд после ввода комбинации цифр в специально отведенной строке, вы получите код, который поможет сбросить пароль с вашего накопителя.
Следует уточнить, что данная программа подходит для всех моделей и производителей винчестеров (seagate, hitachi, toshiba, wd и т.д.). Более того, не имеет значения, какая операционная система установлена на вашем компьютере или ноутбуке, т.к. этот сервис считается универсальном.
Снять пароль с жесткого диска в биосе можно только в том случае, если шифр был изначально установлен через BIOS.
Все что нужно это воспользоваться стандартной опцией сброса настроек по умолчанию:
- Перезагрузить ПК и войти в настройки биос.
- В меню найти опцию «Load Setup Defaults». В зависимости от версии, настройки могут иметь небольшие различия в названиях, но как правило, они всегда остаются стандартными.
- Далее сохраняем изменения «Save and Exit Setup» и перезагружаем ПК.
Таким образом, мы сбросили пароль с HDD.
Второй способ
Следующий вариант – бесплатная утилита MHDD, специально созданная для разнообразных операций с жесткими дисками.

Для начала необходимо ознакомиться со схемой работы парольной защиты накопителя:
- Винчестер может иметь защиту высокого или максимального уровня.
- При помощи приложения MHDD можно выставить пользовательский уровень защиты.
- Мастер-пароль, установленный производителем, можно только изменить.
- Применение мастер-пароля дает возможность разблокировать диск исключительно при высоком уровне защиты.
- В случае максимального уровня защиты, винчестер можно разблокировать, только если установлен пользовательский код.
- Если установлен максимальный уровень защиты и отсутствует пользовательский пароль, то разблокировать накопитель можно только путем уничтожения всех данных при помощи АТА-команды Security Erase Unit.
Учитывая вышеперечисленную информацию, чтобы убрать пароль с жесткого диска, следует:
-
- Определить уровень защиты, установленный на вашем винчестере. Поможет в этом программа MHDD методом идентификации винчестера (клавишей F2). Далее выбрать номер HDD.
- Используя команду UNLOCK, указать пользовательский код для подтверждения операции разблокировки.
- Выберите функцию DISPWD и укажите комбинацию цифр для запрета кодовой защиты накопителя.
Таким образом, вы сможете крайне быстро убрать введенный ранее и забытый шифр.
Третий способ
Также снять пароль с жесткого диска поможет программа HDD_PW.EXE (18KB). Для того чтобы убрать код с ее помощью требуется сделать следующее:
- Узнать код ошибки (при загрузке нажать F2 и три раза ввести неверную комбинацию цифр, после чего на экране появится специальный код)
- Запустить приложение MS-DOS.
- Выбрать имя утилиты в открывшемся окне.
- Через пробел ввести код ошибки, который узнали ранее, и добавить через пробел 0.
- Нажимая «Ввод», перед вами появятся несколько паролей, один из которых обязательно подойдет.
После ввода кода, обязательно поменяйте его на новый и запишите.

При осуществлении таких шагов на 64-битной системе, у вас могут возникнуть некоторые трудности. Система может выдать ошибку из-за несоответствия утилиты. В данной ситуации необходимо:
- Скачать DOSBox, установить и запустить.
- Смонтировать диск «С» командой «mount c c:/».
- После чего при запуске нажимаем «F2», снова набираем 3 раза неверный шифр и проделываем те же действия.
Для исключения вероятности возникновения подобных ситуаций рекомендуется вовсе избавиться от шифра, отключив его в настройках ПК. Если же вы в нем остро нуждаетесь, то стоит записать его в блокноте или любом другом месте, чтобы не пришлось снова делать сброс.
В том случае, если у вас ноутбук Lenovo и при запуске на экране выводится сообщение «enter hdd password», вам поможет способ, разобранный в этом видео:
Как снять пароль с винчестера

- Как снять пароль с винчестера
- Как обнулить жесткий диск
- Как разблокировать диск
- — MHDD
— 32 пробела — для винчестеров Fujitsu, Hitachi, Toshiba;
— Seagate, дополненное пробелами до 32 символов — для винчестеров Seagate;
— Maxtor INIT SECURITY TEST STEP, дополненный пробелом до 32 символов — для винчестеров Maxtor;
— 32 символа t — для винчестеров Samsung;
— WDCWDCWDCWDCWDCWDCWDCWDCWDCWDCWD — для винчестеров Western Digital.
- Парольная система современных накопителей
- MHDD
- Как снять защиту с локального диска
- Как снять защиту с диска
- Как разблокировать ноутбук, если забыл пароль
- Как удалить пароль в биосе

- Как отключить Bitlocker

- Как убрать пароль с жесткого диска

- Как сбить пароль

- Как удалить пароль администратора

- Как «снести» пароль администратора

- Как сломать пароль на компьютере

- Как снять защиту от записи в XP

- Как узнать пароль BIOS

- Как отключить пароль BIOS

- Как сбросить пароль BIOS

- Как убрать пароль при включении компьютера

- Как снять пароль winrar

- Как закрыть доступ к жесткому диску

- Как убрать пароль в компьютере

- Как отключить пароль на биос

- Как снять пароль пользователя

- Как убрать с диска защиту от записи

- Как заблокировать жесткий диск

- Как защитить диск от записи

Как снять дамп жесткого диска

Первым делом при проведении компьютерно-криминалистической экспертизе необходимо обязательно снять дамп всего содержимого жесткого диска нашего ноутбука. Во-первых, это убережет вас от косяков и случайных повреждений (и, соответственно, утери части бесценных артефактов), во-вторых, будет служить эталоном состояния системы на момент получения аппаратуры на экспертизу, а в-третьих, позволит получить образ, готовый к углубленному исследованию, но не требующий при этом физического доступа к устройству.
В первой нашей статье мы уже приводили примеры софта, который поможет вам изучить форензику (ссылка в начале статьи). Сегодня для снятия дампа жесткого диска мы будем пользоваться утилитой The Forensic Toolkit Imager (FTK Imager).
Утилиту можно скачать с официального сайта или найти, к примеру, в специализированных дистрибутивах для криминалистического анализа, таких как DEFT или CAINE (Computer Aided INvestigative Environment).
Более подробную инфу о снятии образа и других доступных утилитах для этого вы можете прочесть в документе SANS Forensic Images: For Your Viewing Pleasure. А для тех, у кого совсем туго с английским, есть пошаговый гайд с картинками, где уже точно все будет понятно.
Рассмотрим несколько вариантов работы с FTK Imager. Первый (CLI) и второй (GUI) варианты на рабочей системе с загрузкой хостовой ОС. Третий вариант — это более безопасный способ создания образа HDD на выключенной машине, но о нем чуть позже.
Начнем с первого. Потрошим компьютер, вытаскиваем из него HDD, далее подключаем его к нашему лабораторному компу и, запустив в консольном режиме FTK Imager, прописываем команды.

Наш диск, который будем копировать
В CLI-интерфейсе программы пишем:
В нашем случае это выглядит так:
Если все правильно, то в конце мы должны получить вот такую картинку.
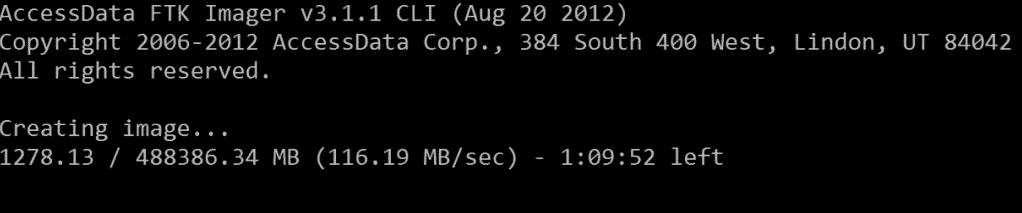
CLI-окно программы FTK Imager в процессе создания образа HDD
Любителям графического интерфейса придется больше двигаться. Для того чтобы создать образ диска, идем в пункт меню File → Create disk image.
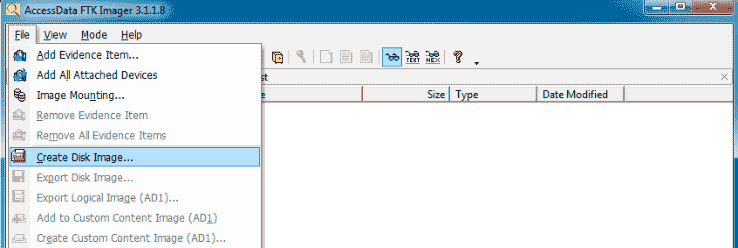
Начало создания образа HDD в GUI-версии утилиты FTK Imager
Далее выбираем пункт «Физический диск».
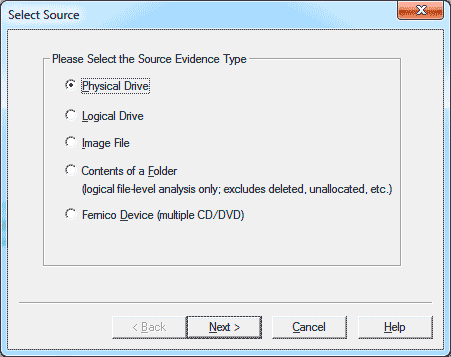
Выбор источника данных для создания образа
Если диск в системе не один, то выбираем системный.
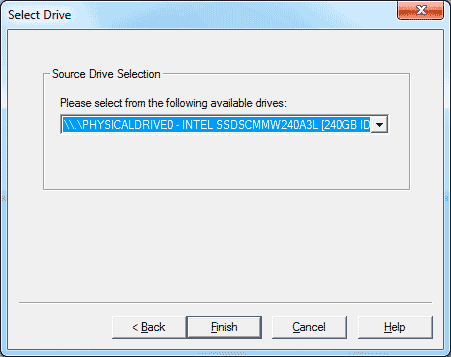
Выбор системного диска в качестве источника создания образа
Не забываем поставить галочку «верификация» после создания образа.
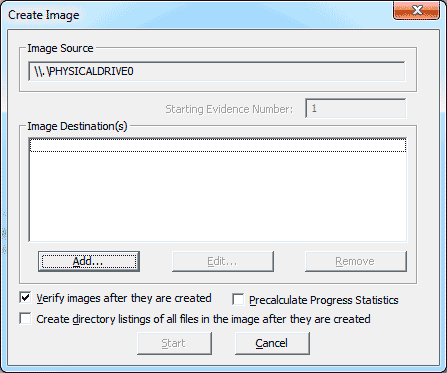
Стартовое меню для запуска создания образа жесткого диска
Меню выбора доступных форматов для сохранения образа диска нашего ноутбука. Для совместимости с другим ПО выбираем дефолтный вариант — E01.
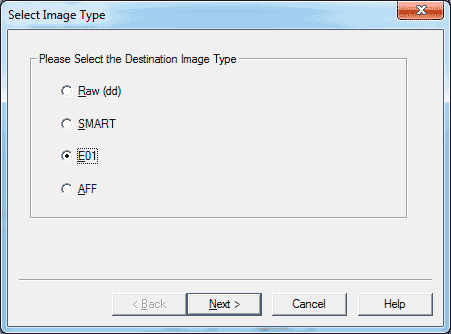 Выбор типа формата, в котором будет сохранен образ HDD
Выбор типа формата, в котором будет сохранен образ HDD 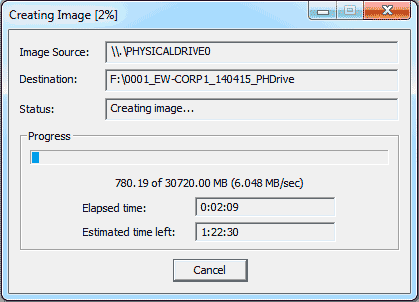 Окно процесса создания образа диска
Окно процесса создания образа диска
И наконец, вариант третий — получение образа без загрузки хостовой ОС путем снятия дампа в режиме Live CD. Это наиболее безопасный и предпочтительный способ, так как нам не нужно вмешиваться в существующую конфигурацию системы (получать права админа, забивать ненужной инфой системный лог), и, что более важно, это не позволит уничтожить ни один артефакт, оставшийся после взлома. К примеру, если использовалась малварь, то она по таймеру или другому событию может замести следы своего присутствия в системе (очистить логи, %TEMP%-директории, удалить свой исполняемый файл), что может существенно изменить картину происходящего.
Для этих целей используем специальный Linux-дистрибутив CAINE. Все действия будут выполняться в терминале. Подключаем внешний HDD-диск к нашему пациенту, а вместе с тем параллельно загружаемся с USB-флешки в CAINE. Монтируем внешний HDD (/dev/sdb1) во временную директорию:
Далее создаем хеш-значение жесткого диска ноутбука (/dev/sda), используя алгоритм MD5:
Утилитой dd делаем дамп диска /dev/sda в директорию /mnt/target, задав имя образа, к примеру HDD_Img_Forensic.
И в завершение проводим верификацию получившегося образа по сумме хеша MD5, таким образом заверяя себя, что все прошло успешно.
И перед выключением размонтируем нашу временную точку:
С образом жесткого диска разобрались. Теперь перейдем к дампу оперативной памяти.









