UC Browser для ПК
Сегодня существует множество самых разных браузеров для настольного ПК под управлением операционной системы Windows. Казалось бы, что еще нужно пользователю? Но конкуренция рождает качество, поэтому, появление нового игрока в виде UC Browser только на руку нам всем. В статье мы рассмотрим, что это за программа, ее положительные и отрицательные особенности, а также расскажем, как правильно установить обозреватель. В самом низу странички будет прямая ссылка на загрузку приложения последней версии.
Давайте рассмотрим новый браузер от разработчиков из UCWeb Inc, который уже успел заслужить массу положительных отзывов. При первом открытии видим интерфейс обладающим огромным количеством разных плиток и кнопок. Интереснее всего то, что наши закладки автоматически скопировались из основного браузера Google Chrome. На этой же панели есть кнопка входа в аккаунт программы для того, чтобы синхронизировать их с мобильным устройством.

В верхнем правом углу есть несколько дополнительных клавиш. Рассмотрим для чего они нужны.

Первая кнопка, та которая левее, переводит браузер в режим отображения вкладок. Неизвестно для чего это нужно, по нашему мнению, пользоваться функцией не совсем удобно, к тому же на привычной панели вкладки отображаются более наглядно.

Вторая клавиша нужна для настройки внешнего вида UC Browser. Выглядит это следующим образом.

Темы меняются мгновенно, выглядят отлично и вдобавок (такого мы еще не видели), меняется внешний вид панели закладок. Тут есть и вторая вкладка, она нужна для смены рабочего фона. Присутствуют анимированные фоны. Для удобства все картинки отсортированы по категориям, однако, это английские названия, русского языка в этой части интерфейса пока нет.

Браузер основан на ядре Chromium, поэтому весь интерфейс тут напоминает знакомый всем Google Chrome. Рядом с адресной строкой есть дополнительная клавиша. Это «Менеджер расширений» и тут китайские разработчики представили нам сразу несколько сюрпризов.

Дополнительные функции
Снимок экрана
Во-первых, это «Снимок экрана». Великолепный инструмент, работающий прямо из браузера, для того чтобы им воспользоваться просто кликните по строчке меню, а если собираетесь применять постоянно, добавьте его на главную панель, поставив галочку в нужное поле. Ножнички станут кнопкой запуска снимка экрана.

Создание скриншотов реализовано отлично. Например, когда вы указываете область будущего снимка, отображается маленькое окно увеличения, которое позволяет точно обозначить границы.

Мало того, программа обладает умным алгоритмом, который сам выделяет окна или их компоненты. Допустим, в том же Lighshot нужно было указать первую точку и растянуть область до конечной. При этом попасть на границы окна было тяжело, практически невозможно, в скриншотере от UC Web это делается двумя кликами за одну секунду. Когда снимок сделан, появляется окошко с разными инструментами. Тут есть:
- прямоугольник;
- эллипс;
- курсор;
- кисть;
- размытие;
- текст;
- копирование на диск или в буфер обмена.

Примерно так они работают.

Виртуальный WI-FI
Еще одна функция, которая способна порадовать пользователей это раздача интернет-подключения через Вай Фай сеть.

Облачные вкладки
Если авторизироваться в браузере через свой UC-аккаунт, все ваши данные будут синхронизированы и сохранены на сервере.

viDog
Интересный плагин, который может сохранять мультимедийный контент WEB-страничек. Для того чтобы он начал работать просто нажмите по нужному пункту меню.

Потом выбираем содержимое и жмем «Загрузить».

Скачивание музыки и видео
В ЮС Браузер можно загружать контент при помощи имеющегося функционала. Проверим это, например, на YouTube. Открываем страничку с любым роликом.

Наводим мышку на видео и видим в верхнем правом углу дополнительное меню из трех пунктов: внешний проигрыватель, загрузка аудио и видео.

Внешний плеер позволяет просматривать видео с большим удобством. Выглядит он так.

Если навести указатель на область просмотра, откроются управляющие и информационные панели.

Окно можно закрепить поверх всех и это является отличной функцией и очередным достоинством китайского браузера UC Browser. Можно продолжать серфинг и наслаждаться просмотром ролика.

Давайте попробуем скачать видео, кликаем по кнопке, обозначенной на скриншоте, выбираем куда сохранять файл и жмем «Локальная загрузка».

После этого видео будет скачано на ваш ПК. С сайтом ВКонтакте все работает отлично.

Другие сайты тоже поддерживаются.



Облачное ускорение
Еще одна интересная особенность UC Browser – это ускоритель интернета. Как это работает: сайты, которые вы хотите открыть, загружаются на сервер UC, и сжимаются там, далее, они отправляются вам и распаковываются уже на компьютере что сильно экономит трафик.

По умолчанию режим отключен, если вы хотите его активировать сначала кликните по значку ракеты, а потом жмите пункт «Включить облачное ускорение».

Проверим как начал экономиться наш трафик, для этого запустим подряд несколько разных сайтов. Далее, снова жмем иконку ракеты и смотрим статистику.

Выглядит отлично, но правда ли это? Мы проверим информацию для вас и покажем реальные данные измеренные при помощи утилиты Networx. Изначально запустим счетчик трафика при выключенном ускорении интернета, прогрузим последовательность из 6 сайтов и запомним количество трафика, потом сделаем то же самое при активированной ракете и сравним результаты.
Результат для 6 сайтов, открытых без облачного ускорения.

Результат для 6 сайтов, открытых с облачным ускорением.

Как видно, мы сэкономили целый мегабайт за 30 секунд, ускорение налицо, это действительно работает. Тут же возникает вопрос не садят ли скорость облачные сервера ЮС Браузер? Давайте проверим и это. На тестовой машине подключение к сети ведется на скорости 100 Мбит/с, запустим тест при включенной ракете и без нее.
Замер скорости с неактивным режимом облачного ускорения.

Замер скорости с активным режимом облачного ускорения.

При желании режим ускорения можно настроить, для этого кликните по значку ракеты и нажмите на «Другие настройки».


Скорость подключения осталась той же – отличный результат!
Ускорение интернета хорошо подойдет пользователям с не слишком высокой скоростью сети, для людей с хорошим каналом, существенной разницы не будет.
Яркость, загрузки и звук
На нижней панели, в правой стороне расположились еще 3 дополнительных клавиши. Это регулировка яркости, меню загрузок и отключение звука. Как ни странно, яркость можно регулировать не только на ноутбуке, но и на стационарном ПК с большим монитором, эта функция очень удобна, особенно в темное время суток.

Когда мы нажмем кнопку, откроется дополнительное окошко с ползунком, который и нужно настраивать. При этом яркость браузера будет меняться в режиме реального времени.

- 100%. Полная яркость;
- 70%. Немного затеняется рабочая область браузера, сама панель не меняется;
- 40%. Панель переходит в темные тона, рабочая область затеняется еще сильнее;
- 10%. Панель в ночном режиме, рабочая область с минимальной яркостью.

Следующая кнопка в виде стрелки — это меню загрузок. Реализовано оно без преувеличения великолепно, продумано все до мельчайших подробностей, интерфейс красиво прорисован, а закачки разделены на категории для удобства поиска. Тут же можно настроить максимально количество одновременных загрузок, разработчики снова позаботились о людях с низкой скоростью доступа в сеть.

Ну и последняя клавиша – отключение звука, зачем она нужна объяснять не приходится, просто удобная фишка.

Домашняя страничка
При первом открытии новой вкладки появляется наша домашняя страничка, причем она дает право выбора – использовать стандартный, вполне устоявшийся и удобный лаунчер плиточного типа, или перейти на футуристичный и неоднозначный пузырьковый вариант.

Плиточная домашняя страничка
Данный вид домашней странички смотрится просто великолепно. Плитки можно перетаскивать или удалять, при помощи плюсика в конце списка мы можем добавить новую закладку.



Если мы хотим отредактировать уже существующий порядок, кликаем по кнопке, обозначенной на скриншоте, а потом при помощи карандашика на каждой из вкладок редактируем ее или удаляем крестиком.

Пузырьковая домашняя страничка
Второй режим не так однозначен, как первый, давайте переключим браузер на него и посмотрим.

Пузырьки-закладки тут расположены в хаотичном порядке, их так же, как и плитки, можно перемещать. При наведении на каждый элемент возникает иконка карандашика, которая редактирует содержимое пузыря.

Навести порядок можно и через общий режим редактирования, для это кликаем по маленькой кнопочке с иконкой планшета. Пузырьки можно перемещать, редактировать или удалять.

Удивительной особенностью данного интерфейса выступает смена размера пузыря — чем чаще вы заходите на ту или иную закладку, тем больше она, в буквальном смысле слова, растет. Соответственно, наоборот, если сайт посещается редко, кружочек постепенно уменьшается и вытесняется.
И в том, и в другом режиме можно быстро переключить поисковую машину. Для этого просто откройте стрелочку, которая выделена на скриншоте.
Присутствуют следующие поисковые системы:

Расширения
Так как «Белка» реализована на основе Chromium, к ней подходят расширения от браузера прародителя. Устанавливаются они из того же магазина. Чтобы открыть его выполните последовательность, обозначенную на скриншоте.

В открывшейся вкладке мы видим плагины, уже установленные в UC Browser. Чтобы скачать новые кликаем по «Еще расширения».

В итоге мы попадаем в знакомый магазин Google Chrome.

Главное меню
При помощи именно главного меню можно получить доступ к любым функциям браузера, разберемся из чего оно состоит. Вызвать меню в UC Browser можно при помощи кнопки, знакомой еще с мобильных версий.


Первым делом в глаза бросается пункт входа в учетную запись. Это нужно для того чтобы все ваши закладки, расширения, сохраненные пароли и история посещений сохранялись при переходе между разными устройствами, смене обозревателя или операционной системы.

Давайте войдем в нашу учетную запись. Для этого жмем на «Войти» и вводим электронную почту и пароль от нее. Потом кликаем на «Вход».

После того как будет введен пароль, все данные нашего браузера синхронизируются и сохранятся на сервере. Следующим пунктом у нас идут закладки, которые, кстати, можно вызвать сочетанием горячих клавиш Ctrl+Shift+O.

Тут все стандартно, за исключением красивых стилей оформления.

Далее, идут функции «Новое окно», «Приватный режим» и «Основные», а немного ниже «История» и «Загрузки». Еще ниже мы видим ряд привычных для пользователей Chrome функций и нововведения от UC Browser. Среди них:
- снимок экрана;
- расширения;
- очистить данные просмотров;
- настройки;
- печать;
- синхронизация;
- масштаб;
- сохранение;
- поиск и инструменты;
- проверка обновлений и помощь.
Остановимся всего на двух пунктах: «Синхронизация» и «Настройки». Первый позволяет конфигурировать – какая именно информация будет синхронизироваться. Тут все понятно, ставим галочки напротив нужных пунктов и жмем голубую кнопку.

А вот настройки заслуживают отдельно раздела нашей статьи. Давайте откроем их и рассмотрим. Тут есть 10 вкладок в левой части окна, в зависимости от нашего выбора будет заполняться и правая половина. Присутствуют следующие разделы:
- общие;
- новая вкладка;
- адресная панель;
- ускорить;
- жесты мышью;
- горячие клавиши;
- блокировка рекламы;
- облачная синхронизация;
- сброс настроек.
Общие
В этом разделе содержатся основные настройки, которые могут понадобиться в первую очередь. Это, например, установка странички, с которой будет начинаться работа. Можно открыть стартовую вкладку или те вкладки, на которых был завершен прошлый сеанс. Немного ниже настраивается домашняя страничка, и устанавливается поисковая система по умолчанию. Тут же, при необходимости, можно включить или отключить поисковую панель или закладки и указать каталог, куда будут сохраняться скачанные в UC Browser файлы.

Новая вкладка
Тут конфигурируется новая вкладка, а именно то, какой она будет при создании и как станет себя вести. Например, можно установить, чтобы ссылки всегда открывались в новых вкладках. В подразделе «Закрыть вкладки» можно организовать их закрытие при помощи двойного клика или закрытия правым кликом. Точно так же настраивается и открытие. Можно сделать так, чтобы ссылка, введенная в адресной строке, тоже открывалась в новой вкладке.

Адресная панель
В данном разделе немного настроек. Мы можем:
- заставить UC Browser предлагать создавать новую закладку при вводе адреса;
- руководствоваться данными истории при вводе;
- использовать автозаполнение.
Ускорить
Тут настраивается уже знакомое нам ускорение облачного типа. В меню «Ускорить» присутствуют такие функции:
- предзагрузка ссылок;
- предзагрузка следующей страницы;
- автопросмотр;
- облачное ускорение.
Жесты мышью
Это один из самых интересных разделов настроек нашего браузера. При помощи жестов, удерживая правую клавишу мыши, мы можем выполнять одну из заданных команд. Все они указаны в этой таблице.

При желании можно переназначить свои действия, для этого просто нужно открыть выпадающее меню и выбрать из списка.

Горячие клавиши
Ни в одной Windows-программе не обходится без горячих клавиш, они значительно облегчают нам жизнь и ускоряют процесс. Именно в данном разделе мы можем посмотреть сочетания или назначить свои.

Блокировка рекламы
Приятной особенность UC Browser стал собственный функционал по блокировке рекламы. Работает система сродни расширениям типа AD Block, а в этом разделе мы можем указать исключения. Например, нам не хотелось, чтобы на сайте Яндекс Метрики блокировалось всплывающее окно, и мы запретили браузеру делать это. Теперь нужный домен есть в списке исключений.

Сброс настроек
Этот инструмент способен вернуть ЮС Браузер к первоначальному состоянию. Все настройки, которые вы вносили в процессе эксплуатации, будут утрачены.

Возможности программы
Дизайн

Стартовое окно
Любую программу встречают по внешнему виду, и в этом плане UC Browser есть чем похвастаться. При первом запуске браузер попросит определиться с оформлением визуальных закладок. Это может быть стандартное «плиточное» оформление в стиле Chrome, а могут быть стильные монохромные, большие круглые иконки и многие другие решения. Благодаря наличию множества тем, можно также настроить внешний вид самого браузера сразу после его установки.

История посещений
Менеджер загрузок
Менеджер загрузок кардинально отличается от того, к которому мы привыкли в Chrome. Он другой как внешне, так и по функциональности. Главная особенность – «ускоритель загрузок». Если включить эту функцию, для ускорения закачки задействуются сервера разработчиков. Однако эффект от данного инструмента заметен не всегда.
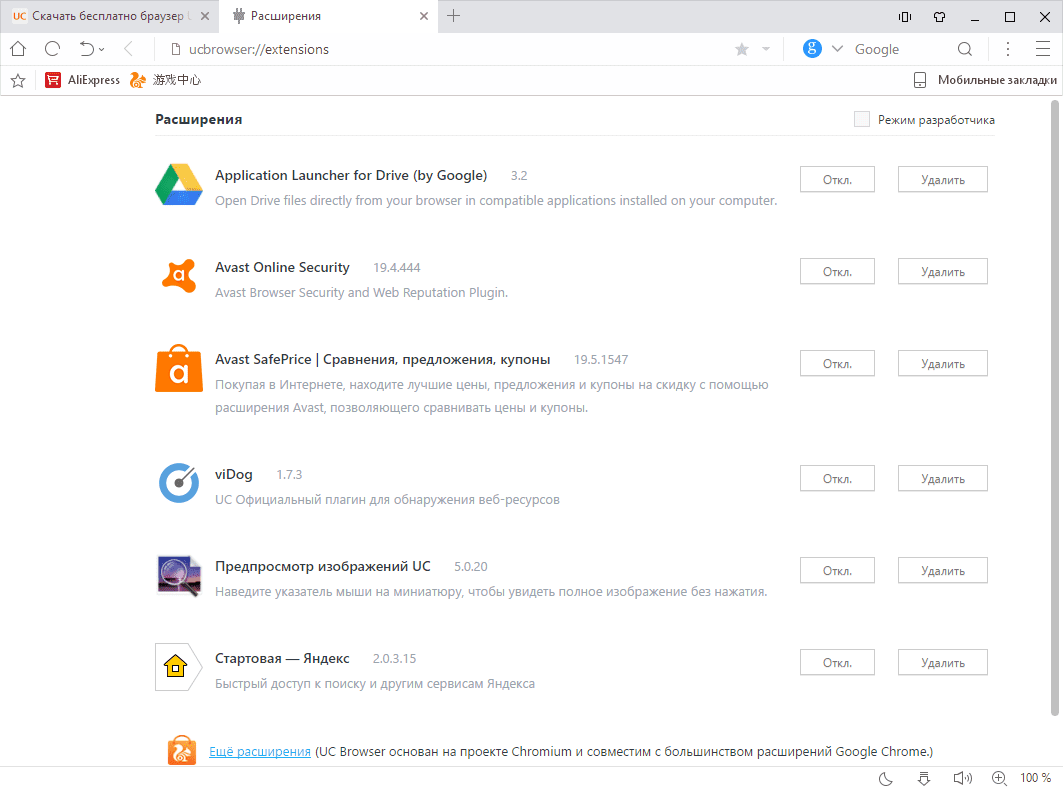
Расширения
Блокировщик рекламы
Все давно привыкли к тому, что расширения из магазина Chrome убирают далеко не всю рекламу, это же касается и многих браузеров уже со встроенной такой функцией. UC Browser убирает всю рекламу, начиная с ненавязчивой контекстной, заканчивая тизерами и всплывающими окнами. Даже если случилось так, что реклама появилась, достаточно в настройках прописать домен, который следует блокировать в будущем.
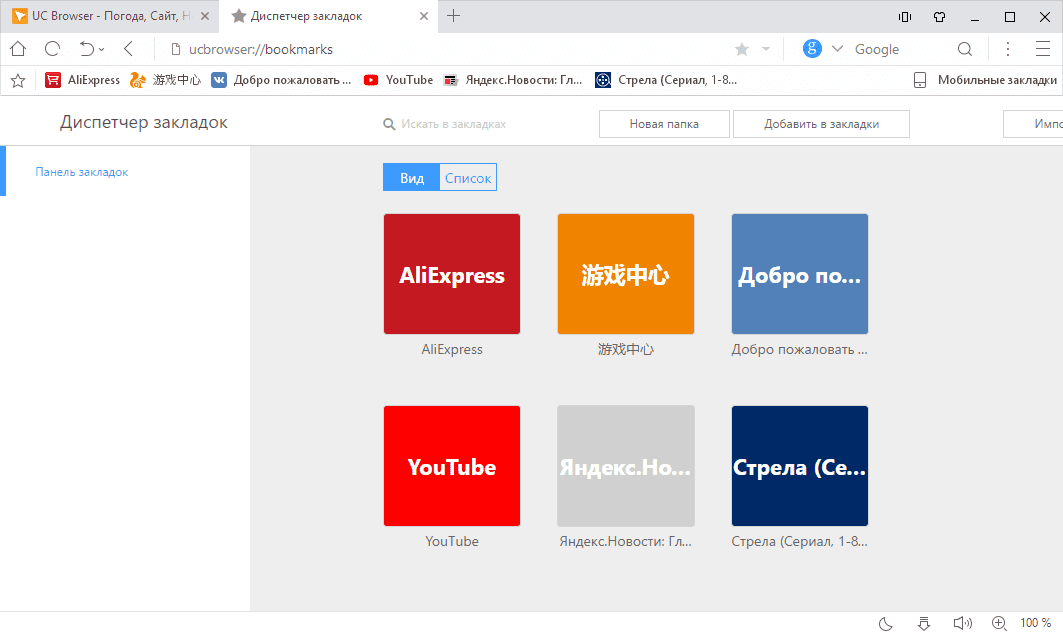
Диспетчер закладок
Паническая кнопка
Незаменимая функция для офисных работников! PanicButton моментально закрывает браузер или текущую открытую вкладку. Назначить для этого действия можно любую удобную клавишу или комбинацию. Кстати, менеджер настройки горячих клавиш здесь реализован на высшем уровне, любое действие в UC Browser можно выполнять с помощью клавиатуры. Неплохо реализовано также управление с помощью жестов.

Скриншот области
Ночной режим
Скорее это даже настройка яркости. Данная функция здесь реализована таким образом, что с помощью ползунка, который расположен в нижней части браузера, можно точно настроить яркость отображения веб-страниц. При этом настройки яркости экрана не меняются.
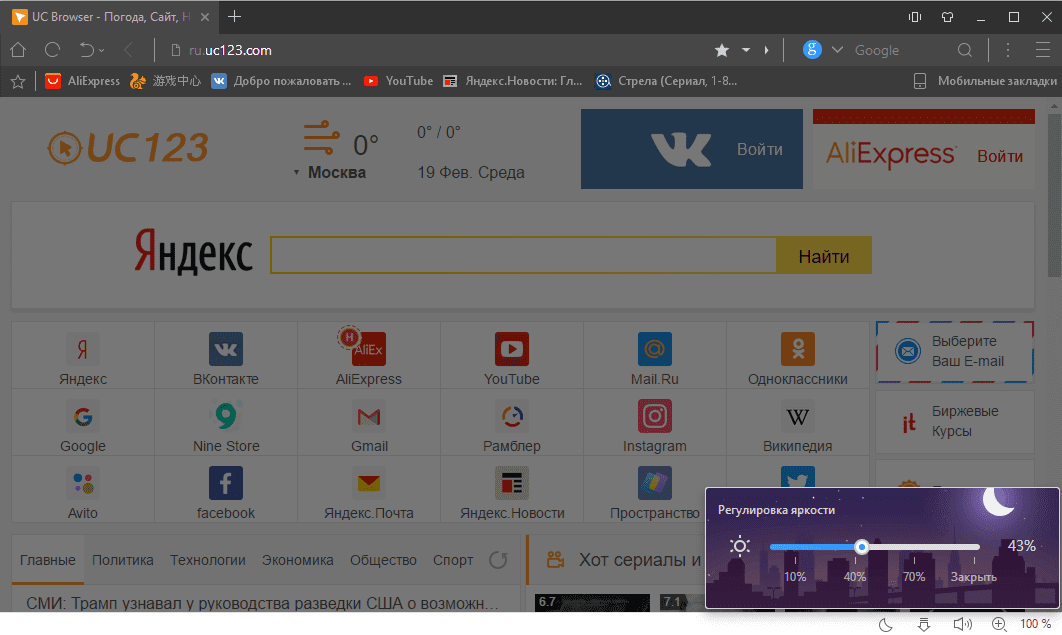
Регулировка яркости
Облачная синхронизация
Абсолютно все настройки браузера, установленные вами расширения, а также избранное можно сохранить в облачном хранилище в зашифрованном виде. При желании эти же настройки удобно сохранять на жестком диске своего компьютера.

Настройки браузера
Над чем стоит поработать:
- интерфейс UC Browser на русском языке не представлен.
Рассматриваемый web-навигатор является одним из самих популярным браузеров на мобильных устройствах. UC Browser имеет все шансы составить конкуренцию и десктопным монстрам рынка. В первую очередь, за счёт скорости и стильного интерфейса.
Отсутствие русскоязычной версии — пожалуй, единственный недостаток браузера. В остальном все функции оправдали ожидание. Отдельно стоит отметить работу с закладками — разработчики сумели реализовать то, чего от них ожидали миллионы пользователей.
Для установки UC Browser на компьютер
и многих других программ рекомендуем использовать
Installpack:
Плюсы и минусы программы
Принимая решение скачать UC Browser на компьютер многие пользователи решают взвесить положительные и отрицательные стороны. Предлагаем вам сделать тоже самое.
- Высокое быстродействие.
- Минимальный расход системных ресурсов.
- Экономия трафика.
- Расширенная поддержка Cookies и Javascript.
- Расширенные параметры настройки позволяют создать оформление «под себя».
- Относительно долгое время установки.
- Отсутствует справка на русском языке.
Установка UC Browser на компьютер или ноутбук
Установить эмулятор. В поиске Плей Маркета находим приложение и устанавливаем.


UC Turbo Особенности
Это приложение содержит множество функций, которые делают его отличным средством коммуникации и лучшим в Google Play Store, Ниже приведены некоторые из этих функций, которые делают его отличным приложением.
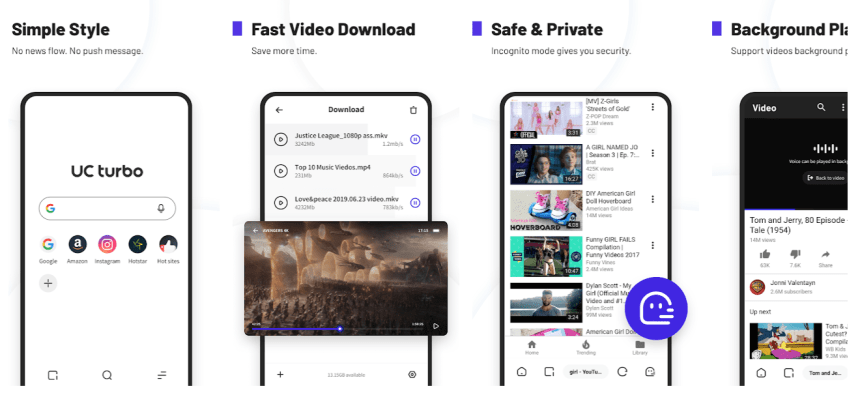
- Интерфейс очень прост в использовании, и любой может легко получить доступ к нужным страницам.
- Обеспечивает функцию быстрой загрузки файла. В отличие от оригинального UC-браузера, который несколько медленнее, UC turbo очень быстр, когда дело доходит до загрузки файлов.
- В интерфейсе вы также можете добавить в закладки некоторые из ваших любимых сайтов для быстрого доступа в браузере.
- Браузер также дает вам возможность кэшировать видео и просматривать их позже, когда вы не в сети. Это большое преимущество, особенно для людей, которые имеют ограниченную связь.
- В большинстве браузеров есть реклама, которая может замедлять просмотр, но в UC turbo есть несколько блокировщиков рекламы, которые не дают рекламе мешать вашему просмотру.
- Если вы любите просматривать в частном порядке, не оставляя следов, это приложение для вас. Стандартное окно в режиме инкогнито в приложении помогает вам перемещаться в одиночку и оставлять действия при просмотре, не оставляя следов.
- Вы также можете загрузить собственные обои HD в фоновом режиме.
- Браузер не потребляет много данных, и на самом деле этот браузер с турбо UC помогает вам сохранять больше данных при просмотре каждый день.
- Он также поддерживает несколько языков.
- Благодаря функции ускорения в облаке вы можете очень быстро и безопасно получать доступ к сайтам, в отличие от большинства браузеров, представленных сегодня на рынке.
- Функция ночного режима также позволяет вам свободно и удобно перемещаться в условиях низкой освещенности.
В UC turbo browser также есть обновление, которое позволяет вам наслаждаться этим браузером еще больше.
Возможности:
- ускоренное открытие сайтов;
- предпросмотр вкладок и ссылок при наведении курсором;
- синхронизация с мобильными версиями через «облако»;
- smart-отображение закладок;
- удобная закачка файлов.
- настройка жестов мышки;
- открытие окна инкогнито;
- поддержка плагинов для Google Chrome.
Системные требования для использования «Белки»
Что бы запустить Uc Браузер корректно, начинка вашей «железной коробки» должна соответствовать минимальным требованиям. Стоит помнить, что у обладателей старых ПК функционал может быть изрядно упрощённым и более скромным, чем у владельцев более новых конфигураций системных блоков. У них доступно больше возможностей ввиду повышенной производительности компьютеров последних моделей.

Для запуска и использования в основных направлениях от вас потребуется соответствие вашего «железа» хотя бы минимальным требованиям. Обладателям Windows, нужно иметь операционную систему версии XP с оперативной памятью от 2 ГБ и выше. Оптимальным вариантом будет использование Windows 7 и выше с оперативной памятью от 8 ГБ. Процессор может быть любым.












