Не сканирует МФУ
Множество пользователей многофункциональных устройств (МФУ) имеют проблему не работающего сканера принтера, а бывает и просто не сканирует МФУ. Еще чаще встречается проблема: сканер работает, но отказывается сканировать. Причины могут быть отнесены как к неправильной установке драйверов на компьютер, повреждения кабеля к принтеру, так и к самой опасной причине: нарушению работы электроники принтера. То есть, к примеру, во время работы устройства был перепад напряжения в электросети, в результате чего сгорел конденсатор материнской платы самого принтера.
Проверьте сначала, работает ли фото элемент сканера. Для этого откройте крышку сканера (большинство издают свет сразу же после того как крышка будет открыта. В противном же случае попробуйте выполнить какое-то действие относительно сканирования или копирования). Если в МФУ не работает сканер, обратитесь лучше к специалистам соответствующего уровня для исправления неисправностей, так как это очень весомое нарушения работы МФУ, оно может повлечь за собой последствия, если там сгорела какая-то электроника. Наши инженеры великолепно справляются с неисправностями такого рода, узнать больше про ремонт МФУ.
Если компьютер не видит сканер МФУ, то стоит обратить внимание на установленные драйвера, установлены ли они правильно, соответствуют ли они вашей модели сканера. Очень часто выясняется, что драйвера на сканер идут отдельным диском от драйверов на принтер. В результате чего стоит обратить внимание на установленные компоненты. Можно так же сканер МФУ определить перейдя в пункт сканеры и камеры, который расположен в пале управления. Перейдите там в «Ваши устройства» где должен отображаться ваш сканер. Если не отображается, значит драйвер на сканер отсутствует.
Так же сканирование не будет происходить, если переполнен диск, на котором создана папка хранения файлов сканера.
Для использования этого устройства требуется драйвер WIA — первые действия

Прежде чем пробовать найти в Интернете, где скачать драйвер WIA для вашего принтера/сканера/МФУ, рекомендую выполнить следующие простые действия, которые часто могут решить проблему:
- Откройте службы Windows. В Windows 10 и Windows 11 нажмите клавиши Win+R на клавиатуре (Win — клавиша с эмблемой Windows), введите services.msc и нажмите Enter.
- В списке служб найдите «Служба загрузки изображений Windows (WIA)». Эта служба должна выполняться, а в поле «Тип запуска» установлено «Автоматически».
- Если это не так, дважды нажмите по имени службы, установите тип запуска «Автоматически», примените настройки, а затем нажмите «Запустить» — не исключено, что уже эти действия решат проблему.
Следующее простое действие, которое, если судить по многим отзывам, часто оказывается работоспособным — подключить устройство, которое требует драйвер WIA по USB 2.0 вместо USB 3.0 (как правило, разъемы USB 3.0 синего цвета, а 2.0 — чёрные), иногда может потребоваться последующая переустановка сканера (МФУ). Попробуйте использовать этот вариант — действительно многим помогает.
В случае, если предложенные методы не сработали, служба WIA уже была запущена, а подключение к USB 2.0 не возымело действия, переходим к следующим действиям.
Нормально ли функционирует система?
Нередко компьютер не видит сканер из-за того, что в системе произошел сбой. В большей части случаев приходится возвращать ПК до заводских настроек, чтобы проблема с некорректной работой сканера решилась. Многие пользователи отмечают, что данный метод работает практически всегда, но не каждый человек на него решится.
Иногда достаточно перезагрузки оборудования и компьютера.
Способы настроить работу принтера на Windows 11
На практике выделяют несколько вариантов решения проблем, которые связаны с невозможностью синхронизации принтера со стационарным компьютером. Среди них имеются:
- инсталляция всех требуемых обновлений для ОС;
- обновление пакета драйверов для принтера конкретного производителя;
- использование службы устранения неполадок;
- отключение конкретных параметров брандмауэра.
Каждый метод требует соблюдения четкой последовательности действий. При этом важно понимать, что логический интерфейс позволяет решить поставленную задачу в максимально сжатые сроки, вне зависимости от навыков и умений пользователя ПК.
Установка всех обновлений ОС
Пользователям на начальном этапе рекомендуется инициировать проверку наличия установленных последних обновлений для используемой ОС. Это позволяет решить проблему с синхронизацией печатного устройства. Для этого предусматривается следующий порядок действий:
- Переход в раздел внесения параметров пользовательских настроек.
- Выбор из представленного списка категории «Система».
- Во вновь открывшейся форме требуется нажать на функцию проверки последних обновлений.
- Ожидание завершения операции.
- Подтверждение целесообразности установить последние имеющиеся обновления – при условии наличия.
По завершении инсталляции требуется инициировать перезагрузку персонального компьютера. Для этого требуется войти в Пуск и нажать и на соответствующую клавишу.
Обновление драйверов
Регулярное обновление драйвера для печатного устройства является неотъемлемой частью, гарантирующей бесперебойное функционирование. Для этого разработчики компании Майкрософт настоятельно рекомендуют придерживаться следующей последовательности действий:
- На начальном этапе требуется выполнить переход в раздел внесения изменений в первоначальные пользовательские настройки.
- Система автоматически открывает диалоговое окно с исчерпывающим перечнем разделов. Из предложенного списка выбирается подраздел принтеров и сканеров.
- Во вновь открывшейся форме требуется левой клавишей мыши нажать на интересующий принтер, который отображается в списке общедоступных.
- Из перечня доступных опций выбирается функция обновления драйвера.
- Ожидание завершения автоматического поиска доступного пакета обновлений с последующей загрузкой и одновременной установкой.
- Сохранение результатов нажатием на одноименную клавишу.
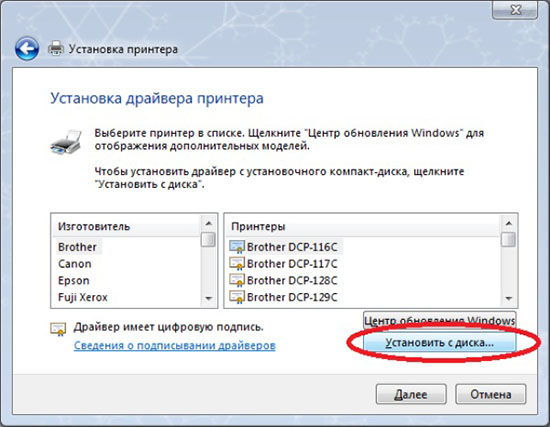
Чтобы внесенные изменения вступили в силу, требуется не забывать инициировать процесс перезагрузки персонального компьютера. При этом важно четко понимать, что повторная загрузка может занимать до 5 минут, что обусловлено внесением изменений в системные файлы. В качестве подтверждения выступают многочисленные отзывы пользователей.
Средство устранения неполадок
Использование средства устранения неполадок является целесообразным при условии, что альтернативные методы выхода из сложившейся ситуации не оказали положительного результата. В таком случае исчерпывающая последовательность действий требует соблюдения несложной инструкции:
- Переход в раздел «Параметры» персонального компьютера, который функционирует под управлением Ос Виндовс 11.
- Запуск службы устранения неполадок.
- Система в автоматическом режиме инициирует проведение соответствующей проверки с последующим формированием отчета.
- При наличии выявленных ошибок нажимается клавиша автоматического устранения.
- Ожидание завершения процесса исправления.
Использование рассматриваемого метода не предусматривает необходимости в перезагрузке персонального компьютера. Несмотря на это рекомендуется не игнорировать процедуру, чтобы снизить риски повторного проявления проблем с синхронизацией ПК и печатного устройства.
Отключение брандмауэра
Изначально требуется четко понимать, что брандмауэр выступает в качестве альтернативы антивирусного программного обеспечения. Поэтому часто проблемы синхронизации принтеров и сканеров с компьютерами возникают в результате конфликта с рассматриваемой службой. Чтобы исправить сложившуюся ситуацию, требуется придерживаться следующей четкой последовательности этапов:
- Первичный переход в параметры системы компьютера.
- Во вновь открывшейся форме требуется перейти в подраздел брандмауэра.
- В новом диалоговом окне выбираются параметры брандмауэра.
- Следующим действием требуется инициировать процедуру отключения и сохранить результаты нажатием на одноименную клавишу.
Внесенные изменения вступают в силу исключительно после предварительного перезапуска стационарного компьютера. В целом процедуры несложная и занимает не больше 5 минут свободного времени.











