Трансляция звуков в Дискорд
Телеграм-канал Программист и бизнес.
Каждый день интересные истории, как программист строит бизнес.

Мессенджеры применяют практически во всех отраслях и сферах повседневной жизни пользователей. Они заметно упрощают и ускоряют многие процессы. Особенно они востребованы в бизнесе и предпринимательской деятельности. Приложение Discord является мощным представителем своего класса программных утилит. Оно получило широкое применение, как в рабочей сфере, так и в развлекательной. Так, голосовые сообщения позволяют вести общение во время игрового процесса и транслировать музыку, не сворачивая каждый раз игру. В этой статье описано, как как передавать системные звуки в мессенджере Discord. Если вы еще не пользуетесь этим приложением – зарегистрируйтесь в Дискорде, а если забыли пароль – восстановите его. Ну а если у вас возникли какие-либо проблемы при его использовании – читайте эту статью.
Транслирование звуков
Discord имеет продуманную систему настроек передачи звукового сопровождения. Особенности мероприятия рассмотрим на примере пошаговой инструкции:
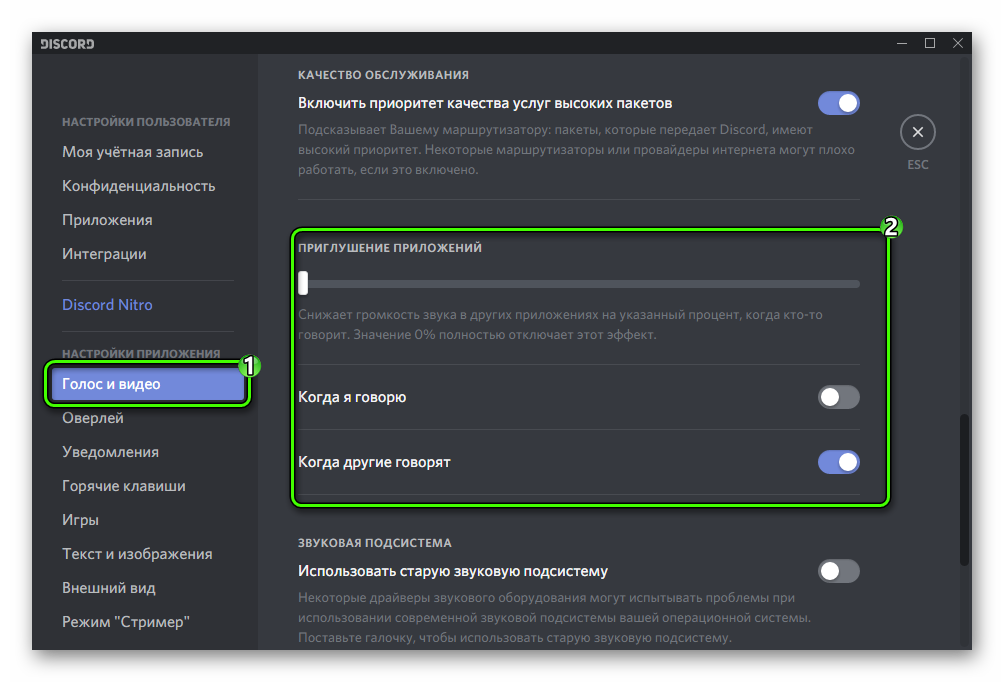
- Запускаем приложение, открываем пользовательские настройки (кнопка в виде шестерни).
- Переходим в раздел «Голос и видео», справа видим параметр «Приглушение приложений». Если ползунок «до упора» сдвинуть в левую сторону, то исчезнуть все посторонние звуки во время разговора. Максимально правое положение делает возможным передачу звуков.
Альтернативная возможность
Но возможно и такое, что вам интересен способ транслирования звуков другим участникам голосового канала. Такая функция разработчиками приложения не предусмотрена. Но можно реализовать ее с помощью стороннего ПО. Подробности такого способа вы сможете найти в нашей статье: «Трансляция музыки в Discord».
Трансляция
Помимо системных звуков, программа может передавать и музыку. Необходимо воспроизвести ее с внешних носителей или использовать отдельную программу. Для этого надо установить на компьютер программу Virtual Audio Cable. С ее работой разберется даже новичок.
Алгоритм действий при работе с программой:
- Кликните правой кнопкой мыши по иконке динамика. Она находится внизу и слева.
- Откроется меню, где надо выбрать пункт «Устройства воспроизведения».
- Когда откроется список устройств, выберите ваш вариант. —
- Активируете программу и в настройках выберите проигрыватель, которым вы пользуетесь.
Также есть возможность передавать музыку через ботов, но их работоспособность не абсолютная.

Скорей всего в этом виноваты их функциональные возможности, которые не довели до ума. Поэтому, прежде чем скачать такого бота, удостоверьтесь, что у него есть необходимые функции, чтобы не тратить время на настройку.
Lepzon.ru
Включение звука демонстрации экрана в Discord
- Открываем настройки Дискорда через шестерёнку внизу экрана.
- Слева в меню находим строку Игровая активность или Статус Активности.
- В списке приложение определено не будет. Поэтому нажмите ниже на кнопку Добавить её.
- Выпадет список, в котором курсором необходимо выбрать браузер (или другой источник) с запущенным фильмом или видео. Дискорд видит только открытые в данный момент приложения. Поэтому браузер или игры должны уже работать.
Почему Discord заглушает звуки
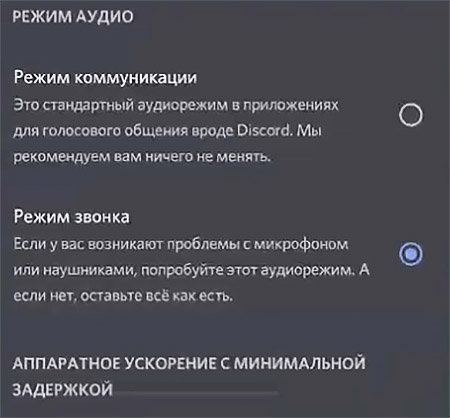
- Скачайте более старую версию Discord на сайтах с приложениями .APK. Выберите любой сайт из первой страницы результата поиска;
- Можно попытаться избавиться от приглушённого звука в Discord через включение режима звонка. Перейдите в настройки и выберите раздел Голос и видео, где будет режим.
- Переходим в настройки Discord.
- Выбираем в меню Голос и видео.
- Страницу основного блока прокрутите вниз до конца и найдите кнопку сброса.
- Проверьте переключатели и кнопки микрофона, которые включают звук;
- В настройках микрофона Discord есть параметр Активация по голосу. Попробуйте применить по очереди оба регулятора;
- Осмотрите кабель микрофона, смените порт USB;
- Переподключите устройство.
Другие настройки звука в Discord
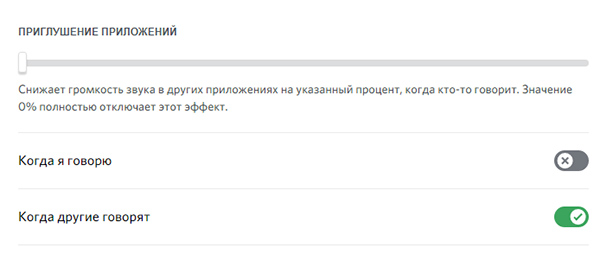
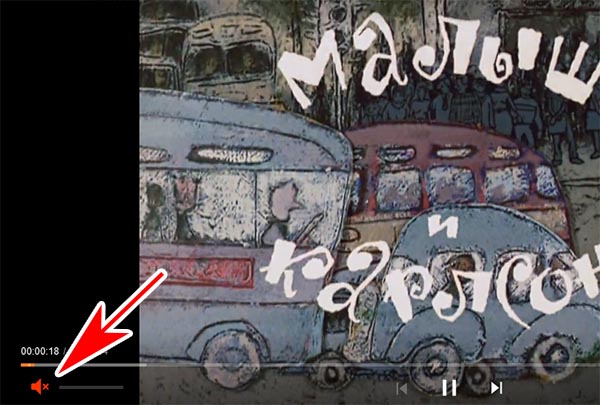
Передача системных звуков
Следующий момент, требующий рассмотрения — как передавать системные звуки в Discord. Здесь алгоритм действий почти такой же:
- Войдите в приложение Дискорд.
- Жмите на символ шестеренки внизу экрана ( Настройки ).
- Войдите в меню Голос и видео .
- Найдите раздел Приглушение приложений . Эта опция уменьшает громкость системных звуков на определенный процент, когда кто-то говорит. Когда тумблер находится в положении 0, эта опция отключена.
- Выберите необходимые позиции для приглушения системных звуков — когда я говорю или кода другие говорят.

В дальнейшем можно включать или отключать системные звуки Дискорд путем изменения положения ползунка. Также доступна точечная регулировка при выборе какого-то промежуточного положения.
Можно ли транслировать музыкальные звуки в Дискорде
Возможность передачи системных звуков дает пользователям еще один инструмент, котоыйй позволяет вести трансляцию музыки в чате. Ее воспроизведение вы можете включить на внешних носителях, или использовать сторонние приложения. Как вариант. Вы можете использовать программу «Virtual Audio Cable», которая после установки в операционной системе ПК создает виртуальный плеер. С ней достаточно просто работать:
- Нажмите правой кнопкой мыши на изображение динамика. Находится в нижней левой части экрана компьютера.
- В открывшемся окне выберите «Устройства воспроизведения».
- В списке устройств выберите необходимый.
- Откройте Дискорд, в настройках в пункте «Голос и видео» выберите тип виртуального проигрывателя.
Впрочем, транслировать музыку на ПК с Дискорда можно через музыкального бота. Однако не всегда у них полноценная работоспособность, и не все опции в них имеются. Так что, если остановитесь на таком способе, то перед скачиванием проверьте, какие функции у него есть, и может ли он транслировать звуки.









