Трансляции YouTube: публичные и приватные
Сфера образования развивается невероятными темпами. Не малую долю в этом сыграло повсеместное распространение интернета и, как следствие, доступность дистанционного обучения. Одной из главных составляющих такого вида обучения, является проведение вебинаров или трансляции какого-либо мероприятия, деловых встреч, дискуссий и тому подобного.
Как вы понимаете, мы хотим поговорить о технической стороне данного элемента в образовательном бизнесе. Есть ряд инструментов как можно проводить вебинары, начиная с простого скайпа и заканчивая платными сервисами, специально созданными для таких задач. Есть и всем известный YouTube, который плотнее утверждается на рынке прямых трансляций. О том как его использовать и настраивать, расскажем в данном материале.
Создание закрытых онлайн систем обучения одна из наших любимых тем. Мы ранее уже писали про один из таких кейсов, где мы создавали платную образовательную платформу. Однако в ней не было онлайн конференций с живой коммуникацией, а продавались заранее подготовленные профессионально созданные видеолекции. А если требуется проводить вебинары? Причем как общедоступные, так и приватные с ограниченным доступом для тех, кто оплатил участие.
В этом случае вполне подойдет YouTube, который известен повсеместно и для старта работ с ним не потребуется дополнительные финансовые затраты за использование.
Проведение трансляции через веб-камеру
Проводить трансляции с веб-камеры очень просто: видеокодер для этого не нужен.
Проверьте, включена ли функция прямых трансляций на вашем канале YouTube. Кроме того, убедитесь, что веб-камера совместима с браузером Chrome версии 60 и выше или браузером Firefox версии 53 и выше.
Войдите в аккаунт YouTube и нажмите на значок камеры в правом верхнем углу. Выберите «Начать трансляцию».

В верхнем меню выберите «Веб-камера». Введите название трансляции, включите «Доступ по ссылке», запланируйте дату и время начала трансляции. Нажмите «Далее».

Нажмите на середину экрана, чтобы загрузить фото или обложку трансляции, которую будут видеть зрители перед началом вебинара.
Чтобы встроить трансляцию на JustClick, нажмите кнопку «Поделиться». Здесь вы сможете скопировать ссылку на видео или код, если перейдете в раздел «Встроить».
Сохраните трансляцию кнопкой «Ок» или сразу запустите прямой эфир.

После сохранения трансляции вы сможете отредактировать ее или запустить эфир из вкладки «Управление». Для этого нажмите на название трансляции.

После завершения вебинара запись автоматически сохранится на вашем канале YouTube, если ее продолжительность составит менее 12 часов.
Запись трансляции
После нажатия на кнопку «Завершить» трансляция остановится и автоматически добавится на ваш канал YouTube и будет доступна в «Творческой студии» в разделе «Менеджер видео». Зайдя в настройки полученного видеоролика, можно изменить ему название, добавить описание и теги, а также задать конкретный плей-лист. При необходимости можно также изменить уровень доступа. Скажем, вы провели закрытый вебинар для своих подписчиков, а полученное видео хотите выложить в открытом доступе.
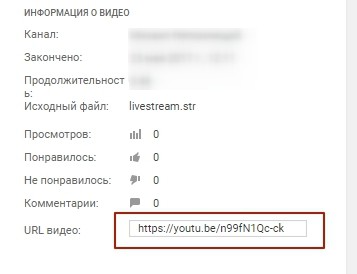
После нажатия на кнопку «Сохранить» настройки будут изменены. В частности, если видео отмечено как в открытом доступе, то оно станет доступно всем посетителям вашего канала в YouTube. Если видео с закрытым доступом, то у вас будет готовая ссылка, которую можно будет разослать адресатам. Также появится возможность встроить полученное видео на вашем сайте или в социальной сети.
Шаг 3 – настройка трансляции
Создаём трансляцию на YouTube. На этом этапе нам нужна только ссылка и ключ трансляции. На скриншоте ниже они выделены красным.
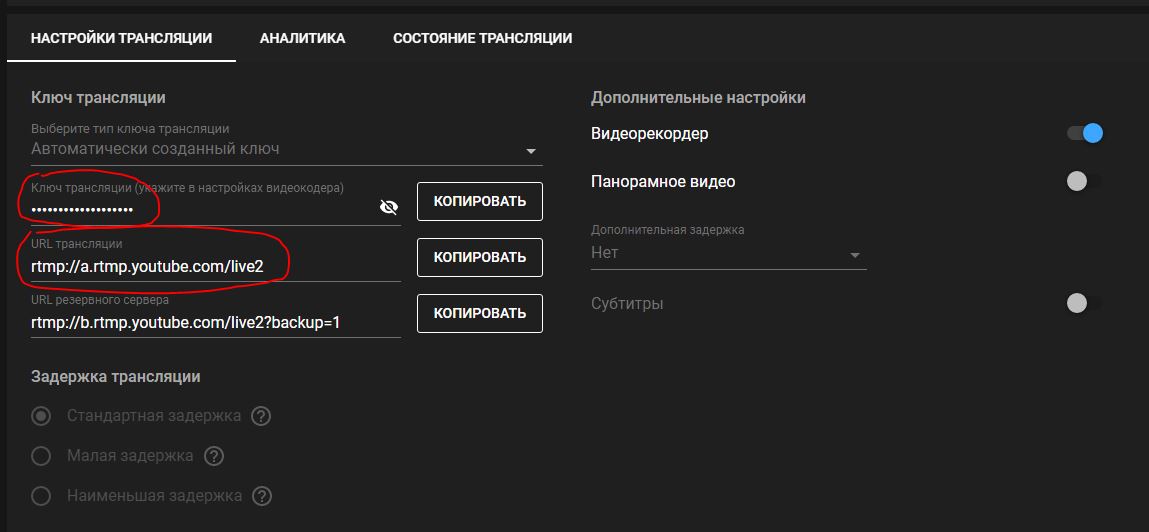
Далее загружаем на сервер видео-файлы, которые планируем транслировать. Собственно, FTP только для этого этапа и нужен. Если у вас есть другой удобный способ загрузки файлов на сервер, то FTP-сервер можно не поднимать.
Передаём поток на YouTube. Для старта вещания необходимо запустить ffmpeg c несколькими атрибутами. Вот так выглядит самая короткая команда, которая у меня получилась:
-re – указывает, что файл необходимо конвертировать в поток.
-i – указывает, какой файл необходимо воспроизводить. Важно, чтобы команда запускалась из того же каталога, где расположен сам видео-файл. Иначе стоит указывать абсолютную ссылку на файл, вроде /usr/media/lecture1.mp4 .
-f – задает формат выходного файла. В моём случае получается, что ffmpeg «на лету» конвертирует мой файл из mp4 в flv.
И в конце указываем данные, которые мы взяли на YouTube на странице настройки трансляции т.е. адрес, на который нужно передавать данные, и ключ трансляции, чтобы трансляция отобразилась именно на вашем канале.
Если вы всё сделали правильно, то после запуска этой команды, YouTube увидит передаваемый поток. Для запуска трансляции вам останется нажать кнопку «Начать трансляцию» в самом YouTube.
Зачем проводить
Итак, прежде чем мы рассмотрим, как запустить трансляцию на Youtube, разберем для чего нам это нужно.
- Чтобы наладить контакт с аудиторией, получить обратную связь и в конечном итоге улучшить лояльность. Через данный формат можно показывать настоящие эмоции и переживания, все, что осталось за кадром видеороликов.
- Нет необходимости в обработке или профессиональном монтаже. Проведение не требует длительного монтажа и прочих работ, что существенно экономит время.
- Минимум оснащения. Провести стрим можно даже со смартфона, при этом доступно разрешение 4К в панорамном формате.
- Есть опция чата, где пользователи могут задавать интересующие вопросы, оставлять свои комментарии, давать свои советы и рекомендации. Также среди зрителей можно выбрать наиболее верных поклонников и назначить их модераторами для более качественной коммуникации.
- Все проведенные эфиры выкладываются на канале, их можно просматривать и редактировать, например, вырезать неудачные моменты.
Шаг 2 — Придумать тему эфира
Каким бы мастером импровизации вы не были, к эфиру нужно готовиться. Общение со зрителями пройдет интереснее и проще, если будет задана тема. Так вы сможете набросать себе заготовок ответов и полезной информации. И зрители придут более заинтересованные, а не просто зеваки.
Вариант 1 — трансляция с телефона
Идеальный вариант для любителей «быстро и просто».
Все, что тут нужно:
— зайти с телефона в приложение YouTube;
— разрешить доступ к микрофону, камере и карте памяти;
— нажать “Начать трансляцию”.
Но! Будьте добры обеспечить стабильную картинку и звук.
Зафиксируйте телефон любым доступным для вас способом. Лучше всего установить его на штатив.
Включите в телефоне «Режим полета», чтобы избежать лишних звуков от уведомлений и звонков во время эфира.
Можно стримить и с обычной гарнитурой для телефона. Но лучше бы прикупить беспроводной петличный микрофон. Например, Comica — хороший по качеству и недорогой по цене.
Вариант 2 — трансляция с ноутбука
Чтобы создать трансляцию с ноутбука заходим в Творческую студию, нажимаем на кнопку «Создать» и выбираем «Начать трансляцию».
Далее пишем название и описание трансляции, выбираем тип доступа. Если нужно, трансляцию можно запланировать на определенную дату и время.
В разделе «Оборудование» выбираем камеру и микрофон ноутбука.
В Расширенных настройках тоже много интересного:
* Чат
В режиме автоматического модерирования в комментариях нельзя будет указывать URL-адреса и использовать специальные символы и HTML-теги.
* Другие настройки
Решите, можно ли будет встраивать трансляцию и при желании включите уведомления для подписчиков.
* Запись
Если трансляция длится более восьми часов, она может не сохраниться, поэтому лучше записать ее на компьютер.
* Цифровой видеорекордер
Включите эту функцию, чтобы зрители могли приостанавливать просмотр и возвращаться к интересным моментам трансляции. При частоте 30 кадров в секунду вернуться можно на четыре часа назад, а при частоте 60 кадров в секунду — на два.
* Задержка
Трансляцию можно вести с задержкой в 30 или 60 секунд. Даже если вы не настроите этот параметр, отставание видео от потока может составлять до 15 секунд.
* Рекомендованный контент
Если вы хотите рассказать о трансляции своим подписчикам, воспользуйтесь этой функцией.
Нажимаем далее и улыбаемся, потому что камера автоматически создаст значок трансляции.
Когда будете готовы, нажимаете «Запустить прямой эфир».
Во время стрима будет доступен чат, вы сможете видеть время записи и состояние микрофона.
Важно! До начала эфира проведите тестовую трансляцию с доступом по ссылке.
После того, как вы нажмете «Завершить эфир» запись сохраниться в Менеджере видео.
Важно! Автоматически сохраняются только эфиры длительностью менее 12 часов.
Больше деталей в этой статье Справки.
Вариант 3 — трансляция через OBS
Скачиваем OBS Studio на официальном сайте https://obsproject.com/ru.
Устанавливайте последнюю версию программы. В ней больше функционала, чем в классической версии.
Создаем сцену (то, что будут видеть зрители) и добавляем источники (окна, в которых будут отображаться веб-камера, интерфейс игры, текст, изображения и прочее). Источники можно сделать разных размеров и выстроить в удобном для вас порядке.
Настраиваем трансляцию в Творческой студии. Копируем URL потока для вещания. Далее переходим на вкладку «Вещание» OBS Studio и вставляем его в строку «Ключ потока».
В OBS много разных функций и возможностей по созданию красивой картинки для эфиров. До конца их все еще не изучила. Как разберусь, обязательно напишу отдельную статью.
Какой бы вариант настройки прямой трансляции вы не выбрали, будет удобнее проводить эфир с двумя мониторами и модератором чата.
P.S. Вопросы, пожелания по темам и найденные опечатки, как всегда, пишите в комментариях.?
Неверное соотношение сторон видео (разрешение)
Соотношение высоты и ширины должно соответствовать разрешению видео, установленному на странице «Настройки трансляции». Правильное соотношение для каждого разрешения указано в разделе настроек («ширина х высота»).
- Текущее разрешение X использовать не рекомендуется. Внесите изменения.
- Текущее разрешение X не поддерживается на YouTube. Рекомендуем использовать формат X.












