Согласитесь, что работать на компьютере, который постоянно тормозит, надоедает и огорчает, но это не всегда должно быть именно так. Неважно, загружается ли он медленно или постоянно зависает, прекратите с этим мириться. Когда тормозит компьютер, есть несколько способов попытаться исправить проблему.
Помните, что вместо того, чтобы искать и оплачивать техническое обслуживание у специалистов, есть несколько вариантов, которые вы можете попробовать выполнить самостоятельно. Возможно, в конце концов вам удастся исправить проблему и это позволит приобрести ценные опыт и знания. Только не рассказывайте об этом всем, а то станете личной техподдержкой для родственников и знакомых :).
Далее вы узнаете, какие проблемы можно решить на медленном ПК с помощью Диспетчера задач, как ограничить количество приложений, запускаемых при старте. Также мы расскажем о некоторых исправлениях, которые уже были не один раз опробованы на практике.
Всегда важно помнить, что Диспетчер задач — это ваш лучший помощник. Думайте о нем, как об окне в мир здоровья вашего компьютера. С помощью этого программного средства вы сможете получить представление о том, что увеличивает нагрузку на центральный процессор, насколько много памяти занимает то или иное приложение, и даже о том, сколько данных в сети используется.
Самый легкий путь к запуску Диспетчера задач — это щелчок правой кнопкой мыши на свободном месте Панели задач и выбор соответствующего пункта меню из списка. Также удобно нажать сочетание клавиш Ctrl+Shift+Esc на своей клавиатуре.
Тормозит компьютер
Вид инструмента по умолчанию не предоставляет пользователю много информации. Нажмите на кнопку «Подробнее» в левом нижнем углу.

По умолчанию перечень на вкладке «Процессы» разбит на категории «Приложения» и «Фоновые процессы». В нем обновление данных происходит непрерывно. Понаблюдайте за этим несколько минут. Вам необходимо обратить особое внимание не те приложения, которые резко перемещаются вверх по списку, а затем через несколько секунд пропадают.
Также посмотрите на те процессы, которые уверенно занимают вершину списка. Они используют самый большой объем оперативной памяти или ресурсы центрального процессора. Чтобы узнать более подробную информацию о том или ином процессе, можно воспользоваться щелчком правой кнопкой мыши по нему и выбором опции «Поиск в интернете».
Чтобы завершить работу приложения или процесса, которые, по вашему мнению, могут быть частью проблемы медленной работы компьютера, а именно используют существенное количество ресурсов процессора и памяти, нажмите на него, а затем кликните по кнопке «Снять задачу». Она расположена справа внизу или доступна после клика правой кнопки мыши.

Наиболее распространенные причины медленной работы ПК
Существует гораздо много программ и служб которые могут попасть в список таких, что замедляют работу устройства. Например антивирусное программное обеспечение.
Наблюдая за медленной работой системы с открытым Диспетчером задач, вы, вероятно, можете заметить, что антивирусное ПО обычно находится в верхней части списка. Это происходит чаще всего тогда, когда происходит активное сканирование файлов на наличие вредоносного программного обеспечения и вирусов.
Поэтому вместо того, чтобы разрешить своему антивирусу выполнять сканирование, когда он считает это нужным, запланируйте запуск сканирования в то время, когда вы скорее всего не будете пользоваться компьютером, например, ночью или во время большого перерыва в работе.
Слишком много автозагружаемых приложений негативно влияют на скорость загрузки операционной системы. Вы легко сможете отредактировать их список, перейдя на вкладку «Автозагрузка» в Диспетчере задач.
Просмотрите весь список и отключите те, которые не должны стартовать вместе с операционной системой. Для этого используйте кнопку «Отключить». Помните, что они всегда могут быть запущены вручную в любое время после загрузки ОС.

Также большую часть нагрузки на систему может оказывать ваш веб-браузер. Особенно тогда, когда в нем открыто множество сайтов в отдельных вкладках. Каждое окно и вкладка занимают оперативную память и вычислительную мощность процессора. Со временем это существенно замедляет работу вашего компьютера.
Если вы обнаружите, что ваш браузер замедляет работу, попробуйте отключить некоторые вкладки в самом браузере или Диспетчере задач. В последнем нажмите на стрелку рядом с именем. Дальше определитесь с самыми «тяжелыми» и снимите задачу.

Другие решения
Доступен широкий спектр других средств для устранения неполадок и ускорения работы компьютера. Здесь приведены некоторые шаги, которые, как минимум, временно ускорят работу медленного ПК.
- Закройте все приложения, как только закончите работать с ними, и удостоверьтесь, что они не остались работать в системном трее. Это часто случается, когда после закрытия они работают в фоновом режиме.
- Пауза для синхронизации облачного диска OneDrive поможет снизить нагрузку на систему. Приостановите её щелчком по значку накопителя в области уведомлений и выбора соответствующего пункта контекстного меню.
- Убедитесь в наличии свободного места и работоспособности жесткого диска. Если на накопителе заканчивается свободное место или он начинает изнашиваться, это может привести к сбоям в работе. Важно правильно диагностировать проблему, поэтому в большинстве случаев, здесь не обойтись без специалиста.
- Просто выключите компьютер. Не перезагрузка, а полное выключение на несколько минут даст вашему устройству возможность очистить память и начать работу с чистого листа.
Вот и всё! Если эти методы не смогут решить проблему и по-прежнему тормозит компьютер, значит он может быть маломощным (бюджетным). Вы можете попробовать отключить анимацию окон, изменить тему оформления и применить другие специфические настройки Windows 10, а также, так называемые, твикеры. Спасибо за внимание!
Что делать, если Windows 10 тормозит: полезные лайфхаки
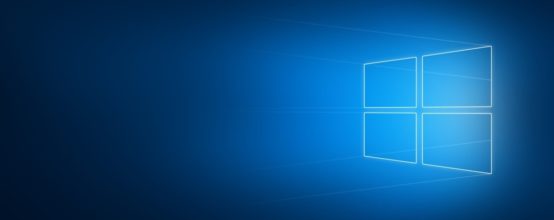
Операционная система Windows 10 обычно не съедает много ресурсов компьютера и обладает примерно теми же требованиями, что и предшественницы. Однако после установки часто встречаются проблемы с просадкой производительности и нестабильной работой компьютера. Причины подобных проблем не всегда кроются в самой операционной системе и возникают как с аппаратной стороны, так и с программной. Рассмотрим возможные проблемы и способы их решения.
Программные проблемы
Причиной некорректной работы Windows 10 не всегда является слабое железо компьютера. Достаточно снять часть нагрузки, чтобы тормоза и зависания прекратились без замены комплектующих.
Большинство процессов, съедающих ресурсы компьютера, работают в фоновом режиме и скрыты от пользователя. Если вычистить вирусы, залежавшиеся программы и ненужные службы, можно значительно улучшить производительность.
Ненужные программы в списке автозапуска
Во всех версиях Windows есть список программ, которые загружаются после включения системы. В некоторых случаях эта функция полезна, например, для запуска антивируса. Однако в этот список попадает большинство ненужных программ, которые отобразятся в трее.
Программы в списке автозапуска замедляют включение компьютера и занимают место в оперативной памяти. Обычно работа таких программ является главной проблемой нехватки ресурсов.
-
Нажмите сочетание клавиш Ctrl+Shift+Esc, чтобы вызвать диспетчер задач. Если он откроется в упрощённом виде, кликните «Подробнее».
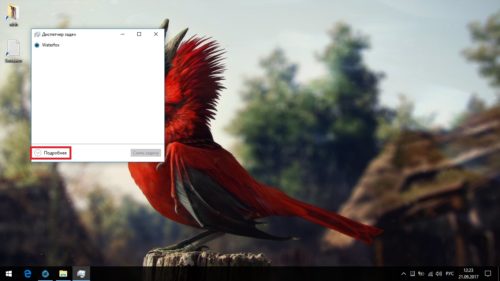
Нажмите Ctrl+Shift+Esc, чтобы вызвать диспетчер задач, если он откроется в упрощённом виде, нажмите «Подробнее»
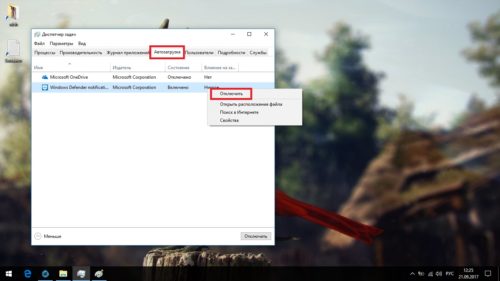
Откройте раздел «Автозагрузка» и отключите ненужные программы
Вирусы
Встроенный антивирус Windows 10 далёк от идеала. Если пользователь плохо ориентируется в интернете, то высока вероятность, что он поймает вирус. Большинство из них замедляют работу компьютера.
Устанавливать и держать на компьютере сторонние антивирусы не стоит: они сами съедают ресурсы. Просто проводите раз в несколько месяцев проверку компьютера. Большинство антивирусных компаний предоставляют бесплатные утилиты для поиска вирусов.
-
Скачайте с официального сайта и запустите утилиту Dr. Web Curelt. Не снимая галочки, нажмите «Продолжить».
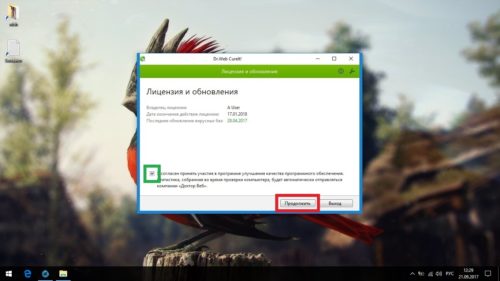
Нажмите «Продолжить», но не снимайте галочку
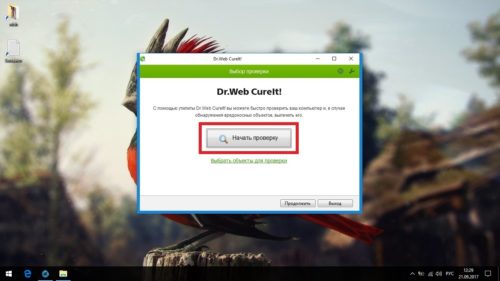
Запустите общую проверку компьютера, чтобы найти угрозы
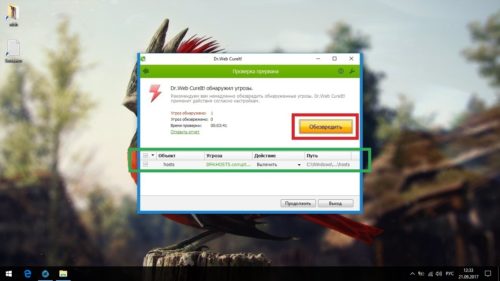
Нажмите на жёлтую кнопку, чтобы обезвредить найденные угрозы
Видео: работа с Dr.Web Curelt
Ненужные службы
В Windows 10 используется огромное количество служб разной необходимости. Некоторые из них совершенно бесполезны, а другие работают во вред пользователю. К последним относятся рекламные и шпионские. Часть из них маскируется под другие системные процессы, так что их влияние на производительность не всегда очевидно.
Основная проблема таких служб — сложность отключения. К счастью, в интернете есть много программ, специализирующихся на их устранении. Воспользуемся одной из них.
-
Скачайте и запустите утилиту Destroy Windows 10 Spying. Сразу переходите во вкладку «Настройки».
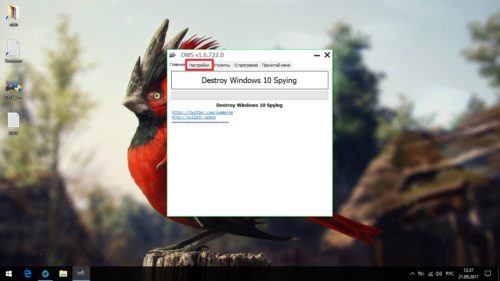
Перейдите во вкладку «Настройки» перед началом работы
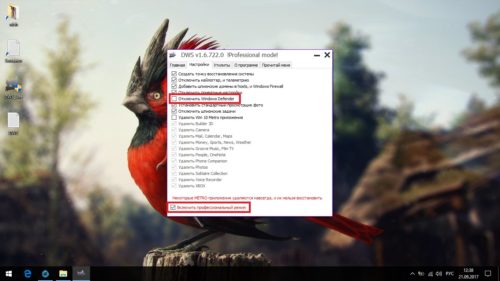
Отметьте «Включить профессиональный режим» и снимите галочку с «Отключить Windows Defender»
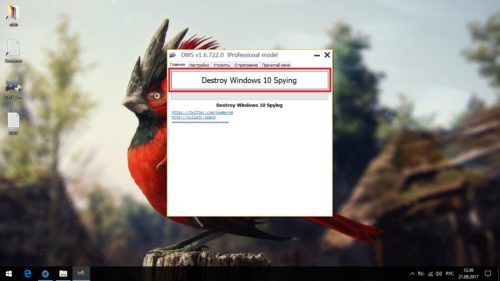
Нажмите кнопку Destroy Windows 10 Spying на главной вкладке
Видео: работа с Destroy Windows 10 Spying
Снижение производительности во время загрузки обновления Windows
Обновления для Windows 10 выходят часто, но редко несут что-то важное. Обычно туда входят исправления незначительных ошибок и изменения редко используемых функций. Система находит обновление и сразу же загружает его, что приводит к снижению производительности. Пользователь узнаёт об этом только когда обновление уже качается или во время перезагрузки компьютера.
Отказываться от обновлений не стоит: достаточно отключить автоматическую проверку их наличия и проводить её самостоятельно, когда будет удобно.
-
Откройте меню «Пуск», введите Services и загрузите найденную утилиту.
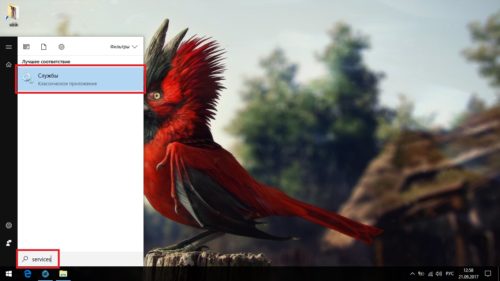
Откройте меню «Пуск», введите в поииске Services и загрузите найденную утилиту
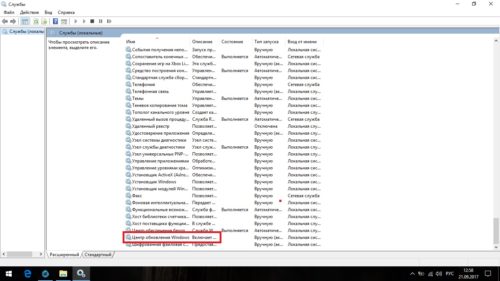
Откройте службу «Центр обновления Windows», находящуюся в самом низу списка
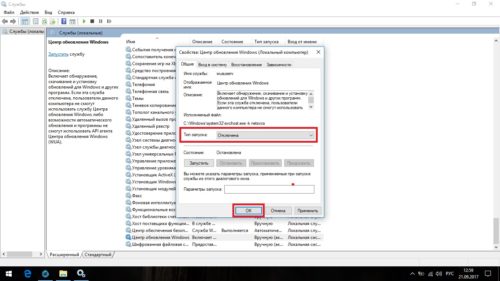
В типе запуска выберите «Отключена» и нажмите OK
Реестровые ошибки
Реестр системы — сложная иерархическая база данных, в которой находятся все настройки и внесённые в систему изменения. В результате некорректной работы компьютера возможно возникновение реестровых ошибок. Последствия у них разные: от неудаляемого ярлыка до краха системы.
В Windows 10 нет встроенных средств для исправления реестровых ошибок. Однако можно скачать бесплатную программу CCleaner, которая специализируется на подобных проблемах.
-
Скачайте, установите и загрузите CCleaner. Перейдите в раздел «Реестр» и запустите поиск проблем.
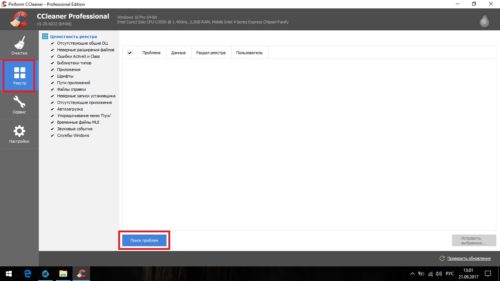
Перейдите в раздел «Реестр» и запустите поиск проблем
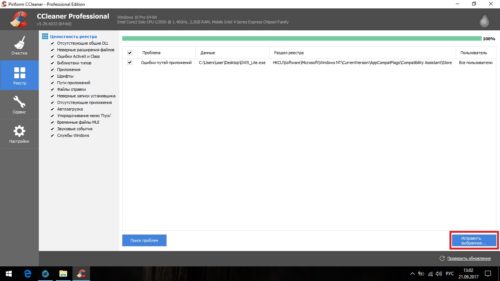
Нажмите «Исправить выбранное…», чтобы запустить процесс
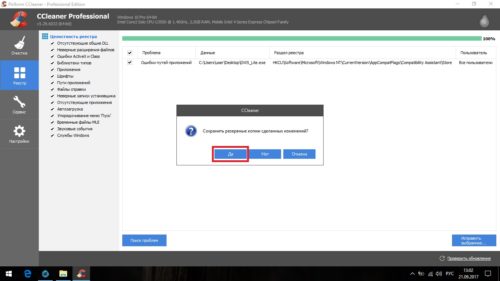
Сохраните резервные копии исправляемых файлов, чтобы не утратить их безвозвратно
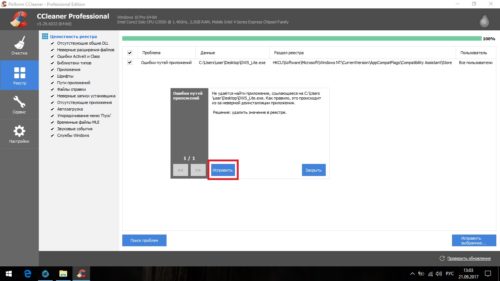
Исправьте все найденные ошибки
Видео: работа с CCleaner
Ненужные визуальные эффекты
У Windows 10 простой и неброский стиль, но даже тут присутствуют визуальные украшения, которые нагружают ресурсы компьютера. Их отключение не особо улучшит работу компьютера, но разницы в оформлении заметно не будет.
-
Откройте панель управления. Её можно найти через поиск.
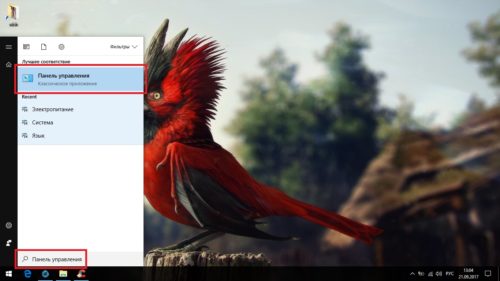
Откройте панель управления в меню «Пуск»
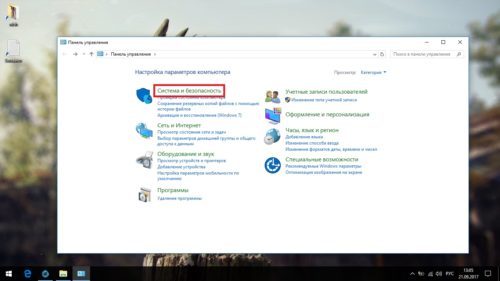
Откройте категорию «Система и безопасность»
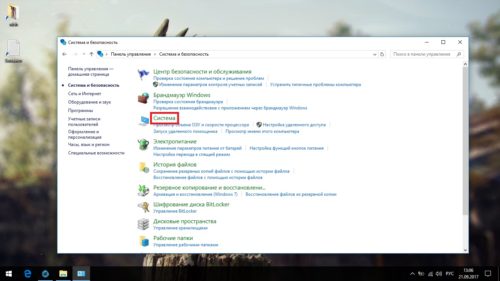
Перейдите в раздел «Система»
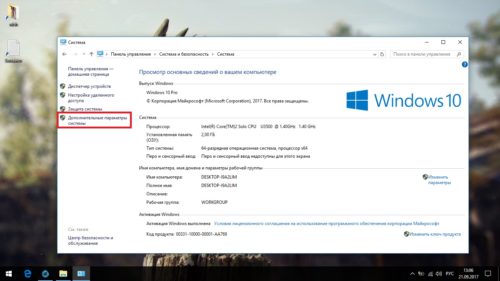
Нажмите на «Дополнительные параметры системы»
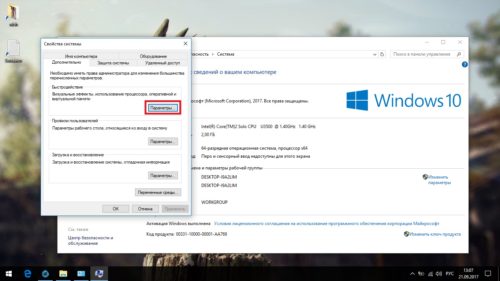
Возле надписи «Быстродействие» нажмите на кнопку «Параметры»
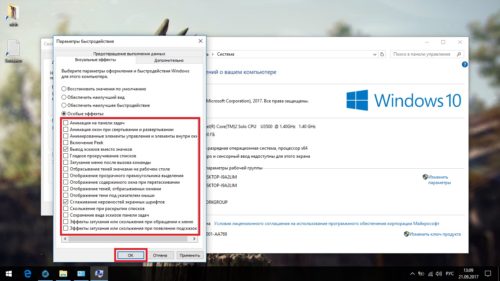
Снимите галочки со всех пунктов, кроме «Вывод эскизов вместо значков» и «Сглаживание неровностей экранных шрифтов»
Аппаратные проблемы
Если ни один вышеописанный способ не помог, то причина кроется в нехватке ресурсов. Это касается только слабых компьютеров. В этом случае полностью решить проблему поможет только обновление комплектующих. Однако нехватку ресурсов можно «замаскировать».
Как определить проблему
Не стоит исправлять нехватку производительность сразу для всех комплектующих. Лучше определиться, чего конкретно не хватает компьютеру. Слабое место можно обнаружить по признакам просадки производительности. У каждой комплектующей проблемы проявляются по-разному:
- недостаток оперативной памяти: компьютер зависает или глючит при открытии большого количества программ;
- слабый процессор: компьютер очень медленно работает или греется, иногда зависает без видимых причин;
- проблемы с жёстким диском: долго запускается система и программы, иногда запуск сопровождается зависаниями (независимо от количества уже открытых программ).
Найти причину проблемы можно также через графики производительности компьютера, которые есть в диспетчере задач. Лучше делать это, когда просадка производительности становится наиболее заметной.
Запустите диспетчер задач (Ctrl+Shift+Esc) и перейдите во вкладку «Производительность». Проблема там, где нагрузка зашкаливает.
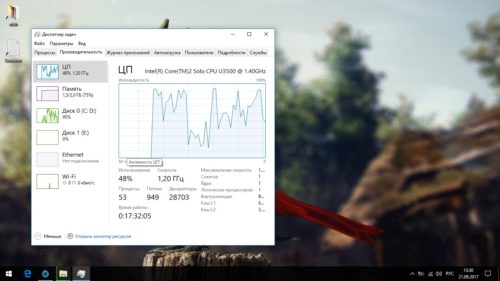
Слабое место компьютера там, где нагрузка зашкаливает
Нехватка оперативной памяти
Нехватка оперативной памяти — распространённая причина снижения производительности. Оперативная память отличается от основной высокой скоростью обмена. На ней размещается информация, которая обрабатывается процессором.
Оперативная память определяет количество и сложность процессов, которые могут одновременно функционировать.
Если компьютер одновременно обрабатывает больше информации, чем позволяет объём оперативной памяти, на неё «выстраивается очередь». Процессы, находящиеся в «очереди», кажутся зависшими.
Если нет возможности докупить новую оперативную память, можно её «симулировать» расширением файла подкачки. Файл подкачки — особый раздел памяти на жёстком диске, который используется как оперативная. Так как у жёсткого диска скорость передачи данных значительно ниже, достойной заменой файл подкачки не будет. Но расширив его, можно избавиться от «очередей».
-
Нажмите правой кнопкой мыши на иконку «Этот компьютер» и выберите «Свойства».
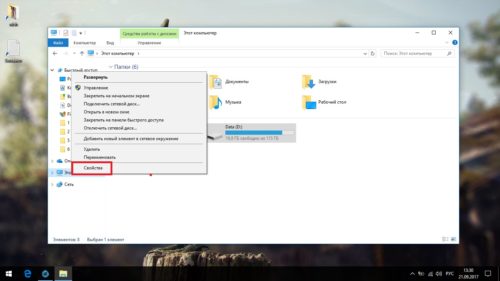
Нажмите правой кнопкой мыши на иконку «Этот компьютер» и выберите «Свойства»
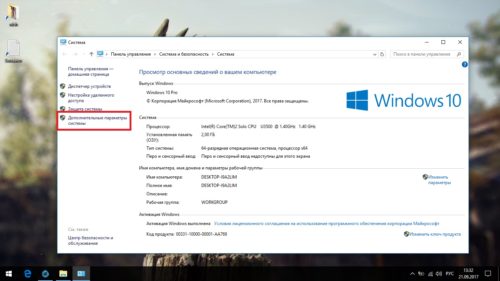
Нажмите на надпись «Дополнительные параметры системы»
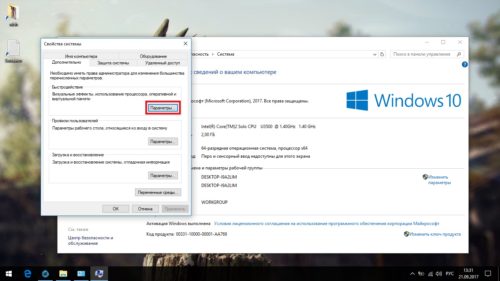
Нажмите кнопку «Параметры…», чтобы перейти в параметры быстродействия
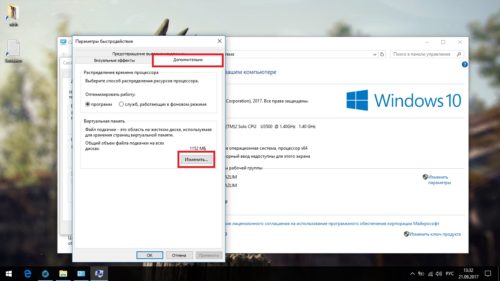
Откройте вкладку «Дополнительно» и нажмите на кнопку «Изменить…»
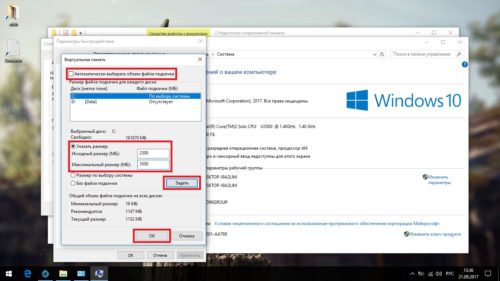
Установите исходный размер в два раза больше рекомендуемого, а максимальный — в три
Неправильное использование мощности процессора
Для Windows 10 характерно некорректное использование мощности процессора. Возможна чрезмерная загрузка процессора мощностью, на которую он не рассчитан. Это проявляется сильным жужжанием кулеров и постоянным перегревом компьютера. Иногда мощность процессора ограничивается самой системой, в результате чего компьютер работает слишком медленно.
Особенно часто подобные проблемы встречаются на старых китайских ноутбуках, о которых разработчики Microsoft не знают, что приводит к неправильному определению возможностей некоторых комплектующих.
Первым делом обновите драйверы. Владельцам ноутбуков стоит уделить особое внимание драйверу Chipset, если такой будет на сайте производителя. Если это не поможет, остаётся только менять используемую мощность процессора. Обычно это не самая хорошая идея и не всегда она помогает, но других вариантов не остаётся.
-
Разверните «Управление питанием процессора», затем «Максимальное состояние процессора». Если значения занижены, установите 100%. Если уже стоит 100%, установите 95%. Перезагрузите компьютер.
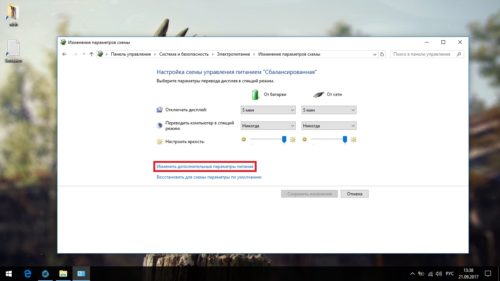
Нажмите на надпись «Изменить дополнительные параметры электропитания»
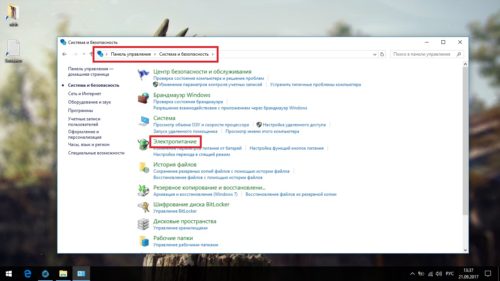
Откройте раздел «Электропитание»
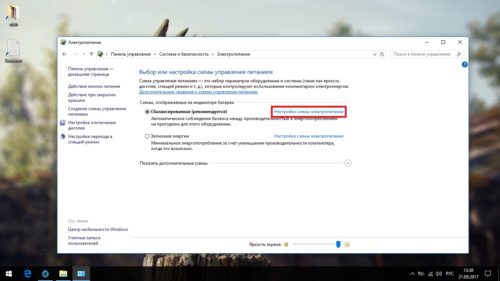
Возле активного режима нажмите на надпись «Настройка схемы электропитания»
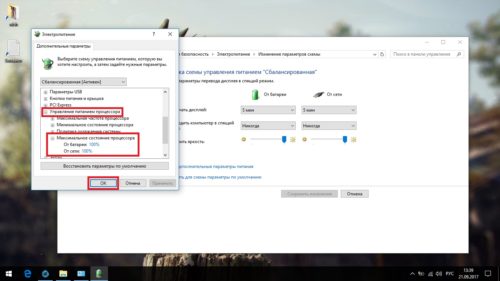
Измените максимальную мощность процессора
Некорректное размещение информации на жёстком диске
Все данные, записываемые на жёсткий диск, разбиваются на мелкие фрагменты. Они размещаются в свободном пространстве так, чтобы их можно было быстро собрать обратно. Однако в результате постоянных удалений и перезаписи этот порядок нарушается, что сильно замедляет чтение информации. Так как операционная система и все программы расположены на жёстком диске, нарушение порядка сильно замедляет их открытие. Справиться с этой проблемой поможет дефрагментация, то есть обновление и оптимизация логической структуры.
Помимо прочего, на жёстком диске могут появляться битые сектора. При попытке прочитать фрагмент, расположенный в этом секторе, компьютер зависает. Это часто является причиной тормозов при запуске системы или открытии программ.
-
В проводнике нажмите правой кнопкой мышки на один из дисков и выберите «Свойства».
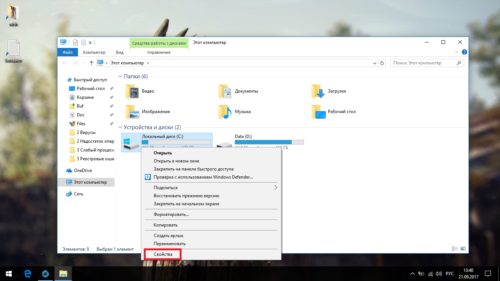
Нажмите правой кнопкой мышки на одном из дисков и выберите «Свойства»
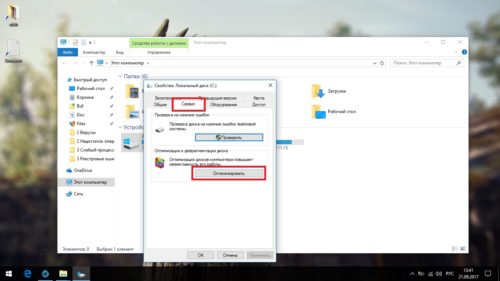
Откройте вкладку «Сервис» и нажмите на кнопку «Оптимизировать»
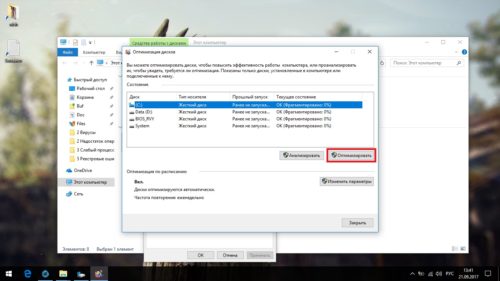
Видео: дефрагментация жёсткого диска
Проблемы с программами и играми
Все описанные способы отражаются не только на производительности операционной системы, но и на программах с играми. Выполнив их, вы улучшите общую производительность компьютера. Но если проблемы с отдельной программой, этот случай надо рассматривать в отдельном порядке.
Не скачивайте специальные программы, которые обещают улучшить производительность игр: ничего особо полезного они не делают, зато лезут в трей и съедают ресурсы.
Единственный способ, который будет действительно работать, — включение игрового режима. Применим он только к играм. Если этот режим включён, при запуске игр остановятся некоторые системные службы и фоновые процессы. Однако если вы уже сделали всё, что описано выше, ничего нового происходить не будет.
-
Откройте меню «Пуск» и перейдите в «Параметры» (значок шестерёнки).
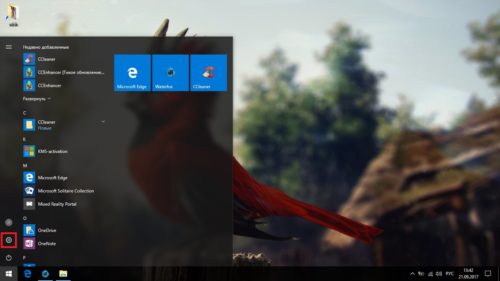
Откройте меню «Пуск» и перейдите в «Параметры»
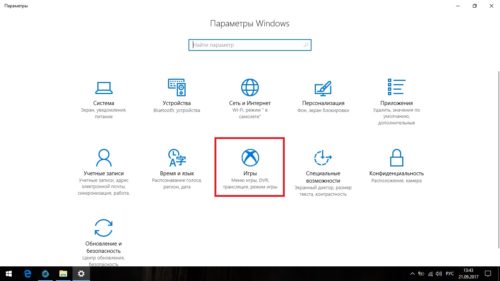
Откройте раздел «Игры»
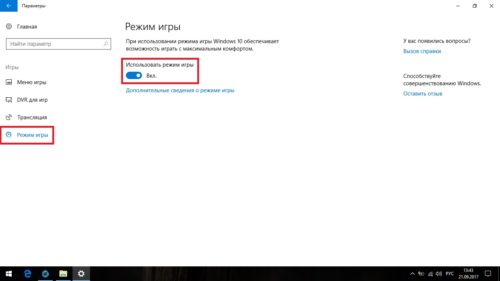
Откройте вкладку «Режим игры» и активируйте переключатель
Windows 10 — довольно умная операционная система, но не всегда она способна сама о себе позаботиться. Большинство из описанных способов достаточно провести один раз. А периодический поиск вирусов и реестровых ошибок будет залогом стабильной работы компьютера.
Тормозит компьютер с Windows 10 – что делать? Развернутое руководство.
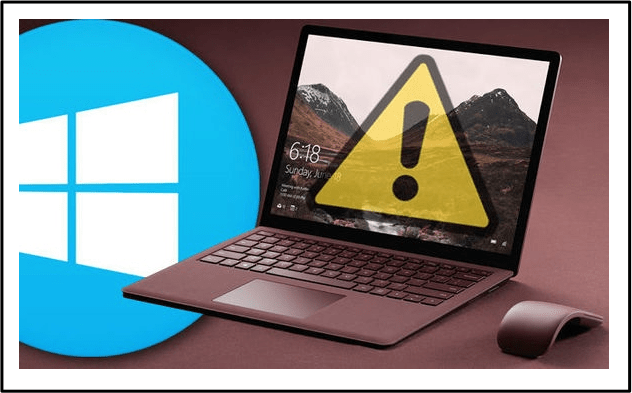
Речь пойдет исключительно о настройке системы под ваше «железо», установку дополнительного софта для более комфортной работы с Windows 10, и средствах оптимизации работы самой операционной системы.
Итак, выделим основные аспекты, из-за которых могло возникнуть то самое «торможение» операционной системы именно на вашем компьютере:
Разберем более детально каждую проблему и возможные варианты решения их.
Старые или маломощные комплектующие вашего ПК
Достаточно распространенная проблема, когда выходит новая линейка продуктов, но пользователь не имеет качественного «железа» для пользования этим продуктом, но хочет его попробовать.
Для начала рассмотрим ситуацию с маломощными компонентами вашего ПК. Итак, зачастую, ограничения на установку операционных систем просто смешные, вплоть до «Минимальные требования для корректной работы операционной системы: 256мб оперативной памяти …», то прям возникает желание попробовать, как же этот продукт будет работать на моем ПК. Но, не все так легко, как кажется. Действительно, система будет работать с таким количеством оперативной памяти, но в ней должны быть выключены все эффекты анимации, множество служб и программ, и, от силы, будет работать одна программа в фоновом режиме. А если захотите включить все возможности операционной системы, то начнутся проблемы с корректной работой. Поэтому, в данной ситуации, помочь Вам смогут разве что альтернативные форумы и сайты, где есть урезанные и переделанные версии Windows, патчи для операционной системы и тому подобное. И в будущем, при выборе операционной системы, смотрите рекомендуемые, а не минимальные требования, и соответствует ли им ваш ПК.
Теперь же перейдем к ситуации со старыми комплектующими вашего ПК. Эта ситуация более проблематична в решении. У вас может быть компьютер с подходящими параметрами по частоте процессора, и оперативной памяти, но он так стар, что на его комплектующие нет драйверов. И тут уже ничего не поделаешь: как службы и анимации не отключай, от этого Windows с «железом» корректно «общаться» не научится и будет зависать, не передавая части информации компонентам ПК, или не реагировать в целом на какие-то команды.
В данной ситуации выход один – надежда на умельцев, которые обитают на форумах, посвященных вашему железу. Есть люди которые привыкли к одному компьютеру, и не хотят ничего менять или просто нет возможности, но знания и умения их позволяют многое. Вот они и ставят себе новые операционные системы, сами разрабатывают под них драйвера, тестируют, обмениваются ими с коллегами по форуму, поэтому это Ваш последний шанс поставить “десятку” на компьютер, который она физически не поддерживает.
Примечание. Скачивание и установку драйверов с неофициальных ресурсов Вы производите на свой страх и риск. Поэтому, если вдруг вы окажитесь в такой ситуации, очень внимательно присматривайтесь к драйверам, и перед установкой тщательно проверяйте их на наличие вредоносных файлов. Нередко кастомайзеры добавляют в винду трояны (например, для скрытого майнинга) или бекдоры для всяких грязных делишек.
Неверно установленные или не подходящие для вашего оборудования драйвера
Проблема, которую я считаю самой простой в решении, и очень маловероятной причиной сильного зависания вашего устройства. Рядовые пользователи ПК не смогут на все 100% диагностировать, что именно эта проблема присутствует, разве что в исключительных случаях. Например, определить верно ли Ваш браузер обращается к ячейке памяти, при загрузке видео в кэш при просмотре или нет. Поэтому, рассматривать возможность наличия такой проблемы у вас стоит только в том случае, если вы только что поставили чистую операционную систему, и захламленной (или зараженной вирусами) она, ну никак не может быть. Если у Вас начал тормозить компьютер, а операционная система уже достаточно долго на компьютере, то этот пункт можете даже не рассматривать. Если же Вы только установили Windows 10, все характеристики компьютера удовлетворяют требованиям ОС, то стоит провести профилактическое обновления драйверов для оборудования.
Так как на момент написания статьи мы живем уже в 2018 году, безлимитный интернет есть практически везде, и самый простой способ обновить драйвера будет с помощью DriverPack Solution . Скачиваете файл на пару мб. Открываете скачанный файл и выбираете режим эксперта, как показано на скриншоте ниже. Дальше вы просто выберете какие драйвера вы хотели бы обновить, а по поводу каких уверены, что они полностью соответствуют вашему оборудованию. После обновления драйверов, перезагрузите компьютер и у вас будет установлено самое новое ПО для вашего «железа».
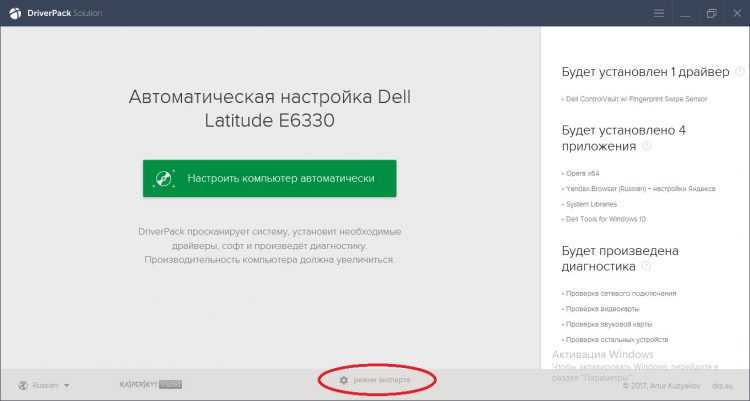
Захламленность операционной системы
Проблема обычно проявляется при активном использовании всех возможностей ОС в течение 3-4 месяцев. Если вы скачивали фильмы, музыку, документы, устанавливали и удаляли программы, игры, активно пользовались интернетом и после всего этого просто «Пуск – Выключение – Завершение работы» то возможен этот вариант.
Операционная система имеет свойство «забиваться», после того как пропускает через себя множество кэшированых файлов, установку различного софта и тому подобное. Всё это оставляет след на ОС, который надо стереть, потому что он занимает память и вычислительные ресурсы системы. Если объяснить суть проблемы “на пальцах”: вы запускаете программу которой нужно достаточно много ресурсов, а они хранятся на жестком диске. Но помимо тех ресурсов, на жестком диске хранится кэш браузера, временные файлы программ, загрузки. Программа, во время работы, нуждается в доступе к своим файлам. Операционная система начинает перебирать файлы, реестр, чтобы добраться к данным программы, и поверьте, это занимает время, когда программа дает запрос не на один файл, а на 100-200. Поэтому, могут возникать подтормаживания при работе. Чтобы этого избежать, надо чистить операционную систему одной из программ «клинеров». Рекомендую использоваться для этих целей старую-добрую программу Ccleaner.
Интерфейс программы предельно прост, после установки открываете её, выбираете вкладку «Очистка», внизу окна нажимаете сначала «Анализ» и как только это действие будет выполнено – нажимаете «Очистка». Интерфейс программы продемонстрирован на скриншоте ниже.
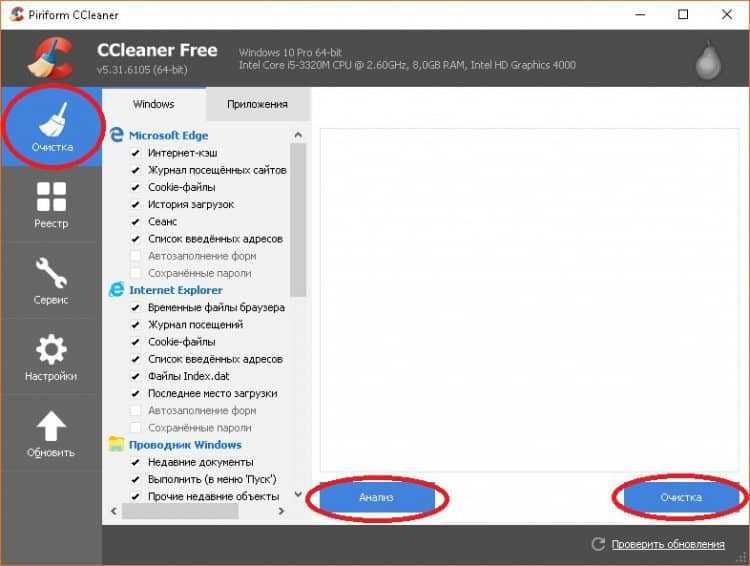
Примечание. Аналогичные действие выполните во вкладке «Реестр», но там сначала нажимаете на «Поиск проблем» и как только действие завершиться, то выбираете «Исправить избранное…»
Наличие вредоносных программ на вашем компьютере
О том что такое компьютерный вирус слышали все, ну, а сталкивались практически все. Вещь очень неприятная, и может как просто изменить ярлыки на Вашем рабочем столе, так и удалить нужные Вам файлы. Если у Вас вдруг появились непонятные подвисания ПК, лишние процессы в Диспетчере задач, реклама которая сама открывается и прочая «мистика», то надо проверять компьютер на наличие вирусов. В самом Windows 10 есть “минимальный” антивирус, но и вирусы делают так, чтобы обходить эту защиту и поражать файлы и данные. Поэтому, если всё же вы заметили странности в работе компьютера, которые могут быть вызваны только вирусами, но встроенная защита операционной системы не трубит об угрозах – советую проверить Ваш компьютер Dr.Web CureIt!. Программа бесплатная, скачивается с официального ресурса Dr.Web, занимает достаточно мало места. Интерфейс программы элементарный, а точнее одна кнопка «Начать проверку». Программа проверит весь Ваш компьютер, на наличие вирусов и зараженных файлов, и в итоге проверки даст Вам возможность выбрать что делать с этими файлами – изолировать или удалить.
Основные правила, которые помогут обезопасить Ваш ПК от заражения вредоносными файлами и программами:
- Скачивайте данные только с надежных ресурсов. Популярные сайты дорожат своей репутацией, так как сейчас раскрутить свой сайт достаточно нелегко, а потерять все – запросто.
- Если нужный Вам файл есть только на мало проверенном ресурсе, используйте онлайн сканнеры сайтов, например virustotal.com , для проверки на наличие вредоносных файлов.
- Не скачивайте файлы с сайтов, в которых название файла в точности как Ваш запрос. Например, вы ввели в гугле «скачать книгу о животных 2017», и сразу же ссылки, что вот есть архив с точно таким же названием, и там книга. Знайте – это дешевый развод, в 99% случаев потом надо будет еще отправлять СМС чтобы получить пароль от архива, а в итоге там будет вирус, который вы же и оплатили.
- Если так произошло, что вы скачали какой-то архив, с вроде бы нужным Вам файлом, а после распаковки и запуска файла ничего не происходит – запускайте одно из средств проверки ОС на наличие вредоносных программ. Вы можете предположить, что вдруг файл не рабочий, или просто не запускается на моем компьютере и удалить его. Но, на самом деле вполне вероятно, что это вирус, который уже живет в операционной системе. Он может понемногу портить ваши файлы и службы Windows. Поэтому, если у вас такая ситуация произошла, лучше сразу проверить ОС на наличие угроз, и удалить их в случае обнаружения.
Операционная система не настроена конкретно под ваш ПК
Операционная система имеет стандартные настройки после установки её на ваш компьютер. Включены всяческие эффекты визуализации, распределение нагрузки на процессора, службы, компоненты и т.д.
Графическая оболочка Windows Aero, которая появилась в Windows 7 нагружает процессор ПК. Проблема характерна для компьютеров со слабым процессором или встроенным в процессор графическим видеоадаптером. Проблема такого же типа, как проблема с драйверами. То есть, если она у вас есть, то это будет сразу заметно после установки ОС, а не после года пользования. Выражается проблема в подтормаживании элементов Windows, то есть, например, подвисании при сворачивание окон, разворачивании окон, изменении их размера, открытии новых папок, наведении на разные элементы управления папкой. Проблема, так сказать, индивидуальная, то есть один включенный визуальный эффект может влиять на появление такой проблемы на одном ПК, а на другом компьютере с тем же эффектом подобной проблемы не будет.
Для решения проблемы Вам необходимо открыть «Этот компьютер», кликнуть правой кнопкой мыши по свободному месту рабочего поля этого окна, выбрать пункт «Свойства». Открылось окно под названием «Система», в левой части окна необходимо выбрать «Дополнительные параметры системы». Теперь Вам необходимо найти пункт «Быстродействие» и под ним нажать на «Параметры».
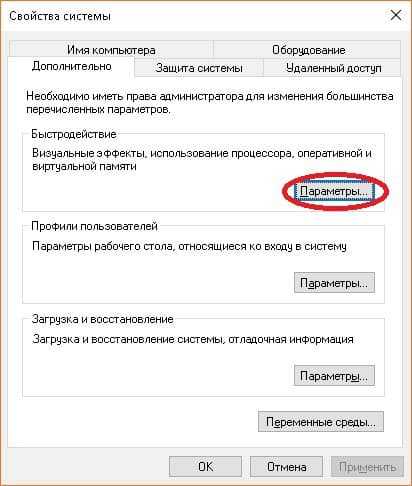
Вам открылось окно с параметрами оформления Windows, где Вы сможете выбрать нужные вам параметры, и отключить все ненужные. Так же, в случае необходимости вы сможете выбрать одну из трех стандартных настроек оформления и быстродействия Windows.
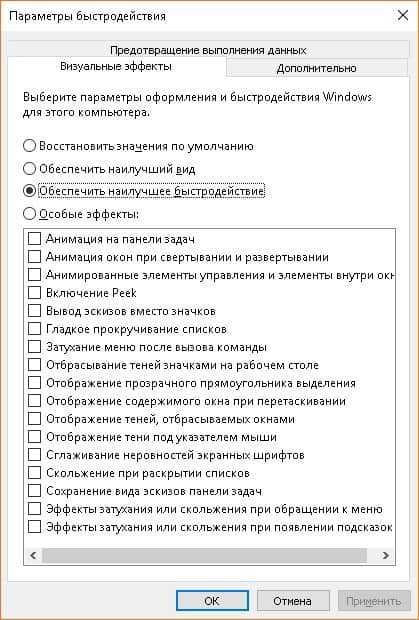
Для настройки распределения нагрузки ОС на память вашего компьютера вам необходимо в окне, в котором мы настраивали визуальные эффекты Windows (в предыдущем шаге), выбрать вкладку «Дополнительно». Во вкладке найти пункт «Виртуальная память», и под ним нажать «Изменить».
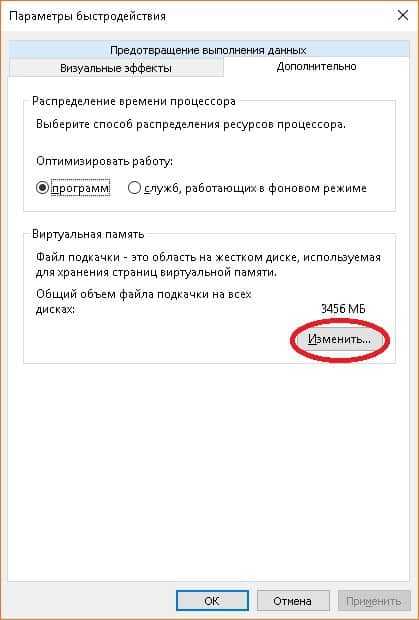
Нас перекинуло в новое окно, вверху него необходимо снять галочку «Автоматически выбирать объём файла подкачки», и установить вручную размер файла подкачки.
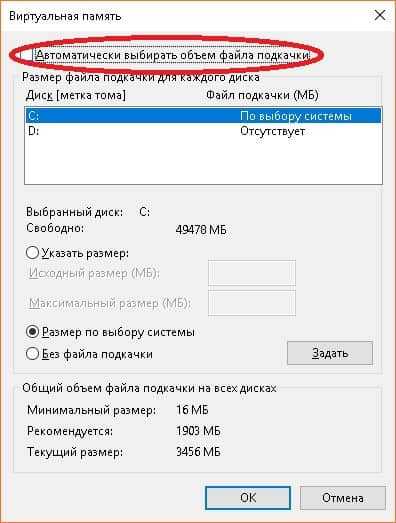
Примечание. Рекомендовано устанавливать файл подкачки в два раза больше, чем есть оперативной памяти на ПК.
Почему и как решить, Windows 10 тормозит
Вы решили опробовать новейшую ОС Windows 10, установили ее на свой компьютер и столкнулись с проблемой торможения системы? Мы расскажем, что могло послужить причиной такой неполадки и как от нее избавиться.
Возможные причины
К возможным причинам, приводящим к торможению системы, можно отнести:
недостаточную мощность процессора;
проблемы с жестким диском;
недостаток оперативной памяти;
маленький размер файла подкачки;
вирусы и шпионское ПО;
проблемы с браузером.

Устранение проблем
Давайте познакомимся с этими проблемами поближе и рассмотрим пути их решения.
Слабый процессор
Если windows 10 тормозит после установки, то основной причиной такого поведения может быть слабый процессор. Это важнейший компонент, который непосредственно влияет на скорость работы ПК. Возможно, он просто не вытягивает новую ОС. Особенно это заметно при просмотре видео в высоком разрешении (чем его можно и протестировать).
Для того чтобы проверить уровень загруженности ЦП необходимо:
запустить диспетчер задач;
перейти во вкладку «Быстродействие»;

обратить внимание на % загруженности центрального процессора.
Если цифра загруженности велика, то можно сказать, что именно это вызывает торможение. Что можно сделать в данном случае? К сожалению, немного – только заменить процессор на более мощный, при этом учитывая его совместимость с другими компонентами системы.
Проблемы с HDD
Подобные неполадки возникают и при неисправностях жесткого диска. Большое количество битых секторов со временем приводит к замедлению работы ПК. Один из радикальных способов избавления от этой проблемы – покупка нового винчестера, но она необходимо не всегда. Сначала нужно попробовать дефрагментировать его, чтобы избавиться от сбоев.
Сделать это можно с помощью специального софта, а также использую возможности ОС:
переходим в основное меню;
в поле поиска вводим «программа дефрагментации» и в результатах выбираем ее;

в открывшемся окне выбираем диск, который необходимо дефрагметировать (чтобы узнать его состояние, нажимаем «Анализ»);
запускаем процесс и ждем его окончания.
Внимание! Во время дефрагментации не рекомендует использовать ПК, выключать его или прерывать процесс другими способами. Процесс, в зависимости от объема диска, может длиться от нескольких минут до нескольких часов.
Видео: Установка Windows 10
Недостаток оперативной памяти
Часто именно оперативная память является решающим фактором того, будет ли сильно тормозить компьютер с новой ОС. Программы становятся все более требовательны к «железу», а значит – требуют все больше оперативной памяти. Решение в данном случае довольно банальное – докупить больший ее объем. Также, перед установкой Windows 10, обязательно обратите внимание на ее требования, и сможет ли компьютер ее «потянуть».
Файл подкачки слишком мал
С предыдущей проблемой бок о бок идет и другая – недостаточный файл подкачки. Это также может привести к тормозам даже только что установленной системы. Решение в данном случае – увеличить его.

Сделать это можно так:
кликаем на «Мой компьютер» правой клавишей мыши;
выбираем «Свойства», затем «Дополнительно»;
далее – «Быстродействие», «Параметры» и переходим в раздел «Виртуальная память»;
здесь нажимаем «Изменить» и увеличиваем файл подкачки до 2 – 3ГБ, чего должно быть вполне достаточно;
нажимаем «ОК» и выходим.
Загруженность автозапуска
Данная проблема обычно возникает со временем, когда на компьютере появляется большое количество программ и приложений. Многие из них прописываются в автозапуск (часто даже без ведома пользователя) и приводят к тому, что windows 10 тормозит.
Чтобы исправить ситуацию:
заходим в основное меню;
в строке «Выполнить» вводим команду «msconfig» и нажимаем «Enter»;

переходим во вкладку «Автозапуск» и отключаем ненужные программы.

Почистить автозапуск можно также с помощью утилиты CCleaner:
скачиваем и устанавливаем программу (распространяется бесплатно);
на панели слева выбираем вкладку «Сервис» и затем «Автозапуск»;
в писке программ отключаем ненужные.
Вирусы и шпионское ПО
Новая ОС не является гарантом того, что на жестком диске не остались вредоносные программы (если не производилось его форматирование). Многие из них могут быть вполне безобидными, но часто они приводят к серьезным проблемам с ПК. В том числе они могут вызывать сбои и торможение системы.
Поможет хороший антивирус с обновленными вирусными базами. Можно использовать и встроенную в данную версию ОС утилиту – Windows Defender. С появлением подобных проблем с Windows 10 рекомендуем вам провести полное сканирование системы, чтобы избавиться от подобных угроз.

Важно! После установки новой ОС первым делом установите на нее антивирус, ведь при выходе в Интернет без него вы подвергаете компьютер риску.
Проблемы с браузером
Вы столкнулись с зависаниями и торможением во время запуска браузера?
В данном случае обратите внимание на несколько моментов:
убедитесь, что версия поисковика является актуальной, при необходимости обновите ее;
запустите диспетчер задач и во вкладке «Процессы» проверьте, что именно забирает системные ресурсы;
возможно, стоит почистить кэш браузера и его историю (легче всего сделать это с помощью CCleaner).
Мы разобрали несколько наиболее частых причин того, почему компьютер с Windows 10 может тормозить. Решение этих проблем обычно не составит труда даже для начинающих пользователей. Если вы столкнулись с другими трудностями – напишите в комментариях к статье.
Четыре главных причины торможения и зависания Windows 10
Windows 10 имеет хорошую оптимизацию, но если параметры компьютера недостаточны для использования определённых программ, система тормозит и зависает. Ошибки в работе также вызываются перегревом ПК и недостатком места на системном диске. Встроенные средства позволяют провести начальную диагностику, но для определения температуры лучше использовать утилиту Speccy.
Слишком слабый компьютер
ПК или ноутбук на Windows 10 может тормозить и зависать в случае, когда для выполнения приложений не хватает системных ресурсов. Проверить текущее использование компонентов системы можно при помощи диспетчера задач. Откройте его нажатием комбинации клавиш «Ctrl + Shift + Esc». Перейдите на вторую вкладку — раздел «Производительность». Здесь отображаются графики обращений к ресурсам:
- Центральный процессор
- Оперативная память
- Жёсткие диски
- Wi-Fi
- Ethernet (проводная сеть)

Совет! Диспетчер также можно вызвать из контекстного меню панели задач. Для этого кликните на ней правой кнопкой мыши, а затем выберите соответствующий пункт.
Более подробную информацию об использовании аппаратных компонентов можно получить в мониторе ресурсов. Он открывается по нажатию на пункт «Открыть монитор ресурсов» в предыдущем окне. Кроме общего потребления, здесь также выводится детальная статистика для каждого из компонентов. Полезная особенность ресурсного монитора — разделение на процессы.
Анализируя данные из таблицы, вы сможете выяснить, какие программы используют наибольшее количество памяти и процессорного времени, в результате чего устройство зависает и тормозит. При отсутствии возможности модернизировать компьютер, этим программам лучше найти замену, нагружающую компьютер меньше.

Перегруженность автозапуска
Операционная система Windows 10 тормозит и зависает не только при использовании тяжёлых приложений, с которыми не справляется компьютер. Нехватку оперативной памяти и ресурсов процессора вызывает также большое количество программ, запущенных одновременно. Часть приложений пользователь открывает самостоятельно, но программы из списка автозагрузки запускаются автоматически, без дополнительного оповещения.
Проконтролировать, какие утилиты открываются при каждом включении Windows 10, можно на вкладке «Автозагрузка» в диспетчере задач. Таблица содержит четыре колонки:
- Имя (название приложения);
- Издатель (разработчик);
- Состояние (включено или отключено);
- Влияние на загрузку.
Для отмены автозапуска выберите приложение из списка и нажмите «Отключить» в правом нижнем углу окна.

Чрезмерный нагрев ПК
Сильное повышение температуры устройства оказывает негативное влияние не только на аппаратные детали, но и на быстродействие. При перегреве процессора, материнской платы или видеокарты, Windows 10 тормозит и зависает, а в некоторых случаях — автоматически отключается. Такое выключение требуется чтобы предотвратить дальнейшее повышение температуры.
Проверить нагрев деталей ПК или ноутбука можно при помощи бесплатной программы Speccy. Запустите установщик и выберите русский язык из выпадающего списка в правой верхней части интерфейса. При необходимости задайте дополнительные параметры установки по ссылке «Customize». Кликните «Install» для распаковки файлов и копирования на компьютер.

После окончания установки нажмите «Run Speccy» для запуска утилиты. Флажок «View release notes» можно снять, если вы не желаете читать список изменений в последней версии.

При запуске программы будет выполнен сбор сведений о Windows 10 и установленном железе. Когда он закончится, на стартовом экране откроется содержимое вкладки «Общая информация». Здесь отображается температура деталей устройства. Если она указана красным цветом, нагрев электроники критический, компьютер тормозит или зависает именно по этой причине.
Загрязнённые радиаторы и кулеры не обеспечивают нормального охлаждения. Поэтому, чтобы уменьшить температуру компьютера, почистите его от пыли. Для ноутбуков также помогает использование охлаждающей подставки со встроенными вентиляторами.

Обратите внимание! Если срок гарантии ещё не истёк, не рекомендуется разбирать устройство самостоятельно. Повреждение заводских пломб приводит к отказу от гарантийных обязательств со стороны производителя.
Обучающее видео: Как настроить оптимальную работу Windows 10
Переполнение жёсткого диска
Когда на системном диске остаётся мало свободного места, Windows 10 тормозит. Временные файлы, создаваемые системой при работе, не имеют возможности сохраняться на HDD и остаются в оперативной памяти. Если места осталось слишком мало, ОС выдаёт предупреждение о необходимости очистки, а иногда даже зависает.
Проверить заполненность устройств хранения информации можно в разделе «Этот компьютер». В первую очередь уточните, достаточно ли места в разделе, на котором установлена система. Если оно заканчивается, полоса под именем локального диска поменяет цвет с синего на красный. Откройте контекстное меню раздела и выберите «Свойства».

В открывшемся окне можно активировать сжатие диска. Это позволит архивировать файлы, которые редко используются. При дальнейшем обращении к ним будет производиться быстрая распаковка. Нажмите на кнопку «Очистка диска». Прогресс анализа данных будет отображаться в новом всплывающем окне. Операция займёт несколько минут.

По завершении поиска временных данных, доступных к удалению, откроется таблица с их списком. В неё добавлены также старые версии файлов, которые не используются после обновления, системные отчёты об ошибках и папка «Корзина». Поставьте галочки напротив пунктов, которые желаете очистить. Нажмите «Очистить системные файлы» и дождитесь, пока операция будет завершена.

Важно! Для более эффективного поиска и удаления временных файлов используйте стороннюю утилиту CCleaner. Эта программа позволяет очистить не только файлы системы, но и кэш пользовательских приложений.












