Майнер перестал работать (Windows) – Как автоматически перезапустить майнер?
Нам всем нравится до некоторой степени разгонять наши графические процессоры, чтобы максимально увеличить наш майнинговый потенциал. В большинстве случаев все идет нормально, как и ожидалось, но наступает время, когда процесс майнинга заканчивается какой-то ошибкой. Если это произойдет, мы можем сразу перезапустить майнер и сэкономить драгоценное время майнинга. Но часто ошибки возникают, когда мы не отслеживаем процесс майнинга, что приводит к потере наших стимулов для майнинга. Такая ситуация повторится снова, поэтому убедитесь, что вы автоматизировали процесс перезапуска майнера, если он перестанет работать. Прежде чем мы увидим, как это делается, давайте посмотрим на некоторые из распространенных причин, по которым майнер перестает работать..
Сколько раз вы сталкивались с этой ошибкой в Windows при майнинге ваших любимых монет: «Ошибка GPU0: неопределенный сбой при запуске» или «обнаружен незаконный доступ к памяти. Ошибка CUDA в функции «поиск в строке». CCMiner перестал работать или CGminer перестал работать. Это происходит даже с XMR stak, майнером Claymore, майнером EWBF Cuda и Ethminer. Итак, что вызывает эту ошибку?
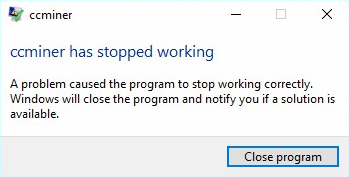
Когда вы запускаете майнер, и внезапно, если он выходит из строя, значит, что-то не так с вашей конфигурацией, поэтому следуйте приведенным ниже рекомендациям, чтобы устранить проблему..
Программные настройки
Защитник Windows: Защитник Windows – это самая частая причина, по которой ваш майнер перестает работать. Он просто заблокирует ваш майнер без какой-либо причины. Поэтому добавьте майнер в список исключений защитника Windows или полностью отключите программу, если она находится в вашей майнинговой установке..
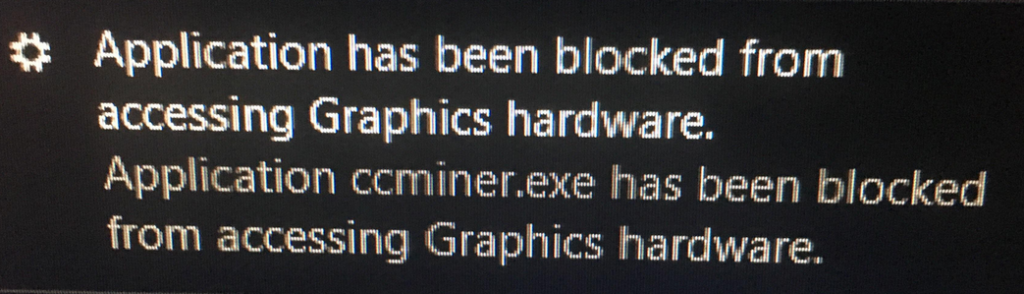
Разгон GPU нестабильный: Если вы впервые разрабатываете новый алгоритм, всегда начинайте со стандартных часов. Разгоняйте только в том случае, если он стабильно работает при стандартных настройках. Если ошибка сохраняется даже при стандартных настройках, попробуйте снизить интенсивность майнера..
Уменьшите интенсивность: Если вы указали настройку интенсивности в файле конфигурации майнера, следите за этим, так как это может быть причиной сбоя вашего майнера. Попробуйте снизить интенсивность или удалите указанную вами настройку. Уровень интенсивности будет зависеть от алгоритма и программного обеспечения для майнинга, поэтому лучше удалите его и попробуйте запустить с настройками по умолчанию..
Проблема с драйверами: Это еще одна причина сбоя или завершения работы майнера. Всегда убедитесь, что на вашей майнинговой установке установлены последние версии драйверов, особенно когда вы пробуете новый майнер или алгоритм..
Попробуйте другой майнер: Доступно очень много версий ccminer. Алгоритм, который вы разрабатываете и который вызывает проблемы, может быть хорошо оптимизирован для другой версии. Так что попробуйте другой майнер или даже предыдущий выпуск, чтобы увидеть, как он продвигается..
Проблемы с оборудованием
Если вышеуказанное не помогло решить вашу проблему, проверьте оборудование..
Блок питания: Есть некоторые алгоритмы, которые не так энергоэффективны, а они такие дикие и неустойчивые. Когда вы разрабатываете такие алгоритмы, убедитесь, что на вашем блоке питания достаточно свободного места и он не получает недостаточного питания. Убедитесь, что ваш блок питания может питать все ваши графические процессоры и справляться с нагрузкой. Также не забывайте никогда не перегружать свои блоки питания..
Неисправные переходные платы PCIe: Это должно быть вашим последним средством проверки, если какой-либо из стояков неисправен. Если одна и та же установка для майнинга может нормально добывать другие монеты / алгоритмы, то это определенно не проблема с райзером. Однако, если буровая установка изо всех сил пытается добыть что-либо, проблема может быть в ваших стояках. Попробуйте исключить графические процессоры один за другим из приложения для майнинга, чтобы узнать, какой из них вызывает ошибку..
Тормозит комп – проведи диагностику
Начнем диагностику компьютера с программы «Eternal Blues». Эта утилита может установить есть ли в вашей системе уязвимость, которую хакеры используют для установки скрытых майнеров и таких вирусов как WannaCry, Petya и им подобных шифровальщиков.
Программа сканирует сеть и находит ip адреса компьютеров которые имеют незакрытую уязвимость. Нажмите на SCAN, чтобы программа проанализировала ПК в вашей сети.
Значение «Yes» в последнем столбце означает, что компьютер с адресом 192.168.0.3 и именем «Komp» подвержен риску заражения.
Для того чтобы обезопасить себя в будущем, если утилита «Eternal Blues» показала на возможность заражения, необходимо установить обновление для операционной системы Windows.
Вам нужно просто скачать его к себе на компьютер, дождаться завершения установки и перезагрузить ПК.

Подвисает конкретная программа в Windows 7/10
Чаще всего у пользователей зависает одна конкретная программа. Зависнуть она может по разным причинам – недостаточно оперативной памяти для ее работы, конфликтные программы, антивирус блокирует некоторые действия программы и т. д. В этом случае никакие клавиши не действуют внутри программы, работает лишь мышь. Тогда нам остается лишь закрыть ее и, если нужно, открыть заново. Т.е. перезагрузить программу, что в большинстве случаев удачно получается.
Для того, чтобы закрыть программу, воспользуемся диспетчером задач :

- Нажмите сочетание клавиш в Windows XP, Vista – CTRL+ALT+DELETE , в Windows 7 и выше – CTRL+SHIFT+ESCAPE .
- Откроется диспетчер задач, где вы увидите приложение, напротив которого будет статус « Не отвечает », выберите его.
- Внизу окна будет кнопка « Снять задачу » — нажмите ее, и программа закроется принудительно. Можно попробовать запустить программу снова.
Аппаратные неисправности
Зависание системы по вине каких-либо аппаратных неисправностей — довольно редкое явление, но его нельзя не брать во внимание. По причине сбоев работы основного или подключаемого внешнего оборудования ОС может зависать не только при выключении компьютера, но и вообще в любой другой момент. Конечно, существуют и такие ситуации, когда зависание происходит именно при попытке Windows завершить свою работу. Первым делом здесь нужно проверить работоспособность следующих компонентов ПК.
Жесткие диски
При выполнении множества операций Windows считывает данные с винчестера, а затем обрабатывает их. Или, наоборот, записывает нужные данные на накопитель после их обработки. Иногда информация может считаться/записаться не полностью, и ОС будет пробовать сделать это снова и снова, что и приведет к ее зависанию.
При завершении работы система также обращается к жесткому диску, чтобы считать или записать на него нужные данные. Если у нее это не выйдет, вполне возможно, что она зависнет. Жесткий диск при этом может издавать повторяющиеся щелчки или другие звуки: если они имеют место — причина неисправности ясна, и, возможно, устройство нужно будет заменить или отнести в сервисный центр.
Иногда причиной неисправности винчестеров становится электропитание или неполадки в работе шлейфа (кабеля для передачи данных). Для решения данного вопроса (применительно к настольным ПК) устройство достаточно подключить к другому разъему блока питания и/или заменить шлейф.

Существует ряд программ для тестирования винчестеров, которые помогают выявить, т.н. «бэд-сектора» — поврежденные участки на поверхности диска, а также другие аппаратно-программные неисправности устройства. Например, к ним относятся — HDD Regenerator, Crystal Disk Mark, HDDScan и многие другие. Мы не будем расписывать процесс работы с подобными программами, т.к. это совершенно другая тема. Скажем только, что использование данных приложений может помочь с устранением неполадок (связанных с жестким диском) в работе компьютера в целом.
Внешняя периферия
Любые подключаемые к компьютеру периферийные устройства — от клавиатуры с мышью и оптического привода до веб-камер, джойстиков и принтеров — могут вызывать неполадки в работе операционной системы. Это может быть связано не только с неработоспособностью оборудования, но и с программным обеспечением (драйверами), позволяющим Windows распознавать и работать с подключенным устройством.
Чтобы исключить причину зависания ОС по вине периферии, достаточно отсоединить ее от компьютера, а затем попробовать выключить его путем нажатия на соответствующую кнопку на корпусе. Для точного определения источника зависания можно пробовать отключать устройства по очереди. Если при отсоединении очередного оборудования проблему удается решить, значит, причина была найдена. При необходимости дальнейшего использования «проблемного» устройства можно лишь попробовать переустановить его драйвер. Для этого нужно:
- Подключить устройство к компьютеру.
- Запустить «Проводник» Windows (можно открыть любую папку на рабочем столе или нажать на клавиатуре «Win+E»).
- В левой части окна найти значок «Этот компьютер» и вызвать контекстное меню, кликнув по нему правой кнопкой мыши.
- Выбрать пункт «Свойства» контекстного меню.
- В левой части окна «Свойств» найти и перейти в раздел «Диспетчер устройств».
- На экране отобразится список с множеством разделов, каждый из которых — наименование типа устройств, оперируемых Windows.
- Далее нужно открыть раздел, соответствующий типу «проблемного» устройства. Например, если это геймпад (джойстик), то он будет находиться в разделе «Звуковые, игровые и видеоустройства».
- Кликнув по названию искомого устройства два раза, откроется окно свойств.
- Здесь нужно перейти во вкладку «Драйвер», а затем нажать на кнопку «Удалить устройство».
- Информация об устройстве и его драйвер будут удалены из системы (возможно, потребуется перезагрузка компьютера).
- Далее останется отключить и вновь подключить устройство к компьютеру, а затем заново установить драйвер на него (с диска или файла-установщика, скачанного с сайта производителя).

Бортовое оборудование компьютера
В «Диспетчере устройств» можно увидеть не только внешне подключенные устройства, но и большое количество оборудования, что является составной частью любой современной материнской платы. Например, сюда относятся сетевые адаптеры, аудио-карты, чипсеты, множество видов контроллеров и т.д. Любая некритичная неисправность одного из этих устройств также может стать причиной зависания Windows, и не только на стадии выключения/перезагрузки.
Конечно, обнаружить, какое именно из устройств приводит к неполадкам, достаточно кропотливый и длительный процесс. Но если иного выхода нет, то можно пробовать отключать оборудование программно одно за другим. Это также делается из «Диспетчера задач», но вместо выбора в контекстном меню устройств «Свойств» нужно выбирать пункт «Отключить устройство». Таким образом, операционная система получит инструкцию, запрещающую использование отключаемого оборудования, что может решить поставленный вопрос. Здесь следует иметь в виду, что не каждое из устройств Windows позволит выключить, т.к. без него дальнейшая работа ОС не представляется возможной.
При обнаружении конфликтного оборудования его можно оставить выключенным либо переустановить его драйвер по вышеприведенной инструкции.
Как найти скрытый майнер на Windows 10
Если персональный компьютер начал жутко зависать, программы открываться и работать медленно, а вентиляторы даже в состоянии покоя издают сильный шум, то у ПК явно есть проблемы. Возможно, в системе появилась скрытая, который оказывает пагубное влияние на программную и аппаратную часть оборудования. Поэтому нужно знать, как найти скрытый майнер на Windows 10.
Возможно, именно он оказывает пагубное влияние на систему. Этот программный элемент добычи криптовалют в чужой карман требует немедленного обнаружения и удаления. Сделать это можно разными способами. Вполне вероятно, что с первого раза найти скрытый манер не удастся, однако при нужных знаниях сделать это довольно легко.
Что такое майнер
Майнер – вирусное ПО для добычи криптовалюты ресурсами персонального компьютера, встраиваемое в систему. Алгоритм выполняется автоматически без ведома пользователя. Чаще всего таким элементом заражаются при скачивании файлов из непроверенных источников. Таковым является пиратский контент, популярный среди пользователей, а также рекламные рассылки. Вместе с целевой информацией Windows 10 попадает скрытый майнер или утилита для его автоматического скачивания. Вредителю скрыть его довольно просто: такая программа встраивается в систему и ее не могут обнаружить даже антивирус.
Нужно поскорее узнать, как найти скрытый майнер на Windows 10 и удалить его, так как эта программа выводит компьютер на максимальный уровень производительности. Это заставляет компьютер сильно тормозить даже при выполнении простых задач и сильно изнашивает систему. Страдают следующие компоненты оборудования:
- видеокарта;
- процессор;
- оперативная память;
- система охлаждения.
Первый и самый важный признак скрытого майнера – зависания системы и избыточная работа системы охлаждения даже когда компьютер находится в состоянии покоя. Это приносит существенный дискомфорт пользователю, замедляет работу программ и даже может привести к поломке компьютера. Поэтому стоит как можно быстрее определить подходящий способ как найти скрытый майнер на Windows 10 и удалить его.
Методы маскировки и сокрытия майнера
В среде операционной системы семейства Windows за работу описываемого ПО отвечает отдельный сервис, позволяющий маскировать и прятать такие вредоносные программы. Этот сервис берет под контроль всю систему автозагрузки компьютера, что позволяет скрыть майнер от пользователя и даже администратора системы.
Сервис может замедлять или совсем останавливать работу майнера при запуске ресурсоемких программ или игр. Это делается, чтобы сбить с толку пользователя во время развлечения, чтобы он так и не начал предпринимать активные действия по тому, как найти скрытый майнер на Windows 10 и удалить его их системы. Как только программа закроется вирусное ПО снова возьмет ресурсы компьютера под контроль.
Сервис способен определять запуск диагностического ПО или Диспетчера задач и быстро закрыть майнер. Благодаря этому, пользователь не увидит его в списке запущенных задач. Продвинутые вирусы при этом продолжают процесс добычи криптовалюты. Майнер продолжает работать и грузить систему, но пользователь не видит его ни во встроенных, ни во внешних программах диагностики Виндовс и оборудования.
Популярные методы обнаружения майнера
Специалисты в сервисных центрах пользуются следующими эффективными методами обнаружения скрытых вирусных программ:
- отслеживание работы процессов в Диспетчере задач;
- использование диагностического ПО для видеокарты;
- диагностика работы браузера.

Для открытия Диспетчера задач нужно нажать сочетание клавиш ctr+alt+del. В открывшемся окне нужно нажать клавишу подробнее для более информативного отображения информации. Во вкладке Процессы можно увидеть все загруженные элементы. Все это предоставляется пользователю в виде таблицы, нажимая по вкладкам (ЦП, Память, Диск) которой можно проанализировать загрузку на элемент. Большинство майнеров сильно грузят процессор и память. При нажатии на эти графы таблицы элементы вредоносного ПО будут сортироваться на верхней части.

В Диспетчере задач также можно проанализировать производительность, нажав на соответствующей вкладке. Процесс происходит в реальном времени, что позволяет пользователю получить достоверную информацию о текущем состоянии системы. В этом случае следует также обратить внимание на загрузку центрального процессора (ЦП) и памяти. Даже если элементы не будут отображаться во вкладке Процессы, загрузка на эти элементы будет высокой.
Если скрытый майнер оказался сложным и не показал себя в Диспетчере задач, нужно продиагностировать нагрузку видеокарты, процессора и памяти. Выполняется это при помощи специализированного программного обеспечения. Таковым являются следующие программы:
- AIDA64;
- AnVir Task Manager;
- Process Explorer.
Это лишь примеры специализированного софта для Виндовс. Программ диагностики гораздо больше. Каждая со своими особенностями, преимуществами и недостатками. С помощью таких инструментов можно определить взаимосвязи и выделить файлы системы, которые нагружают систему. С большой долей вероятности это будут элементы скрытого майнера в Windows 10, который следует удалить.
Как удалить скрытый майнер из Windows 10
После обнаружения скрытого майнера его обязательно нужно удалить. Сделать это можно с помощью антивируса или чистки реестра. В случае с антивирусным ПО, удаление происходит автоматически. Более продвинутые программы способны точно определить взаимосвязи и удалить или почистить зараженные файлы. Однако во многих случаях, когда были затронуты программные элементы системы, после таких процедур может потребоваться восстановление операционной системы или прикладных программ.
При отсутствующем антивирусе можно воспользоваться программными решениями от именитых производителей антивирусного ПО (Dr.Web CureIt! И подобные). Они также эффективно обнаруживают и чистят систему от вредоносных программных элементов. Скачать их можно на официальном сайтепроизводителей. Если пользователь уверен, что нашел срытый майнер в Windows 10, может потребоваться чистка реестра. Для этого выполняются следующие шаги:
- в меню Пуск или в поисковой строке прописать команду regedit и зайти в найденный элемент;
- откроется окно реестра, где нужно пройти по ветке верхнего меню Правка-Найти и прописать в поисковой строке название процесса, в котором скрыт майнер.
Все обнаруженные элементы процесса нужно удалить. После этого на всякий случай перезагрузить компьютер и проверить повторное наличие элементов. Если таковые имеются, проверить компьютер антивирусным ПО.
Как вылечить от вируса Bitmain Antminer L3/ L3+/ D3/ D3B и т. д.
Здесь вам понадобится сразу вставить карту памяти с файлом вида L3+D3A3-SD+Tools.zip. При этом нельзя подключать патчкорд, в противном случае плата управления не обновится. Обновление происходит в среднем за 120-130 секунд. После этого отключите управляющую плату и извлеките MicroSD. Затем активируйте плату и инсталлируйте на неё прошивку.
В наше время редкий пользователь ограничивается парой асиков. В случае с заражением фермы действовать нужно быстро, отключая асики от сети и не позволяя вирусу распространиться. Как же проверить, какие устройства заражены и можно ли без особых усилий сменить firmware в уже поражённых девайсах?
Для этого предназначены готовые прошивки для Antminer S9, T9+. Они хороши тем, что обладают встроенным антивирусом, который распознает наличие любого известного вредоносного ПО. После проверки вы можете откатиться до своей версии, стоявшей на устройствах ранее, либо использовать скачанный вариант. Для быстрой проверки достаточно пройти по вкладкам System > Security и включить проверку при помощи кнопки Virus Check.

При желании также можно проверить асики на вирусы вручную, убедиться в стабильной работе устройств, получить возможность индивидуального разгона чипов, а также оптимизации вычислительных мощностей по технологии AsicBoost. Используя фирменные прошивки с клиентской поддержкой вы получаете гарантированно удобный и конкурентный майнинг, чистую прибыль и защиту от проникновения вирусов. А при использовании иммерсионного охлаждения, пользователи дополнительно могут повысить хешрейт до 40%, утилизировать выделяемое асиками тепло, продлить срок службы оборудования и навсегда избавиться от шума и пыли применительно к работающему оборудованию.












