Как проверить работоспособность компьютера — обзор 13 проверенных инструментов
Независимо от того, кто вы, новичок или профессионал, ваша Windows в конечном итоге столкнется с проблемами, которые не так легко диагностировать. Можно нанять кого-нибудь для устранения проблемы, но это должно быть крайней мерой. Сначала мы рекомендуем сначала дать шанс рассмотренным в этой статье инструментам для проверки работоспособности компьютера .
Аппаратные проблемы чаще всего возникают, когда вы используете устаревшую версию операционной системы ( Vista , 7 или 8 ) или самую современную версию.
Но иногда просто хочется знать, какое оборудование используется. Вот инструменты, которые, помогут в этом:
Проверка компьютера на ошибки с помощью CPU-Z
Небольшая программа, которая сканирует конфигурацию аппаратной части ПК. Это необходимо, если вы захотите обновить комплектующие вашего компьютера и избежать проблем с совместимостью:

Проверка работоспособности компьютера — «Системный монитор» (Performance Monitor)
Как и в более ранних версиях операционной системы, в Windows 10 есть « Системный монитор », только теперь он доступен в виде приложения. После запуска посмотрите на боковую панель. В разделе « Средства наблюдения » вы должны увидеть « Системный монитор »:

По умолчанию монитор отображает только параметр « % загруженности процессора ». Он показывает, насколько процессор используется сейчас. Но можно добавить больше счетчиков, таких как использование диска, питание, размер файла подкачки, размер индекса поиска и другие показатели, важные для проверки компьютера на работоспособность.
Как провести диагностику компьютера самостоятельно с помощью монитора стабильности (Reliability Monitor)
Монитор стабильности – это скрытый инструмент, который существует еще со времен Windows Vista , но многие даже не слышали о нем. Он находится на панели управления в разделе « Система и безопасность » — « Центр поддержки »- « Обслуживание » — « Показать журнал стабильности работы »:

Здесь вы увидите хронологию событий и ошибок, которые произошли в течение заданного периода времени. Синяя линия – это оценка ( по шкале от 1 до 10 ) того, насколько стабильна операционная система с течением времени.
Если что-то часто выходит из строя, стоит посмотреть монитор стабильности: выбрать ошибку и нажать « Поиск решения » ( Check for a solution ).
Speccy
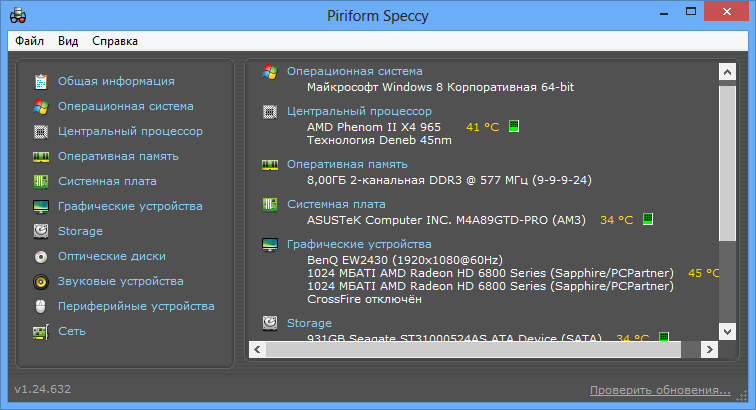
Speccy – это еще одна бесплатная и довольно функциональная программка, с помощью которой пользователи смогут получить различные технические сведения о своем компьютере. Стоит заметить, что за разработкой утилиты Speccy стоит известная компания Piriform, которая также разработала такие популярные программы, как CCleaner, Defraggler и Recuva.
Открыв программу Speccy, вы сможете получить получить доступ к ряду информации по:
- операционной системе;
- центральному процессору;
- оперативной памяти;
- системной плате (т.е. материнской);
- графическим устройствам (дискретные и интегрированные видеокарты);
- устройствам для хранения данных (HDD, SSD и т.п.);
- оптическим приводам;
- звуковым устройствам;
- периферийным устройствам;
- сетевым устройствам.
В общем, с помощью программы Speccy можно получить достаточно широкий набор информации о вашем компьютере. Также не стоит забывать, что Speccy имеет функцию по считыванию температуры с различных датчиков, установленных в компьютере. Вы сможете посмотреть температуру своего ПЦ, материнской платы, видеокарты и даже HDD/SSD дисков.
Еще парочка плюсов программы Speccy – она полностью локализована на русский язык и имеет чрезвычайно простой пользовательский интерфейс. Нажимаем на нужную вкладку в левой части окна и смотрим на доступную информацию в правой – легче просто некуда.
PC Mark 10 – тест производительности компьютера
PCMark – это, в свою очередь, популярный инструмент для проверки общей производительности компьютера. Тесты включают в себя, среди прочего, такие области применения, как работа в офисных листах, операции с графикой 2D, просмотр интернет-страниц, а также видеоконференции.

В последней версии отказались, однако, от теста носителей (SSD или HDD). Бесплатна только версия Basic.
Альтернативные программы: PCMark 8, SysMark
Мониторинг ПК
CPU-Z: простоя и понятная программа, позволяющая узнать множество сведений о процессоре, материнской плате, памяти вашего ПК.
GPU-Z: делает то же, что и программа выше, но только с вашей видеокартой.
HWiNFO: продвинутая утилита, которая позволяет узнать множество деталей о вашем компьютере. Имеет неудобный интерфейс, от чего пользуется низкой популярностью.
Speccy: упрощённый вариант. Кажется, он слишком простой и немного неудобный.
AIDA64: одна из наиболее продвинутых утилит. Имеет множество настроек и огромную фанатскую базу.
HWMonitor: проще и удобнее многих конкурентов. Расскажет о температуре вашего ПК.
Open Hardware Monitor: продвинутая версия предыдущей утилиты. На любителя, полностью бесплатна.
I-Nex: бесплатная программа, которая даёт базовые сведения о ПК.

Похожие статьи про восстановление данных:

Полезные программы для вашего ПК в 2019 году
После установки операционной системы первое что приходит в голову большинства пользователей — .

Как определить состояние жесткого диска — атрибуты S.M.A.R.T
В этой статье мы рассмотрим S.M.A.R.T.-атрибуты жесткого диска, по которым вы легко сможете определи.

Топ 5 программ по восстановлению данных на ПК
Потеря данных на ПК — ситуация, рассказом о которой уже сложно кого-либо удивить. Все дело в т.
Можно ли программами полностью протестировать компьютер?
Полное тестирование только лишь программным способом выполнить невозможно. Очень важен визуальный осмотр, а также диагностика с помощью тестера. Только в случае комплексного подхода можно сложить максимально полную картину. Однако, осмотр и диагностика мультиметром требуют опыта и навыков. Если их нет или недостаточно времени для их использлвания, придется обходиться программным методом. Это не так уж и страшно, ведь очень много информации можно получить таким способом. При тщательном исследовании удастся отличить видеокарту от подделки, определить физические проблемы, недостаток охлаждения, наличие ошибок, исправить баги и многое другое.
Диагностика компьютера программами – это максимально простой и весьма информативный способ получения сведений о всех комплектующих ПК. При их использовании риск покупки некачественного элемента сводится к минимуму. Также информация помогает сделать вывод о необходимости своевременного ухода или ремонта комплектующих.
CrystalDiskMark
Небольшая по размеру и поэтому быстро скачиваемая из сети программа создана для того, чтобы проводить тесты с жёсткими дисками любого типа (HDD или SSD) и со всеми видами интерфейса.
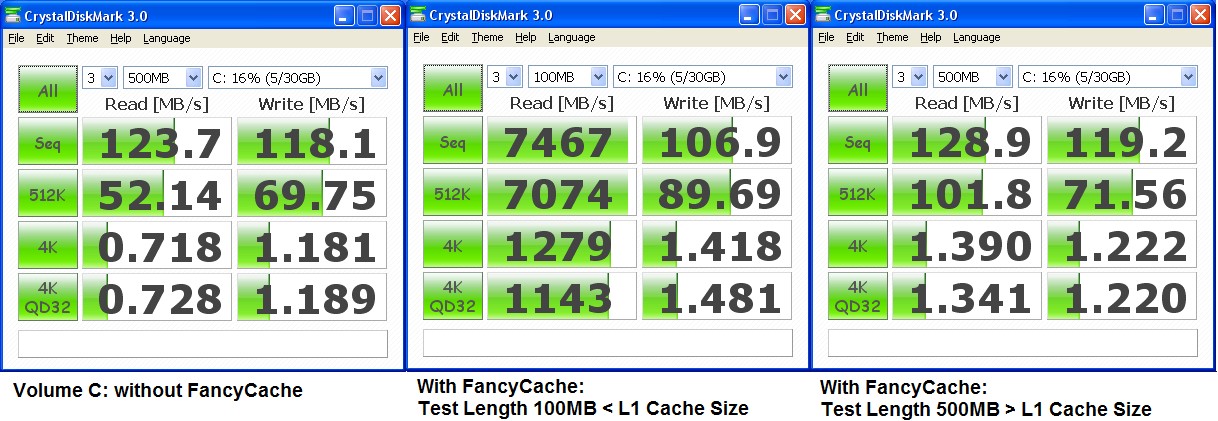
Проверка жёсткого диска с помощью CrystalDiskMark
Основными параметрами, которые определяются утилитой, являются скорость записи и чтения.
В результате получается расширенный отсчёт, который вряд ли будете полезен неспециалисту, однако для опытного пользователя и человека, определяющего, какая проблема существует у вашего накопителя, она является практически идеальной.
При этом тестирование можно проводить несколько раз подряд, автоматически усредняя результаты.
CCleaner скачать
CCleaner – бесплатный высококачественный механизм для очистки реестра , устранения лишних и незадействованных файлов , очищения места на винчестере и наращивания производительности ПК.

Изучаемый нами «чистильщик» в 2016 обрёл присвоение первоклассной бесплатной программы для Виндовс и с этой аттестацией нельзя не согласиться , поскольку софт избавляет систему от «мусора» и ненужного материала молниеносно и добротно .

Бенчмарк видеокарты
Аналогично с тестом процессора, после разгона видеокарты, нужно и её проверять на работоспособность. Разгон практически любого графического чипа дает 5-10% прироста производительности. Но важно, чтобы комплектующая работала стабильно. Проверять систему охлаждения GPU и её устойчивость к высоким частотам умеет программа FurMark.

В отличие от аналогов, эта софтина имеет огромное количество настроек, которые способны полностью нагрузить вашу видеокарту и её кулеры. Имеется несколько популярных пресетов с разными разрешениями и таблица результатов всех современных GPU. В утилиту также встроен другой популярный инструмент — GPU-Z, который отображает детальную информацию о графическом акселераторе. А для разгона и настройки охлаждения лучше всего подойдет MSI Afterburner.

Читайте также:
Стоит добавить в начало, что любые программы по тестированию
компьютерных комплектующих нужны в двух случаях: 1. проверить исправность старого устройства (работает ли оно под нагрузкой) 2. проверить исправность при наличии проблем.
Миф о том, что можно проверить новый пустой жесткий диск или оперативную память, процессор или видеокарту — всего лишь миф, выросший из бородатых лет, когда везде был msdos и первые версии windows. в те времена было много бреда, вроде постоянного обслуживания диска, проверок и дефрагментаций, постоянного сканирования дисков антивирусами, ускорителей интернета и проч. ерунды.












