Ухудшился звук в Windows 10, что делать? Программы для улучшения звука
Всем доброго времени суток!
При обновлении ОС до Windows 10 (ну или установки этой ОС) — довольно часто приходится сталкиваться с ухудшением звука: во-первых, он становиться тихим и даже в наушниках при просмотре фильма (прослушивания музыки) можно с трудом что-то разобрать; во-вторых само качество звучания становится ниже, чем было до этого, иногда возможны «заикания» (так же возможны: хрипения, шипения, треск, например, когда во время прослушивания музыки, вы щелкаете вкладки браузера…).
В этой статье хочу привести несколько советов, которые помогали мне исправить ситуацию со звуком на компьютерах (ноутбуках) с Windows 10. Кроме этого, порекомендую программы, которые могут несколько улучшить качество звука. Итак..
Примечание! 1) Если у вас слишком тихий звук на ноутбуке/ПК — рекомендую следующую статью: https://pcpro100.info/tihiy-zvuk-na-kompyutere/. 2) Если у вас совсем нет звука, то ознакомьтесь со следующей информацией: https://pcpro100.info/net-zvuka-na-kompyutere/.
Equalizer APO

По сути это эквалайзер, который позволяет тонко настроить звучание на вашем ПК. Например, вы сможете поиграться с такими параметрами, как питч, высокие и низкие частоты, увеличение звука и т.д.
Программа состоит из двух панелей — Tools и Analysis. Первая разрешает добавлять различные инструменты (фильтры, графический эквалайзер и многое другое), а вторая нужна для просмотра таких штук, как амплитуда, задержка, канал, разрешение и прочее.
Часть 2. Программное обеспечение для улучшения качества звука, достойное похвалы
Непостоянные или нестабильные уровни громкости после записи? Видео конвертер Vidmore предоставляет инструменты для редактирования аудио, которые могут быть очень полезны. Эта программа позволяет вам регулировать уровни громкости, либо уменьшать громкость, либо увеличивать ее до колоссального уровня громкости 200%. При желании вы также можете ускорить или замедлить воспроизведение аудиофайла без необходимости настраивать параметры усложнения или изучать технические детали.
Он может разбивать аудиофайл на управляемые фрагменты или сегменты, помимо возможности регулировать громкость звука и скорость. Кроме того, он улучшает не только аудиофайлы как таковые, но и голосовые записи. Таким образом, вы также получите доступ к усилителю аудио голоса. Все это можно сделать за несколько простых шагов.
Шаг 1. Скачайте Vidmore Video Converter.
Перво-наперво приобретите последнюю версию инструмента, щелкнув значок Скачать бесплатно кнопка, соответствующая используемой вами системе. Следуйте инструкциям на экране, чтобы правильно установить приложение. Затем запустите приложение, чтобы увидеть его работающий интерфейс.
Шаг 2. Загрузите аудиофайл
Загрузите аудиофайл или запись, которые вы хотите улучшить, нажав кнопку Плюс значок. Это откроет Проводник на вашем компьютере, где вы можете найти целевой аудиофайл. Выберите и щелкните значок открыто кнопку, чтобы успешно загрузить файл.
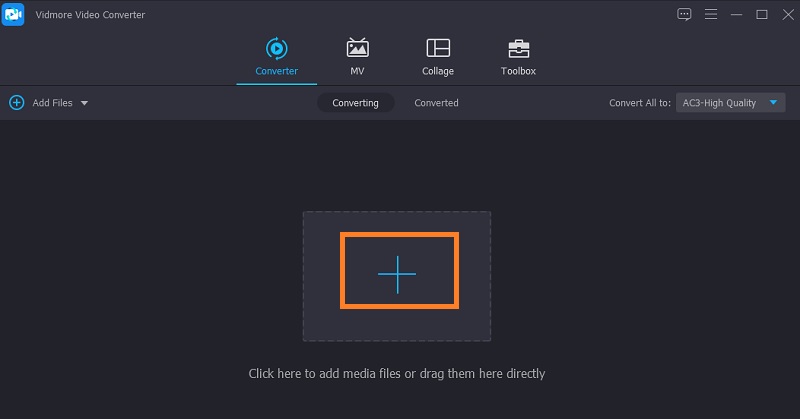
Шаг 3. Отредактируйте или улучшите звуковой файл.
Затем нажмите кнопку редактировать значок, связанный с миниатюрой аудио, и он перенаправит вас в аудиоредактор. Отсюда отрегулируйте громкость звука с помощью Объем слайдер. Или щелкните стрелки вверх и вниз, чтобы уменьшить или увеличить уровень. Щелкните значок в порядке кнопку, когда вы закончите с изменениями.
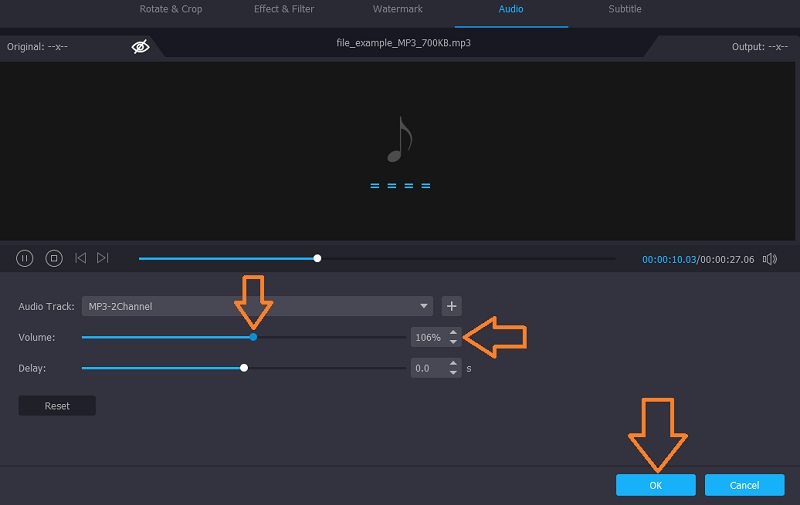
Шаг 4. Сохраните финальную версию.
Далее следует сохранить окончательную версию аудиофайла. Для этого выберите выходной формат из Профиль меню. Открыть Аудио вкладка и выберите соответствующий аудиоформат. Вы можете выбрать звуковой профиль, связанный с выбранным вами звуком, или настроить профиль соответствующим образом. После этого закройте меню и нажмите на Конвертировать все кнопку, чтобы начать рендеринг файла.
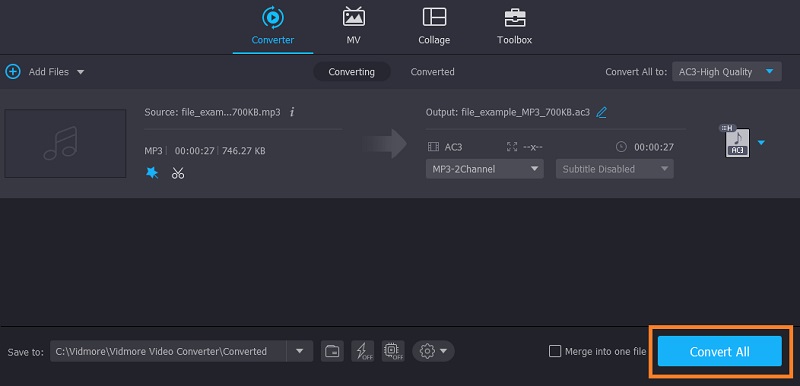
- Как увеличить громкость видео MP4 [Video Volume Increaser]
- Мощные аудиоредакторы для редактирования аудио на компьютере и смартфоне
Принципы работы
Все базовые параметры звучания следует настраивать во вкладке «General»:
В окне вы увидите несколько ползунков:
- «Super Bass» — понадобится для усиления средних и низких частот;
- «DeWoofer» — для устранения рычания на средних частотах;
- «Ambience» — для настройки пространственности звука;
- «Fidelity» — для устранения дефектов в файлах с высокой степенью сжатия звука.
С помощью регулятора «Volume (dB)» можно настроить общий уровень выходного звука.
В основном окне также выбирается стиль воспроизведения. Для прослушивания с колонок нужно выбирать стиль с пометкой «S», с наушников – «H».
Во вкладке «EQ» расположен эквалайзер. Его вид меняется кнопками «Curve» (кривая) и «Sliders» (ползунки).
Во вкладке «Plauback» настраиваются опции воспроизведения и отображаются ошибки, если они есть.
Остальные функции можно применить в оставшихся вкладках:
- 3D – регулирование объемности звучания;
- Ambience – эффект реверберации;
- FX – перемещение звука в сторону;
- Maximizer – доступ к регулировке высоких/низких частот.
- BW – прослушивание мелодии в разных режимах;
- Limiter – контроль над уровнем компрессии;
- Space – эффект расширенного пространства;
- Fidelity – восстановление тонкости звучания;
- Speaker – усиление звука колонок/динамиков, расширение диапазона частот;
- Sub – настройка виртуального сабвуфера.
Hear – эффективный инструмент, который настраивает отличный звук на компьютере.
№2 — Viper4Windows

Viper4Windows — это простой и удобный эквалайзер для Windows, позволяющий достаточно тонко настроить параметры воспроизведения звука в системе. Из интересных фишек можно выделить наличие режима ревербации, встроенный компрессор и другое. При первом взгляде на интерфейс кажется, будто программа разрабатывалась с целью попадания в резюме начинающего кодера, однако под внешней несуразностью кроется высокий уровень удобства — у пользователя под рукой находится максимум необходимых функций, инструментов и пресетов.
Также стоит отметить, что Viper4Windows всё ещё активно поддерживается разработчиками, а потому никаких проблем с поддержкой Windows 10, Windows 7 и других актуальных версий данной ОС можно не бояться.
Улучшение звука в плеерах
Чаще всего производить манипуляции со звуком нас толкает желание улучшить его в различной медиапродукции: музыке, видео или играх. С играми, увы, тяжелее всего, поскольку в них обычно нет опций улучшения звука. Здесь решить проблему могут только комплексные настройки и программы, описанные выше. Однако, большинство медиаплееров позволяют манипулировать различными параметрами звука при помощи штатных средств или же специальных плагинов.
Предлагаю рассмотреть возможности улучшения звука в нескольких популярных медиапроигрывателях.
Этот музыкальный плеер за период своего существования стал одним из лидеров в своей категории, обгоняя даже платные решения! Неудивительно, что в нём уже есть ряд встроенных инструментов для «тонкой» настройки звучания. Вызвать их можно нажатием кнопки со стилизованным изображением эквалайзера справа от полозка управления громкостью:

Менеджер эффектов AIMP содержит 4 вкладки, на которых размещены:
- Звуковые эффекты. Здесь собраны эффекты реверберации, управления скоростью воспроизведения, а также усиления басов и подавления вокала. Кроме того имеется возможность установки и выбора дополнительных DSP-плагинов, реализующих отсутствующие функции улучшения звука.
- Эквалайзер. 18-полосный эквалайзер с возможностью установки пресетов и автоматического подбора частотных характеристик для каждой играемой песни.
- Нормализация громкости. Здесь у нас есть две группы настроек: амплитудная нормализация и уменьшение наводок от переусиления, которые позволяют уменьшить уровень искажений динамиков при сильном перегрузе.
- Параметры сведения. Ряд функций, позволяющих настроить переходы между треками.
Как видим, набор инструментов для улучшения звука – более чем достаточен. Тем же, кому мало этого, рекомендую скачать дополнительные плагины с официального сайта или форума.
Многофункциональный медиаплеер от VideoLAN снискал себе славу настоящего «комбайна». В нём есть всё, что нужно для проигрывания фильмов и музыки любых форматов. И, естественно, имеется целый ряд настроек, которые позволяют улучшать качество видео и звука. Как и в AIMP, здесь вызов этих настроек осуществляется нажатием кнопки с изображением эквалайзера на панели инструментов:

Все «Аудиоэффекты» (превая вкладка) сгруппированы в три раздела:
- Эквалайзер. Количество управляемых частот (всего 10) здесь, конечно, меньше, чем у некоторых аналогов, но зато имеется возможность активировать обработку звука в два прохода для более точной подстройки, предусилитель (до 19.9 дБ) и ряд изменяемых предустановок.
- Сжатие. Компрессор в VLC максимально прост и функционален. Вы можете задать уровень срезания пиков, время спада и атаки, а также ряд других параметров.
- Объёмное звучание. Настройки в этой группе позволяют улучшить воспринимаемость звуков за счёт эмуляции окружения с возможностью регулировки ряда их характеристик. На слух это воспринимается как небольшое усиление громкости и чёткости звука.
Кроме регулятора эффектов кое-какие параметры имеются и в основных настройках программы (меню «Инструменты» – «Настройки» – вкладка «Аудио»). Здесь можно активировать усиление громкости по умолчанию (до 125%), нормализацию звука и эффекты Dolby Surround.
Daum PotPlayer
Ещё одним популярным медиаплеером со встроенными кодеками для воспроизведения любых медиаформатов (в особенности HEVC) является Daum PotPlayer, который в своё время отделился от другого популярного проигрывателя KMPlayer. Этот плеер может удовлетворить требованиям даже самых взыскательных пользователей, правда, его стандартный интерфейс не совсем удобен и различные настройки придётся искать в многочисленных вложенных менюшках:

Единственным легкодоступным инструментом для управления звуком является Эквалайзер, вызываемый нажатием кнопки с шестерёнкой в нижней правой части рабочего окна. Управлять здесь можно всего 10-ю частотными диапазонами с возможностью быстрого переключения между пресетами.
Если хотите большего, то Вам следует зайти в контекстное меню в группу «Аудио» – «Фильтры обработки аудио». Здесь находятся такие полезные эффекты как нормализация звука, его очистка, шумоподавление и функции усиления голоса.
Razer Surround Pro

Razer известен своими игровыми ноутбуками и аксессуарами . Кроме того, Razer также имеет довольно много программных приложений, таких как Surround Pro. Это приложение объемного звука, которое позволяет пользователям испытать лучший виртуальный 7.1-канальный объемный звук на любых стереонаушниках.
Существует две версии Razer Surround. В то время как стандартная версия бесплатна, Pro-версия этого же поставляется с несколькими дополнительными функциями и стоит $ 19,99 на своем официальном сайте.
Как я уже говорил ранее, Surround Pro работает с любыми наушниками, включая наушники Razer. Программное обеспечение позволяет пользователям калибровать позиционный звук в соответствии с их предпочтениями. Для геймеров это может быть полезным.
Помимо игр, Razer Surround может в целом регулировать звук для музыки и фильмов, предлагая лучший опыт прослушивания . Razer Surround Pro учитывает временную задержку, звуковые помехи, амплитуду и другие факторы и создает звуки с любого расстояния и направления.
Персональную калибровку можно сохранить в облаке и использовать на любом компьютере, войдя в свою учетную запись Razer, избавляя вас от необходимости калибровать настройки звука вручную для каждого компьютера.
Бесплатная версия Razer Surround поддерживает 7.1 Surround Sound, предварительно настроенную калибровку для бритвенных аудиопродуктов, а также работает с наушниками сторонних производителей.
Surround Pro, с другой стороны, предлагает больше, включая усиление низких частот, нормализацию звука, четкость голоса при входящей связи, регулировку уровня голоса, 11 предустановленных настроек и пользовательских настроек эквалайзера, а также возможность калибровки в соответствии с индивидуальными предпочтениями.
Универсальные программы – усилители звука
Говоря о данном виде приложений, следует понимать, что они достаточно просты в своих настройках и обращении, то есть, устанавливаются один раз и работают в операционной системе, абсолютно в любых программах, где требуется функция звучания. Более того, в режиме реального времени для повышения частот, при просматривании фильмов онлайн или прослушивании любимых композиций, без применения сложных опций и настроек усиливают звук.
Рассмотрим рейтинг лучших программ для усиления звука на компьютере или ноутбуке.
Sound Booster
Sound Booster – одна из самых распространённых, лёгких и простеньких утилит для усиления звучания. Самое важное и уникальное в ней то, что устанавливать программу достаточно просто, не нужно выискивать дополнительных функций и ставить непонятные флажки, достаточно лишь запустить автостарт, поставив галочку, и регулировать громкость с помощью рычажка.
Sound Booster уникален тем, что он достаточно мощный, его способность наращивать темпы громкости до 500% приятно порадует любого пользователя. Данная утилита подходит для всех версий Windows и функционирует практически в каждом приложении, будь то любой из браузеров или программы для онлайн разговоров, а также аудио и видео проигрыватели вашего компьютера.
Одним из самых больших плюсов этого софта, в отличие от конкурентов, является чистое звучание без искажения слышимого, что далось с помощью дополнительных уникальных фильтров, разработанных специально для Sound Booster.
Опции для настройки включают выбор языка интерфейса и горячих кнопок, на которые можно задать функции для увеличения или уменьшения громкости. Этот софт является платным, и демо-версия для пробы действует всего 14 дней, что является существенным минусом этой утилиты.
SRS Audio SandBox
SRS Audio SandBox – прекрасный модуль для обработки качества звучания, является универсальным и подходит абсолютно всем пользователям, как подкованным в знаниях компьютерных систем, так и обычным людям, нуждающимся в повышении качества звука.
Данное приложение включает в себя следующий функционал:
- оптимизация работы;
- 3D баланс;
- пространственное звучание, настройки 3D;
- усилитель громкости;
- чистота отзвуков;
- частотность динамиков.
Балансируя в настройках, каждый сможет достаточно чётко выровнять уровень звучания, необходимый для конкретного случая. Эта утилита содержит несколько режимов деятельности: режим кинотеатра для просмотра фильмов, для любителей игр существует игровая версия, а для прослушивания музыки – свой режим аудиопроигрывателя.
Чтобы качество было наивысшим, необходимо сделать выбор прослушиваемого устройства в списке опций – колонки (обыкновенные динамики), встроенные динамики ноутбука или наушники. Программа является бесплатной.
Hear – самая многофункциональная утилита для повышения параметров громкости, что делает её уникальной и своего рода профессиональной. Множество рычагов для настройки фильтрации, опций и переключателей самых разнообразных настроек помогут пользователю подобрать вариант звука, необходимый именно для каждого конкретного случая.
Основные характеристики данного приложения:
- Эквалайзер – незаменимая вещь для контроля частотности звучания, умеренности басов и других опций
- 3D характеристика, позволяющая настроить объёмность звука. При просмотре фильма этот фильтр создаст функцию кинотеатра, звук вокруг, что будет по достоинству оценено домочадцами и вами.
- Функция Fidelity, которая нацелена на восстановление частоты воспроизведения музыки, утерянной после записи с оригинального источника.
- Спикер настройка, служащая для генерирования работы резонанса динамиков, что даёт возможность прибавить громкость льющемуся из динамика треку.
- Коррекция атмосферного звучания – модуль, который отвечает за создание требуемого окружения, лесная чаща или зал филармонии. Иными словами, утилита настраивает колонки на нужную атмосферу проигрывания.
- Виртуальная дискотека – звук настолько повышает свои характеристики с помощью данного приложения, что становится сильно похож на звучание сабвуфера.
- Эта программа является платной, но не дорогостоящей.
Топ-3 лучших программы для улучшения аудио-файлов
Audio Amplifier

Читайте также: Единицы измерения информации: какие чаще всего используются и как рассчитываются байты, биты и мегабайты
Отличный софт, который позволяет легко и быстро настроить громкость в аудио или видео-файле. Кроме этого, особенность программы заключается в том, что пользователь может не только увеличить значение звука, но и сделать его низким, особенно это актуально для аудио, где громкость увеличена изначально. Человек может увеличить значение в 10 раз, что является рекордом для таких приложений.
Внешний вид понятен любому пользователю, так как интерфейс выполнен в популярном минималистичном стиле. Чтобы скорректировать уровень звучания, достаточно выбрать файл и передвинуть ползунок в нужную сторону, после чего сохранить полученный результат. На этом действие заканчиваются.
Единственный недостаток заключается в том, что человек не может прослушать готовый результат заранее. Необходимо дождаться окончания редактирования. Кроме этого важно понимать, что повышая громкость, увеличиваются шумы, что скажется на восприятии. Поэтому не рекомендуется устанавливать ползунок на максимальное значение, лучше найти более сбалансированный вариант.
- Лучший софт в своем сегменте;
- Минималистичный интерфейс;
- Отличное улучшение.
- Не выявлено.
Audacity

Популярный и многофункциональный редактор, который поможет произвести все необходимые настройки за несколько секунд. Используя эту программу, человек без особого труда сможет: перемещать различные части аудиодорожки, разрезать файл на отдельные куски, использовать фильтры (что поможет добиться наиболее лучшего звука), удалить лишний шум и т.п.
Положительный момент – наличие сотни плагинов, которые были написаны специально для этой программы. Поддерживается работа с популярными операционными системами. Кроме того, программа отлично дополняет предыдущую. То есть человек увеличивает запись, получает большое количество шумов и устраняет их посредством Audacity.
- Сотни плагинов;
- Широкий спектр настроек;
- Простой интерфейс;
- Популярная программа.
- Не выявлено.
mp3DirectCut

Если человек ищет легкое приложение, то это подходящий пример качества и функциональности. Справиться с этой программой может каждый, для этого важно приложить минимум усилий. Mp3DirectCut функционирует на Windows и поддерживает русский язык.












