Как проверить ФПС в играх, на что влияет показатель?
FPS или ФПС – это количество кадров, которое отображается на экране за одну секунду. В играх оно зависит от выставленных настроек графики, производительности графического адаптера, уровня графики в самой игре (её требования к оборудованию), оптимизации и версии драйвера видеокарты, наличия свободных аппаратных ресурсов.
Оптимального значения FPS для конкретной игры не существует. В простых стратегиях достаточно чуть более 24 кадров в секунду – именно при такой частоте смены картинок они воспринимаются человеческим мозгом как непрерывный видеоряд. Для динамичных трёхмерных игр более комфортной будет частота в 40-60 fps. При более низком значении (в зависимости от игры, сцены) картинка будет смазываться или видеоряд превратится в плавную смену кадров.
Скорость смены картинок с частотой свыше 60 кадров в секунду лишняя, и только нагружает видеокарту ненужными вычислениями. Потому во многих приложениях для мониторинга за fps и играх есть опция для ограничения этого показателя числом 60. Рассмотрим, как можно узнать фпс в играх, для чего существует масса решений.
Fraps
До того как в Windows 10 появился встроенный счётчик FPS, многие геймеры пользовались Fraps’ом.

И хотя приложение давно не обновлялось, оно до сих пор рабочее. Чтобы попробовать его в действии, выполните следующие шаги:
- Запустите Fraps.
- Зайдите на вкладку FPS.
- Поставьте галочку напротив пункта FPS (под параметром Benchmark Settings).
- Выберите, в каком углу экрана будет показываться FPS.
- Запустите игру.
- Чтобы включить/выключить счётчик FPS просто нажмите горячую клавишу.
Программы для измерения FPS в играх
Вместе с отображением количества кадров в секунду, многие утилиты «умеют» кое-что другое. Например, запись экрана, создание скриншотов во время игры, улучшение производительности.
Fraps
Это одна из самых распространенных программ для захвата изображения. С ее помощью можно записывать видео, звук, делать скриншоты и просматривать количество ФПС. У софта есть свои преимущества: в интерфейсе просто разобраться. В окне есть четыре вкладки (главное, FPS, видео, скриншоты), в каждой из которых выполняются определенные настройки, выставляются горячие клавиши.

Программу Fraps понадобится купить. Но это не мешает пользователям пользоваться утилитой. Просмотр количества кадров в секунду — бесплатная функция. Также юзер может создавать скриншоты без активации продукта. Файлы сохраняются в формате BMP. Для других расширений придется заплатить за софт. Запись видео также ограничена определенным количеством минут.
Обратите внимание: захват экрана требует от компьютера больше ресурсов. Поэтому во время записи будет меньше кадров в секунду.
После запуска Fraps, пользователь увидит показатель в углу дисплея. Его расположение можно изменить, а также настроить некоторые горячие клавиши в соответствующей вкладке.
MSI Afterburner
Это еще одна распространенная программа для просмотра FPS. Это гибкая утилита, предназначенная для настройки видеоадаптера. MSI Afterburner подходит не только для мониторинга статистики, но и для улучшения производительности, путем разгона видеокарты. Счетчик ФПС создан для просмотра результата настройки. Но проводить манипуляции над картой не обязательно.

Программа бесплатная, интерфейс почти полностью переведен на русский язык. А во вкладках на английском, разобраться просто. Все параметры интуитивно понятные. Однако некоторые пункты предназначены для опытных пользователей. Поэтому рекомендуется менять те параметры, в которых уверены.
Важно: при помощи разгона видеоадаптера можно поднять количество кадров в секунду. Но опции нужно использовать с умом, поскольку таким образом возможно навредить видеокарте, либо вывести ее из строя.
Чтобы включить счетчик кадров в секунду, зайдите в параметры программы (для этого нажмите на иконку шестеренки), выберите вкладку «Мониторинг». Активируйте опции «Частота кадров», затем «Показывать в ОЭД».
Другие возможности программы для измерения FPS в играх:
- отображать загруженность ресурсов компьютера, нагрев комплектующих, напряжение и другие нужные показатели;
- ускорение или замедление кулера;
- изменение параметров отображения ФПС и других сведений;
- запись видео;
- benchmark (тест на нагрузку);
- автоматический и ручной разгон.
Также к утилите есть приложение для Андроид-смартфона. С его помощью можно настраивать софт удаленно, разгонять процессор или видеокарту, ускорять кулер.
GeForce Experience
Это программное обеспечение подходит для игроков, использующих видеокарты линейки GeForce от компании NVIDIA. Оно пригодится не только для мониторинга статистики. Это программа для управления видеоадаптером. Для контроля существует много функций, для продвинутых владельцев и новичков. Кроме того, GeForce Experience автоматически ищет обновления для драйверов карты.

- Зайдите в программу GeForce Experience.
- Нажмите на меню «Внутриигровой оверлей». Кнопка находится рядом с настройками программного обеспечения.
- Выберите параметры (иконка шестеренки).
- Откройте вкладку «Расположение HUD».
Во вкладке «Счетчик кадров» можно выбрать, где он будет размещен, а также включить опцию.
Это еще одна многофункциональная утилита, которая пригодится геймерам. Работает она по такому же принципу, как остальные — использует оверлей. То есть отображение поверх окон. Вдобавок Cam умеет повышать производительность в играх и показывать другие статистики.

Преимущества этого программного обеспечения: софт бесплатный и имеет переведенный интерфейс. Однако для мониторинга статистики понадобится создать аккаунт. Внешний вид утилиты похож на MSI Afterburner. Хотя функционал отличается: вторая предназначена в первую очередь для разгона компьютера или ноутбука, что значительно повышает производительность.
Прочие опции программы Cam:
- отображение фреймрейта;
- улучшение быстродействия видеоадаптера;
- сохранение информации о производительности;
- предупреждения об ошибках в работе ПО или железа.
Это не все функции, но их достаточно для большинства игроков. Счетчик включается в настройках программы.
FPS Monitor
Судя из названия программы, отображение ФПС — основная задача утилиты. Кроме того, отображается загруженность комплектующих. К примеру, температура центрального процессора, количество свободной ОЗУ и другие полезные характеристики.

Все сведения отображаются поверх игры. Единственное, бывает сложно привыкнуть к интерфейсу. Но его можно настроить как угодно. Если в некоторых программах выбирается только угол, где размещен счетчик, то в FPS Monitor пользователь настраивает цвет текста, шрифт, размеры и прочие параметры.
Полезная информация: утилита поддерживает горячие клавиши, а также «пресеты» для настроек отображения информации. Можно использовать стандартные, либо создавать свои, подстраивая каждый пункт под себя.
Чтобы испытать софт, существует демо версия. За полноценную программу нужно заплатить 350 рублей. Хотя неполное ПО не ограничено. Перед пользователем будет водяной знак.
Bandicam
Bandicam — утилита для захвата экрана и измерения количества FPS в режиме реального времени. С помощью приложения можно записать видеоролик с рабочего стола или игрового процесса, сделать скриншот. Есть возможность захвата изображения с веб-камеры. Софт работает с программами, которые используют технологии OpenGL, DirectX и Vulkan. На записанный ролик можно наложить логотип или добавить собственный голос с микрофона.
Утилита имеет полную совместимость с операционной системой Windows (32 и 64 бит) и русский интерфейс. Модель распространения приложения Bandicam — условно-бесплатная. Чтобы получить полную версию ПО без ограничений, необходимо купить лицензию. Стоимость лицензии для 1 компьютера — 2400 рублей, для 2 компьютеров — 3600 рублей. Можно загрузить бесплатную пробную версию, но есть ограничение по времени на запись и водяной знак «Bandicam» на записанных роликах.
Для настройки счетчика измерения FPS необходимо перейти в раздел «FPS» в главном окне утилиты.

В строке «Показывать в позиции» пользователи утилиты могут выбрать место, в котором счетчик будет отображаться на экране. При необходимости можно установить клавишу для автоматической смены позиции.

Также пользователи могут установить клавишу для включения и отключения отображения счетчика. В разделе «Ограничение FPS» можно установить ограничения по FPS в приложениях. Ограничения можно установить только во время записи.

- простой и удобный интерфейс с поддержкой русского языка;
- возможность захвата экрана рабочего стола, записи игрового процесса.
- нельзя отслеживать состояние комплектующих компьютера.
Остались вопросы, предложения или замечания? Свяжитесь с нами и задайте вопрос.
Оверлей Steam в игре
Недавно Valve добавили счетчик FPS в игровой оверлей Steam. В Steam (пока игры не запущены) просто перейдите в раздел Steam> Настройки > В игре, а затем выберите позицию для отображения FPS из раскрывающегося списка “отображение частоты кадров”.
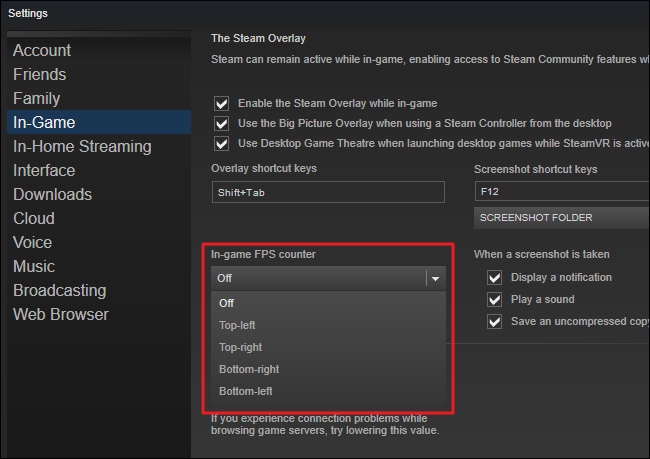
Во время игры, посмотрите на угол экрана, который вы выбрали, и вы увидите счетчик частоты кадров в секунду. Он всегда появляется поверх игры, и он довольно маленький и ненавязчивый.
Вы также можете использовать эту функцию и для игр не из Steam. Добавьте игру в свою библиотеку Steam, открыв меню «Игры“ и выбрав пункт «Добавить стороннюю игру в мою библиотеку». Запустите игру через Steam, и оверлей будет работать, в зависимости от игры.
Что это за показатель
Прежде чем разбираться, как смотреть FPS в играх, нужно понять – что это такое и зачем необходимо разбираться в цифрах. Если расшифровать аббревиатуру, получится «Frames per Second», в переводе – количество кадров в секунду или фреймрейт.
Не забудь прочитать, как ограничить ФПС в играх здесь
Если вы играете, то слышали об этом показателе – и должны научиться с ним работать! Именно фреймрейт отвечает за плавность передачи изображения, качество и реалистичность картинки, лёгкость восприятия анимации глазами. Как вы понимаете, без качественного изображения игроку не обойтись.
Почему стоит уделять внимание проверке FPS в играх? Если частота кадров будет слишком низкой, вы увидите, как картинка тормозит, начинает дёргаться, движения на экране становятся заторможенными. Если показатель чрезмерно повышен, можно заметить огромную скорость движения и «пролетание» картинки по экрану. Очень неудобно!
Мы разберемся, как посмотреть FPS в играх – а на какое число стоит ориентироваться? Конечный результат зависит от множества факторов: мощность видеокарты и процессора, возможности монитора и многое другое. В среднем стоит ориентироваться на такие цифры:
- Минимум 30;
- Максимум 60 – 80.
Это среднее значение, в рамках которого стоит держаться. Разумеется, можно выставить хоть 200 фреймрейта, но не всегда такие цифры оправданы. Даже если видеокарта может работать на такой частоте (а ФПС является прямым отображением характеристик и возможностей видеокарты), то монитор и процессор могут не справляться. Поэтому стоит быть разумным и подходить к вопросу комплексно!
Расскажем, как посмотреть ФПС в играх и поставить нужное значение, но сначала подытожим – что формирует частоту кадров в секунду.
- Оперативная память . Чем выше скорость, тем лучше результат;
- Видеокарта . Чем больше производительность, тем более высокие значения способна выдавать видеокарта;
- Монитор . При низкой частоте обновления кадров высокого фреймрейта не добиться;
- Процессор . Все логично – нужен мощный процессор с графическими ускорителями;
- Настройки приложения. Не удивляйтесь, но есть прямая связь между настройками детализации и частотой кадров в секунду.
Вы узнаете, как проверить FPS в игре – что делать с полученными цифрами? Зачем повышать фреймрейт – понятно, можно улучшить качество и плавность. Почему иногда необходимо понижать значение?
- Снижение нагрузки на оборудование (уменьшение энергопотребления, температуры и скорости работы). Даже самые мощные устройства быстро расходуют ресурс и скорее изнашиваются, если постоянно заставлять их работать на максимум;
- Улучшение качества отображения в старых играх. Контент десятилетней давности не оптимизирован под новые устройства, поэтому картинка может страдать.
Теперь мы готовы рассказать, как узнать сколько ФПС в игре – собрали все доступные способы, вам остаётся только выбрать подходящий!
FPS monitor
FPS monitor (официальный сайт) – программа, специально разработанная для мониторинга системы в играх. FPS monitor может выводить подробную информацию о системе прямо на экран поверх любой игры. При этом информация может выводиться как в текстовом виде, так и в виде графиков.
Большим преимуществом FPS monitor перед MSI Afterburner является то, что данная программа не требует никакой настройки. Для того чтобы воспользоваться мониторингом системы нужно просто запустить программу FPS monitor, а потом запустить игру.

Отличительной особенностью FPS monitor является то, что данная программа позволяет настроить размещение мониторинга системы на экране. Мониторинг системы можно разместить в любой точке экрана, также его можно разделить на несколько частей и разместить в разных местах.
Кроме этого в программе доступно большое количество шаблонов с уже готовыми настройками мониторинга в играх, которые можно загрузить в несколько кликов. Для этого нужно открыть меню « Сцены — Менеджер сцен », выбрать один из доступных шаблонов и нажать на кнопку « Загрузить ».

Мониторинг системы в программе FPS monitor может включать в себя самые разные параметры. Например, с его помощью можно отслеживать:
- текущий, минимальный и средний FPS в играх;
- температуру и загрузку графического процессора, его тактовую частоту и скорость вращения кулеров на видеокарте;
- температуру, загрузку и тактовую частоту центрального процессора по каждому из ядер, скорость вращения кулера на центральном процессоре;
- загрузку оперативной памяти;
- использование интернета;
Нужно отметить, что программа FPS monitor является платной. Но, она стоит всего 350 рублей и ее можно использовать в demo-режиме. Единственным ограничением demo-режима является надпись с просьбой активировать программу.
GeForce Experience
Компания NVidia выпустила программу компаньона GeForce Experience для своих видеокарт, которая расширяет возможности драйверов. Программа GeForce Experience позволяет не только показывать FPS в играх, но и делится с друзьями своими видео, скриншотами и прямыми трансляциями игрового процесса.
Для включения отображения количества кадров в секунду пользователю необходимо открыть GeForce Experience и нажать кнопку Поделиться. Дальше перейти в Настройки > Расположение HUD > Счетчик частоты кадров в секунду и выбрать его положение.

Fraps
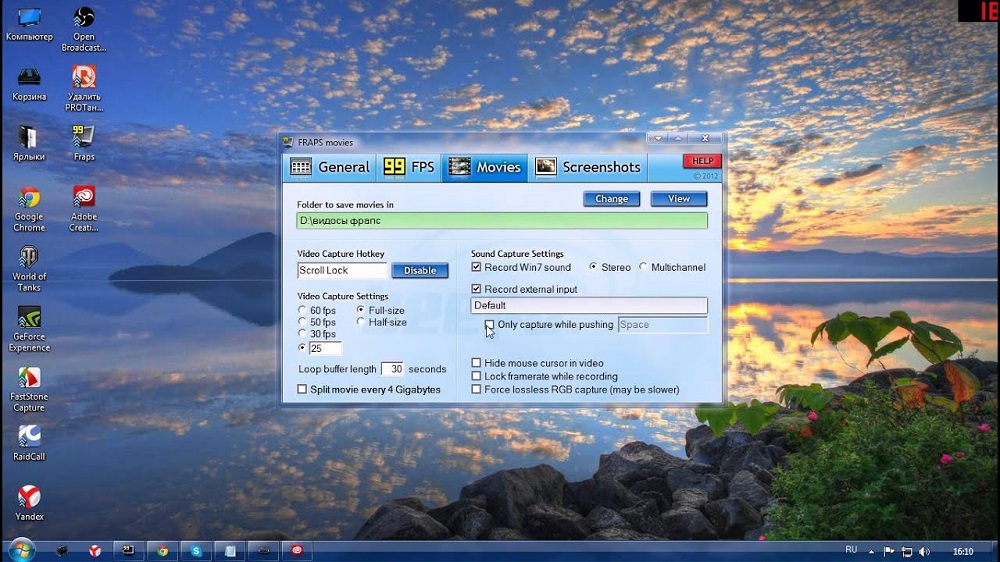
Это условно-бесплатная программа является признанным лидером в сегменте разработок для отображения игрового FPS.
Максимально простая утилита, разработанная под Windows. Контролирует всё происходящее вокруг, пока геймер увлечён игровым процессом.
В бесплатной версии можно получить счётчик ФПС на экране, функцию скриншотов и запись видео. Правда, в последнем случае это 30 секунд записи и не удаляемый водяной знак.
После установки и запуска программы появляется несколько вкладок.
- Здесь отмечаются основные характеристики запуска софта;
- Наиболее интересная для геймера вкладка, поскольку тут можно включить отображение счётчика и настроить отчёты;
- Вкладка предназначена для тех, кто хочет записывать видео, чтобы затем публиковать их в социальных сетях;
- Вкладка даёт возможность сделать эпичный скрип игрового момента, а затем сделать из него обои для рабочего стола.
Это значительно расширит функционал и минимизирует количество проблем в процессе работы с программой.
Среди возможностей стоит отметить такие:
- создание скриншотов;
- запись видео;
- отображение минимальных, средних и максимальных параметров FPS;
- сохранение статистики FPS в виде текстового файла;
- работа поверх окон;
- поддержка горячих клавиш;
- запуск по таймингу.
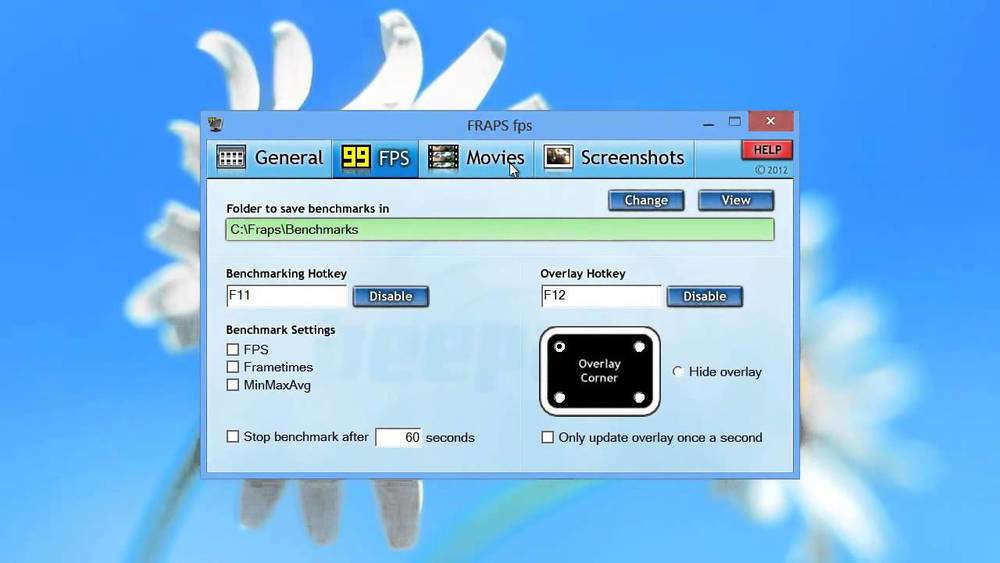
Несмотря на определённые недостатки, именно Fraps является до сих пор безоговорочным лидером среди программ для отображения FPS.
Кстати, чтобы получить пожизненную подписку на все возможности программы, достаточно будет заплатить 37 долларов. Насколько это много или мало, судить пользователям.
Что из всего этого разнообразия выбрать, каждый геймер решит для себя сам. Не стоит сразу же ориентироваться на признанного лидера. У Fraps есть множество конкурентов и аналогов. Не исключено, что именно один из них окажется более интересным, удобным и привлекательным для конкретного юзера.












