Как просмотреть диск на ноутбуке. Как открыть диск и флешку на ноутбуке
Ноутбук — это переносной компьютер.
Ноутбук — это такой же компьютер, как и персональный. И в нем те же самые детали, только меньшего размера. Поэтому-то ноутбуки и дороже по цене.
Ноутбук можно сравнить с мобильным телефоном, а обычный персональный компьютер — с обычным домашним телефоном.
Для того чтобы открыть диск, дискету или флешку на ноутбуке, нужно сначала их вставить.
Начнем с дискеты:
Посмотрите на ноутбук:
Если на ноутбуке есть специальный floppy дисковод, то есть устройство для дискет, то Вы сможете открыть дискету. Но на большинстве ноутбуков этот дисковод отсутствует, так как дискеты считаются устаревшими и ненадежными.
Узнать больше о дискетах можно, прочитав статью «Дискеты».
Чтобы вставить дискету, должно быть вот такое отверстие:
Если на Вашем компьютере такого отверстия нет, то следующий абзац можете пропустить.
Вставляем дискету по стрелке, которая на ней нарисована, до упора (пока не щелкнет). После того, как Вы вставили дискету, зайдите в «Мой компьютер». Он находится либо на Рабочем столе, то есть на экране, либо его можно открыть из кнопки «Пуск»:
Затем щелкните два раза левой кнопкой мыши по значку
Перед Вами откроется то, что записано на дискете (файлы и папки). Чтобы достать дискету из компьютера, нужно для начала закрыть все файлы и папки, которые Вы открыли с дискеты. Затем нажать на маленькую кнопку под отверстием, в которое вставили дискету. Дискета должна сама выскочить из ноутбука. Теперь о том, как открыть CD или DVD диск:
Либо сбоку, либо спереди на ноутбуке находится устройство для дисков. Называется оно CD или DVD дисковод.
Чтобы его открыть, нужно нажать на маленькую прямоугольную кнопку.
Когда Вы нажмете на эту кнопку, раздастся щелчок, и дисковод немного выдвинется из ноутбука. Аккуратно «помогите» ему выдвинуться до упора. Затем нужно буквально «надеть» на него диск блестящей стороной вниз и «втолкнуть» в ноутбук до знакомого щелчка. После того, как Вы вставили диск, подождите секунд 15: диск может сам открыться (так бывает с дисками, на которых записаны фильмы и музыка). Если этого не произошло, откройте значок «Мой компьютер». Он находится либо на Рабочем столе, то есть на экране, либо его можно открыть из кнопки «Пуск»:
Затем щелкните два раза левой кнопкой мыши по значку «CD-дисковод» (также может называться CD-RW, DVD, DVD-RW дисковод).
Откроется то, что записано на диске.
А теперь научимся открывать флешки на ноутбуке. Выглядит флешка вот так:
Читайте также: Как в Windows 10 правильно удалить скрытый раздел «Зарезервировано системой» на MBR-диске
Для того чтобы открыть флешку на ноутбуке, нужно вставить ее в специальное отверстие:
Несколько таких отверстий Вы найдете или сбоку или сзади.
После того, как Вы вставите флешку в одно из отверстий, откройте «Мой компьютер» (напомню, он находится либо в «Пуске», либо на Рабочем столе).
Там должен появиться новый значок. Например, такой:
Обычно этот значок называется «Съемный диск». Щелкните по нему два раза левой кнопкой мыши. Перед Вами откроется то, что записано на флешке (файлы и папки).
Перед тем как достать флешку из ноутбука, нажмите на специальный значок справа внизу (рядом с часами) один раз левой кнопкой мыши.
Появится сообщение «Безопасное извлечение Запоминающее устройство для USB». Щелкните по нему один раз левой кнопкой мышки. Высветится сообщение «Оборудование может быть удалено». Теперь Вы можете достать флешку из компьютера.





Решение 2.Воспроизведение DVD в Windows 8 или 10 с VLC
Что касается компьютера с обновлением до Windows 8 или 10, если вы хотите воспроизводить DVD, вам необходимо установить сторонний DVD-плеер.Прежде всего, я хотел бы порекомендовать вам VLC Media Player.VLC Media Player, разработанный VideoLAN, представляет собой бесплатный кроссплатформенный мультимедийный проигрыватель с открытым исходным кодом, который воспроизводит большинство мультимедийных файлов, а также DVD, аудио компакт-диски, VCD и различные протоколы потоковой передачи.
Сначалазагрузите и установите программное обеспечение с веб-сайта VideoLAN VLC Media Player.
Во-вторых, после установки, запустите эту программу из ее ярлыка в меню «Пуск». +В-третьих, вставьте DVD, и он автоматически увеличится.Если нет, щелкните меню «Мультимедиа», выберите команду «Открыть диск», выберите вариант для DVD и нажмите кнопку «Воспроизвести».Вы заметите полный набор элементов управления для воспроизведения, паузы, остановки, быстрой перемотки вперед, назад, перехода вперед и назад.

Лучшая картинка
В плеере применяются специальные алгоритмы для стабилизации картинки, уменьшения эффекта «дрожания» и удаления шумов
Технология TrueTheater HD позволит комфортно смотреть обычные DVD-записи на экранах высокой четкости
KMPlayer
KMPlayer – многофункциональная программа с большим количеством опций и настроек. На самом деле это одна из проблем, с которыми могут столкнуться некоторые пользователи — она не так проста и понятна, как другие популярные приложения. Из-за этого вам придется некоторое время потратить на освоение настроек, но как только вы его пройдете, то можете смело отказываться от других альтернатив.
Приложение умеет декодировать 4К, 3D, Ultra HD и проигрывает фильмы с DVD и Blue-Ray. Доступен просмотр по ссылке с YouTube, при этом ролик можно просто просмотреть или полностью скачать на компьютер. Среди многочисленных настроек присутствуют скрины, пресеты отображения, настройки субтитров и захват экрана в видео или графику.
В KMPlayer можно вручную настроить качество изображения
Преимущества:
- Умеет корректно проигрывать поврежденные видеофайлы;
- Позволяет просматривать ролики с YouTube с сохранением или без;
- Установки для улучшения проигрывания: резкость, шумоподавление, деинтерлейсинг и др.
- Неудобное управление настройками;
- Присутствуют рекламные вставки.

Windows 10 не воспроизводит DVD
Причина вполне очевидная: деньги. Начиная с Windows 8 Microsoft перестала включать в свою операционную систему кодеки MPEG-2 и Dolby Digital. Они необходимы для того, чтобы воспроизводить ваши любимые фильмы на DVD-дисках. За счет исключения этих двух кодеков из состава операционной системы Microsoft экономит OEM и партнерам несколько долларов на каждом устройстве. Далеко не всем нужна поддержка DVD, а вот экономия на этом весьма существенная в крупных масштабах.
Если вы столкнулись с тем, что компьютер на Windows 10 не воспроизводит DVD-диск, вам надо вернуть в систему специальный софт, в состав которого входят необходимые кодеки. Здесь у пользователей есть несколько вариантов.
10-ка лучших видеопроигрывателей
Эти проигрыватели очень упростили жизнь всем пользователям без исключения. Представьте, раньше, чтобы просмотреть фильм помимо проигрывателя у вас в системе должен был быть и кодек (который отдельно нужно было загрузить и установить). Разумеется, нередко попадались некоторые видео, при воспроизведении которых не было то звука, то изображения (приходилось каждый раз «думать», где же взять тот или иной кодек).
С появлением же проигрывателей со встроенным набором кодеков — эта проблема отпала (к тому же, некоторые из них могут автоматически подгрузить нужный кодек, если вдруг им встретится что-то незнакомое. ).
В общем, рекомендую иметь на компьютере хотя бы одну из этих программ (на всякий. ?).
PotPlayer
Офиц. сайт: http://potplayer.daum.net

Скриншот главного окна
Многофункциональный видеопроигрыватель с большим количеством встроенных кодеков (т.е. при его использовании вам ненужно заморачиваться и «думать» о том, воспроизведется ли у вас тот или иной фильм).
Так же отдельно стоит упомянуть про очень гибкую систему настроек: их здесь сотни! Проигрыватель удовлетворит нужды даже самых прихотливых пользователей.
Обеспечивает высокую производительность при достаточно скромных системных потребностях (реализуется с помощью DXVA, CUDA и QuickSync).
Нельзя не упомянуть и о поддержки различных моделей 3D-очков (так популярных в последнее время).
Список поддерживаемых форматов видео и аудио настолько обширен, что я не рисую его приводить здесь в полном объеме: 3G2, 3GP, 3GP2, 3GPP, AAC, AC3, AMV, APE, ASF, ASX, AVI, CUE, DAT, DIVX, DPG, DPL и т.д.
Потрясающий дизайн, возможность настраивать и менять шкурки. В общем-то, не так важно, но все же.
Вообще, по праву считается одним из лучших проигрывателей. Рекомендую однозначно к использованию!
GOM Media Player
Примечание : внимательно смотрите все галочки, которые будут отображаться при установке программы (в последнее время плеер идет с «рекламой»).

Отличная картинка (Gom Player)
Отличный проигрыватель видео и аудио файлов для Windows (специализируется больше на первом). Кстати, многих смущает его название — на это можете не обращать внимание .
Основное его отличие от многих других плееров — это огромный встроенный набор кодеков, и удобнейший каталогизатор воспроизводимых файлов (т.е. легко можно найти все файлы в нужной папке, например, отсортировать их по размеру файла и поочередно смотреть).
- Плавное воспроизведение медиа-файлов (особенно заметно на старых ПК);
- Возможность подачи видео на ТВ или монитор;
- Удобный эквалайзер;
- Фильтры аудио-эффектов;
- Возможность создания списка воспроизведения файлов, открыв любую из папок на диске;
- Поддержка большого числа видеофайлов: FLV, MP4, MOV, MPG, TS, AVI, DIVX, ASX, WMV, M4V, IFO, VOB, 3GP, 3GP2, RM, RMVB, MKV, OGM, MP3, M4A, AAC, OGG, SMI, SRT, RT, SUB, ASX, PLS и др.;
- Возможно задания горячих клавиш и др.
KMPlayer

KMPlayer — пример изображения
Полностью бесплатный (без всяких рекламных модулей!) видеопроигрыватель для Windows и смартфонов. Кстати, именно на его основе был сделан PotPlayer (первый в моем списке).
- наличие спец. фильтров, которые способы несколько улучшить изображение воспроизводимого видео (некоторые фильмы в нем смотрятся иначе. );
- поддержка 3D-видео;
- поддержка скинов (можно настроить плеер под себя);
- Album Art — быстрое создание своей медиатеки;
- возможность запоминания точки воспроизведения файла (т.е. когда вы заново откроете этот же файл — проигрыватель начнет воспроизводить с момента закрытия программы);
- возможность проигрывания битых и не скачанных до конца файлов;
- авто-выключение компьютера (мега-крутая опция для тех, кто засыпает под любимый фильм или сериал).
Splash HD Player Lite (есть фильтр улучшения качества изображения)

Splash HD Player Lite
Этот проигрыватель не настолько популярен, как предыдущие, зато у него есть очень интересные фишки, которых нет в других аналогах.
- возможность улучшения качества воспроизводимого видео за счет своего уникального кодека: в некоторых случаях качество улучшается на порядок (посмотрите скрин ниже)!
- довольно низкие системные требования;
- возможность проигрывания High Definition MPEG-2 и AVC/H. 264 без посторонних кодеков в системе;
- стильный и удобный интерфейс;
- сохранение заряда батареи — более экономная трата заряда (особенно актуально для ноутбуков);
- поддержка ОС Windows: XP, 7, 8, 10.

Splash HD Player Lite — до улучшения картинки и после
PotPlayer

Данный видеоплеер разработан южнокороейской телекоммуникационной компанией Daum (позже — Kakao) как альтернатива нашумевшему известному KMPlayer. Главные отличия заключаются в поддержке передовых технологий обработки видео. Программа выпускается бесплатно для двух видов операционных систем с 32 и 64-битной разрядностью.
PotPlayer не уступает, и даже превосходит своего конкурента в количестве поддерживаемых форматов и кодеков. В нем реализованы видеокодеки DXVA: H.265/HEVC, H.264/AVC, VC-1, MPEG2. Поддержка технологий QuickSync и CUDA обеспечивает высокое качество просмотра видеофайлов во всех актуальных форматах с возможностью аппаратного ускорения за счет ресурсов видеоадаптера. Видеоплеер распознает большинство моделей 3D очков для просмотра кино с трехмерными эффектами.
Программа отлично себя показывает в роли аудиоплеера, и позволяет производить точную настройку звучания посредством набора аудиофильтров и эквалайзера. В настройках пользователю доступен выбор того звукового адаптера, который будет участвовать в обработке звука. Проигрывание музыки сопровождается красивыми визуализациями в виде осциллограмм.
Интерфейс PotPlayer максимально упрощен и не вызывает дискомфорта. Каждый желающий может сменить стандартный вид на предустановленные в списке настроек темы. Присутствует русскоязычный перевод текста.
Преимущества:
- поддержка современных технологий обработки видео;
- встроенные DXVA-кодеки;
- отображение субтитров на разных языках;
- делает скриншоты и видеозахваты;
- интуитивно понятный интерфейс на русском языке;
- бесплатный софт.
Недостатки:
Комплексный софт
Дополнительное программное обеспечение позволит посмотреть документы и файлы на DVD, если в текущем состоянии диск не воспроизводится. Для указанной цели можно использовать следующие сторонние приложения:
- Cyber Link Power DVD – программа предназначена для работы с носителями, софт необходимо скачать и распаковать установочные файлы, после чего в разделе «Мой компьютер» следует выбрать отдельный раздел, другой вариант – открыть утилиту и кликнуть в правой стороне рабочего окна соответствующую накопителю строку. Внимание! Скачивать программы на персональное устройство (стационарное или портативное) можно только с официальных сайтов разработчиков необходимых утилит. Использование посторонних ресурсов или файлообменников небезопасно для ПК – многие софты содержат блоки, зараженные вредоносными прогами.

- Corel WinDVD Pro – дополнительный плеер, используемый для воспроизведения информации с дисковых накопителей, работает с различными форматами записи (в том числе – Blu-Ray, WMV-HD, BDXL и другими); полный функционал платный – средняя цена – 4 тысячи рублей;

- Zoom Player MAX – утилита стандартная, но содержит отдельный раздел для работы с дисками формата DVD, который содержит большее количество функций (в сравнении с обычным), позволяет быстро активировать режим просмотра и редактирования данных на интересующем типе накопителя.
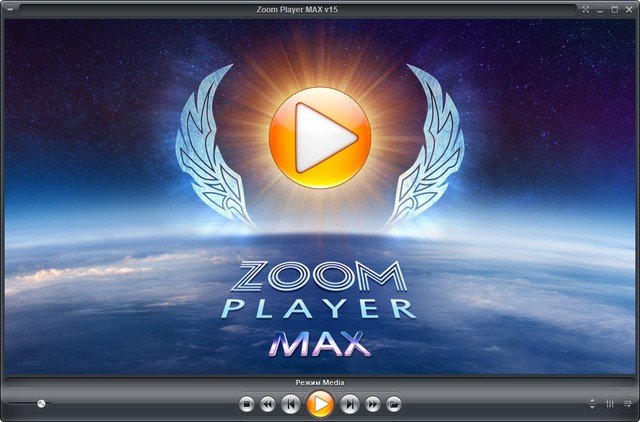
Чтобы выбрать подходящее комплексное программное обеспечение, пользователю необходимо ознакомиться с возможностями различных приложений, чтобы оценить достоинства и недостатки каждого.
Внимание! Если на ПК установлено необходимое ПО, открыть нужный диск можно с помощью стандартного проводника или через кнопку на дисководе (в последнем случае после закрытия должен начаться запуск воспроизведения данных с установленного внутрь накопителя).
Как воспроизводить DVD в Windows 10 с помощью платного программного обеспечения Microsoft
Как бы ни был хорош VLC, мы можем понять, настороженно ли вы используете стороннее программное обеспечение, поэтому предоставим инструкции по программному обеспечению Microsoft.
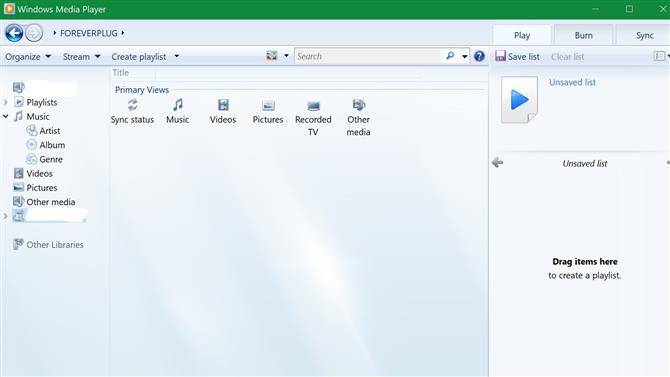
- Первый шаг: Попробуйте Windows Media Player.
Запустите проигрыватель Windows Media со вставленным DVD. В меню навигации в левой части Windows Media Player может отображаться отображение вашего DVD. Выберите его и попробуйте поиграть. Если ваш компьютер поставляется с предварительно установленным декодером DVD, DVD может воспроизводиться. Если это не сработает, попробуйте следующий шаг.
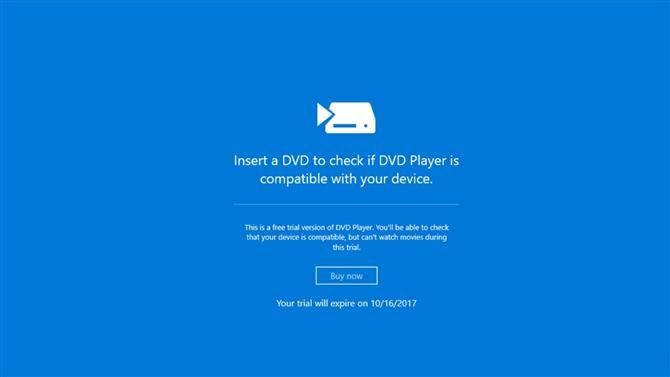
Изображение предоставлено Microsoft
(Изображение предоставлено Microsoft)
- Шаг второй: Попробуйте приложение Windows DVD Player.
Вы можете получить приложение Windows DVD Player здесь или найти его в Магазине Windows. Это приложение стоимостью $ 14,99, но вы можете использовать его в пробном режиме, чтобы подтвердить, что оно будет работать с вашим DVD-приводом.
Чтобы загрузить пробную версию, выберите три точки рядом с кнопкой «Купить» и выберите «Бесплатная пробная версия». После установки запустите его и вставьте DVD. Если приложение определяет, что оно совместимо с вашим устройством, вы можете выбрать опцию «Купить сейчас», чтобы получить полное приложение и использовать его для воспроизведения DVD-дисков.












