Как записать экран и игровой процесс с помощью Nvidia GeForce Experience
Запись и потоковая передача игрового процесса стали довольно популярными, и у вас есть много вариантов для этого, например, OBS Studio, Game DVR в Windows 10, QuickTime Play и другие. Фактически, у вас уже может быть приложение для записи игр, даже если вы этого не знаете. Приложение GeForce Experience доступно всем, у кого на компьютере есть графический процессор Nvidia. Приложение будет установлено после обновления драйверов графического процессора Nvidia. Это руководство расскажет о том, как запись экрана с GeForce Experience.
Nvidia GeForce Experience — невероятно мощное приложение, способное на многое. Вообще говоря, он предлагает три основных функции:
- Мгновенное воспроизведение: автоматически записывайте последние 5–20 минут игры или экрана.
- Запись: вручную записывать игровой процесс или рабочий стол без ограничения длины.
- Трансляция в прямом эфире: транслируйте свой игровой процесс или экран на YouTube, Facebook или Twitch.
Кроме того, он предоставляет настраиваемые параметры для каждой функции и позволяет управлять ею с помощью ярлыков. Еще одно преимущество — бесплатное использование. Единственное требование к GeForce Experience — это графический процессор Nvidia. В приложении нет параметров, связанных с оплатой, рекламой или регистрацией.
Экранная Студия
Предназначена для подготовки видеоуроков, захвата летсплеев, записи видеозвонков и в целом для создания видеоконтента. Экранная Студия позволяет настраивать область съемки, подключаться к микрофону или колонкам, а также дополнительно записывать изображение с вебки. Результат можно сохранить в любом популярном медиаформате.
- обрезка лишних отрывков;
- оформление титров и надписей;
- коллекция переходов и эффектов;
- регулировка громкости аудиодорожек.

Экранная студия
- встроенная коллекция аудио;
- каталоги графики, переходов и эффектов;
- предустановки для веб-платформ;
- интуитивно понятное меню на русском.
- софт имеет ограниченный пробный период.
Конфигурация NVIDIA ShadowPlay
Когда у нас есть правильная видеокарта и установленное ПО GeForce Experience, пришло время начать ее. После активации программы нажмите кнопку «Shadowplay» в правом верхнем углу окна.
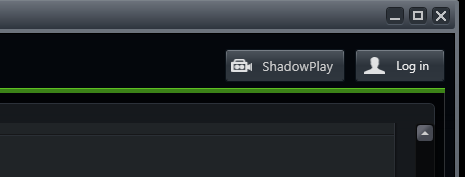
Появится окно ShadowPlay, которое позволит вам включить эту функцию и настроить ее параметры. Во-первых, нам нужно активировать ShadowPlay — для этого нажмите переключатель в левой части окна. Затем выберите режим записи. Доступны следующие режимы:
руководство — мы начинаем и останавливаем запись с помощью кнопки set на клавиатуре. Пока мы это сделаем, программа ничего не записывает сама по себе. Этот режим работает как обычное, классическое программное обеспечение для записи Fraps или Bandicam
тень — ShadowPlay постоянно записывает наш образ и запоминает во временной памяти до 20 минут последней игры. Видео сохраняется, когда мы нажимаем сконфигурированную кнопку на клавиатуре. Преимущество этого варианта заключается в сохранении части игрового процесса, который мы еще не планировали записывать до
Руководство и тень — сочетание вышеуказанных режимов. ShadowPlay постоянно записывает наше изображение во временную память, и если мы хотим сохранить, например, последние 20 минут, достаточно нажать соответствующую клавишу. В то же время у нас также есть нормальный режим записи, доступный на другой кнопке, поэтому мы можем записывать традиционные видеозаписи в любое время, задавая начало и конец записи.
Twitch — этот режим не записывает видео на диск, а вместо этого передает его на наш канал на Twitch.TV. Необходимо зарегистрироваться в Twitch и пройти аутентификацию канала заранее.
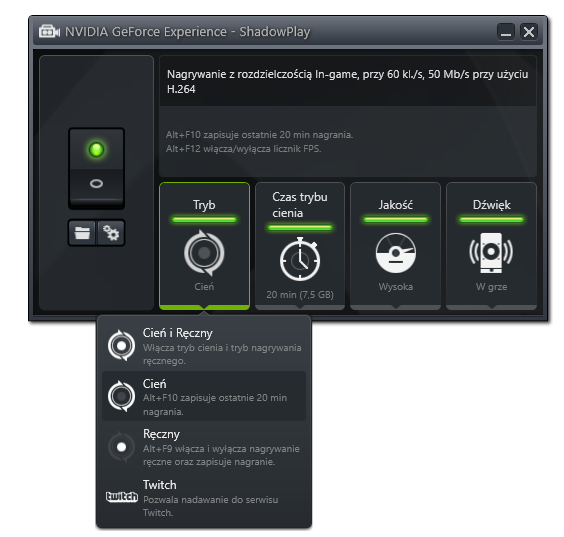
Кроме того, мы можем выбрать качество записанного изображения (чем выше качество, тем больше размер видеофайла) и режим записи — ShadowPlay может записывать только звук игры («В игре») или записывать наш голос с микрофона, что полезно, когда мы планируем создать запись с комментариями.
Если вы выбрали теневой режим, кроме того, в поле «Теневое время» вы можете выбрать, сколько минут последней игры вы хотите зарегистрировать ShadowPlay.
Следующим шагом является настройка сочетаний клавиш и места записи фильма. Для этого нажмите кнопку с изображением шестеренки чуть ниже переключателя Shadowplay. Появятся настройки, в которых в поле «Клавиши быстрого доступа» вы можете установить кнопку, которая активирует начало / остановку записи или сохранение последних минут из теневого режима.
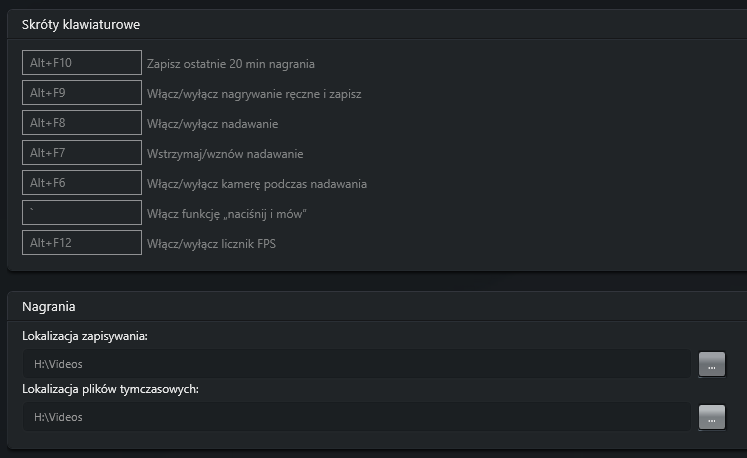
Немного ниже, мы находим раздел «Записи», где мы можем выбрать диск и папку, в которой должны быть сохранены наши видеоматериалы. В дополнение к местоположению сохранения также стоит указать местоположение временных файлов — если у вас мало места на диске C, запись может быть прервана до времени, поэтому вы должны указать в обоих полях диск и каталог, в котором есть много свободного места.
При желании, если мы хотим добавить изображение с нашей веб-камеры к записи, мы также можем настроить его в настройках GeForce Experience. В настройках Shadowplay вы найдете в самой верхней части настроек камеры, которые позволяют вам выбирать размер и угол экрана, на котором должно отображаться изображение камеры.
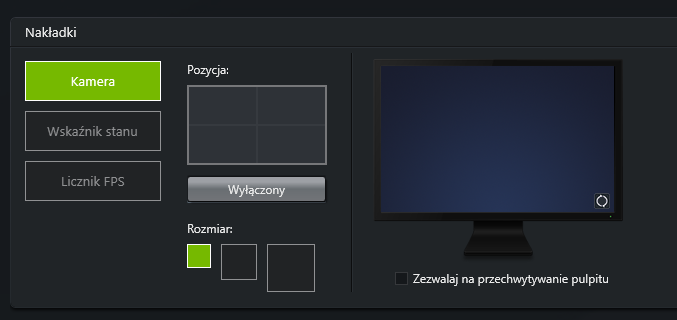
Проверьте, поддерживает ли ваш компьютер ShadowPlay
Обновить: Мы обновили эту статью, добавив новую информацию о том, как ShadowPlay (теперь известный как NVIDIA Share) работает в 2020 году. Ознакомьтесь с приведенными выше инструкциями, чтобы узнать, как он работает с последними версиями программного обеспечения NVIDIA. Мы оставляем оригинальные инструкции для более старых версий ShadowPlay здесь для исторической справки.
СВЯЗАННЫЕ С: Как установить графические настройки вашего ПК без усилий
Вы можете проверить Веб-сайт NVIDIA чтобы увидеть список графического оборудования NVIDIA, которое поддерживает ShadowPlay. Тем не менее, если у вас есть оборудование NVIDIA, вы можете просто проверить на своем компьютере тоже.
Для этого откройте приложение «GeForce Experience» в меню «Пуск». Если он еще не установлен, загрузите и установите GeForce Experience приложение от NVIDIA. В дополнение к ShadowPlay это приложение также предлагает обновления графических драйверов NVIDIA, оптимизацию настроек игры в один клик и потоковую передачу игры с вашего ПК — все довольно полезные функции.
На вкладке «My Rig» в приложении перейдите на вкладку «ShadowPlay» и проверьте, соответствует ли ваш компьютер системным требованиям. Если это произойдет, ShadowPlay будет «Готов». Если этого не произойдет, приложение скажет вам, почему.

Изменить настройки NVIDIA Shadowplay
Если вы хотите изменить какие-либо настройки на Shadowplay перед началом записи или потоковой передачи, наложение дает вам доступ ко многим настройкам. Вот как вы можете получить к ним доступ:
- Сначала либо откройте приложение GeForce Experience и выберите значок зеленого треугольника, либо, если вы находитесь в игре, нажмите Alt + Z, чтобы открыть оверлей.
- В наложении посмотрите с правой стороны и выберите значок шестеренки, чтобы получить доступ к настройкам.

- В этом окне вы можете выбрать один из нескольких параметров для изменения. Некоторые из них, на которые вы можете захотеть взглянуть, включают:
- Макет HUD: измените внешний вид вашего потокового HUD
- Сочетания клавиш: позволяет изменить, какие клавиши используются для определенных действий.
- Записи: измените место сохранения ваших записей.

Здесь есть несколько других хороших вариантов настройки, поэтому стоит постараться сделать вашу запись или потоковую передачу именно такой, какой вы хотите.
Скриншотер скачать
Скриншотер – отличная утилита для создания скринов и записи видео с экрана ПК.
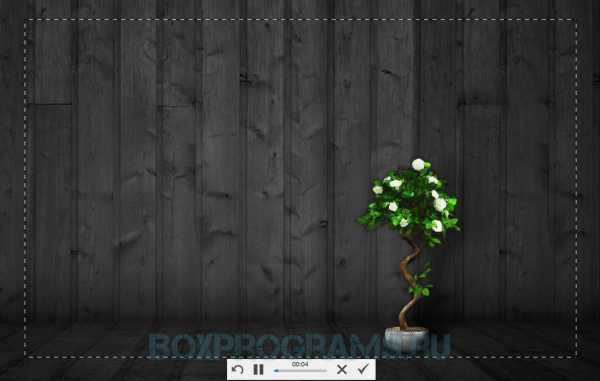
Удобный и полезный софт позволит вам в 2 клика с легкостью записать видеоматериал со звуком и поделиться ссылкой с друзьями. Готовые работы автоматически выгружаются в «облако», где в неограниченном объеме хранятся в течение года.
Как записывать с помощью GeForce Experience
Записать только игру
Нужно в Настройках перетянуть ползунок Внутриигровой оверлей в положение Включено. Теперь можно записывать игровой процесс, делать скриншоты и фотографии во всех играх.

В игре нажмите сочетание Alt+Z, чтобы поделиться игровым процессом или отрегулировать его параметры. Выберите Запись > Пуск (или воспользуйтесь горячими клавишами Alt+F9).

В любом случае рекомендуется перейти в настройки и выбрать качество роликов под себя. Чем выше их качество тем больше дискового пространства они занимают. Укажите нужное Качество, своё Разрешение, нужную Частоту кадров и подходящую Скорость передачи.
Сохранить лучшие моменты
Чтобы включить фоновую запись, нажмите сочетание Alt+Z и включите Мгновенный повтор. Можно нажать сочетание Alt+Shift+F10. В настройках смотрите размер исходящего файла.

Теперь в любой момент можно сохранить лучший момент игр. Это может повлиять на качество игрового процесса в целом. Выбранный промежуток времени содержится в памяти. Чтобы его сохранить нужно нажать Сохранить или Alt+F10. По умолчанию сохраняется 5 минут игры.
Записать рабочий стол
С помощью GeForce Experience можно записывать как игровой процесс, так и весь рабочий стол. Например, игровой режим позволяет записывать только видео непосредственно с игры в ОС Windows 10.
Можно просто попытаться записать рабочий стол, нажав Запись и подтвердить действие выбрав Да. Всё теперь будет записывать всё происходящее на рабочем столе. И переходы с рабочего стола в игру.

Отменить действие можно Открыв игровой оверлей (иконка Поделиться или сочетание Alt+Z) и перейдя в Настройки > Настройки конфиденциальности. Перетяните ползунок Запись рабочего стола в положение Отключено.
Описание и возможности
ShadowPlay предлагает все необходимые функции для создания развлекательного контента самым быстрым способом:
- создание скриншотов;
- наложение фильтров в режиме реального времени;
- обработка скриншотов в фоторежиме;
- моментальный повтор последнего игрового момента;
- запись видеоролика на жесткий диск;
- запуск и управление прямой трансляцией на Facebook, Twitch или YouTube;
- переход к галерее с файлами;
- включение и отключение микрофона;
- управление наложением окна веб-камеры;
- настройка качества записи и трансляции;
- управление звуковыми уведомлениями.

Вкупе с GeForce Experience вы получаете функционал для настройки драйвера, графики в играх и управления библиотекой.
Как включить ShadowPlay
После перезагрузки ПК многие пользователи задаются вопросом, что это за программа попадает в автозагрузку. Прежде всего, нужна совместимая с функцией Shadowplay видеокарта. Эта опция доступна только на видеокартах GeForce GTX 600, 700 и 900 или для ноутбуков – на моделях 600M, 700M, 800M и 900M. Следующий шаг – убедиться, что установлено программное обеспечение GeForce Experience. Это часть пакета GeForce GameReady Drivers, поэтому должен быть установлен по умолчанию. GeForce Experience можно найти в меню «Пуск». В противном случае его можно отдельно скачать с официального сайта.
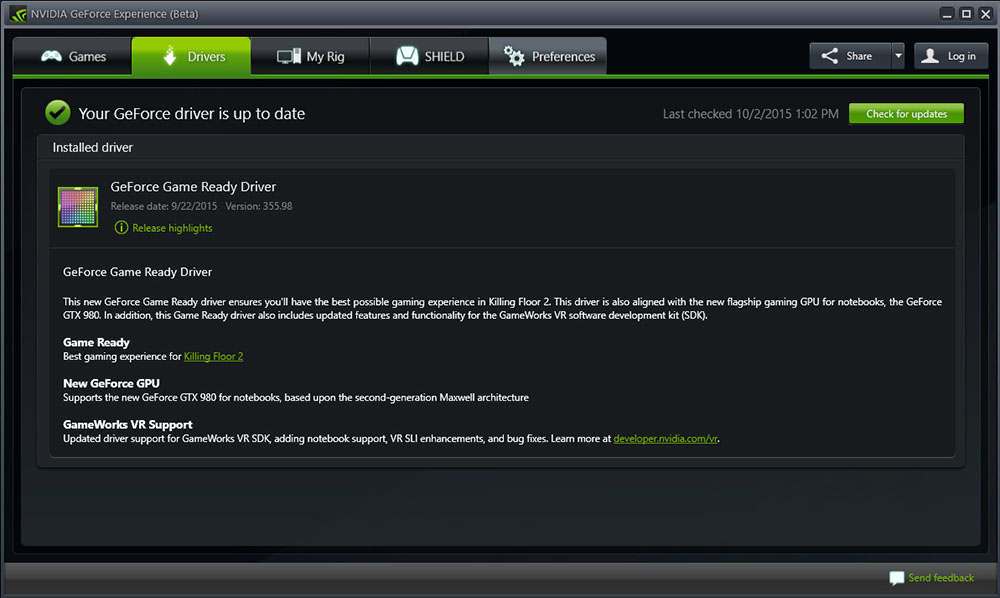
Настройка NVIDIA ShadowPlay
Как включить Shadowplay? После активации программы нажмите кнопку «Shadowplay» в правом верхнем углу окна. Появится окно ShadowPlay, которое позволит включить эту функцию и настроить её параметры. Во-первых, нам нужно активировать ShadowPlay – для этого нажмите переключатель в левой части окна. Затем выберите режим записи. Доступны следующие режимы:
- Manual – запись активируется и останавливается с помощью кнопки на клавиатуре. Пока мы это не сделаем, программа ничего не будет записывать. Этот режим работает как обычное, классическое программное обеспечение для записи – Fraps или Bandicam.
- Shadow – ShadowPlay постоянно записывает наш прогресс и запоминает во временной памяти до 20 минут последней игры. Видео сохранится после нажатия горячих клавиш. Преимущество этого варианта заключается в сохранении части игрового процесса, который мы ещё не планировали записывать.
- Shadow & Manual – комбинация описанных выше режимов. ShadowPlay выполняет постоянную запись во временную память, и, если мы хотим сохранить, например, последние 20 минут, достаточно нажать соответствующую клавишу. В то же время также доступен нормальный режим записи, активируемый другой кнопкой, поэтому в любое время можно записывать обычные видео, задавая начало и конец записи.
- Twitch – режим не записывает видео на диск, а вместо этого передаёт его на канал на Twitch.TV. Заранее необходимо зарегистрироваться в Twitch и пройти аутентификацию канала.
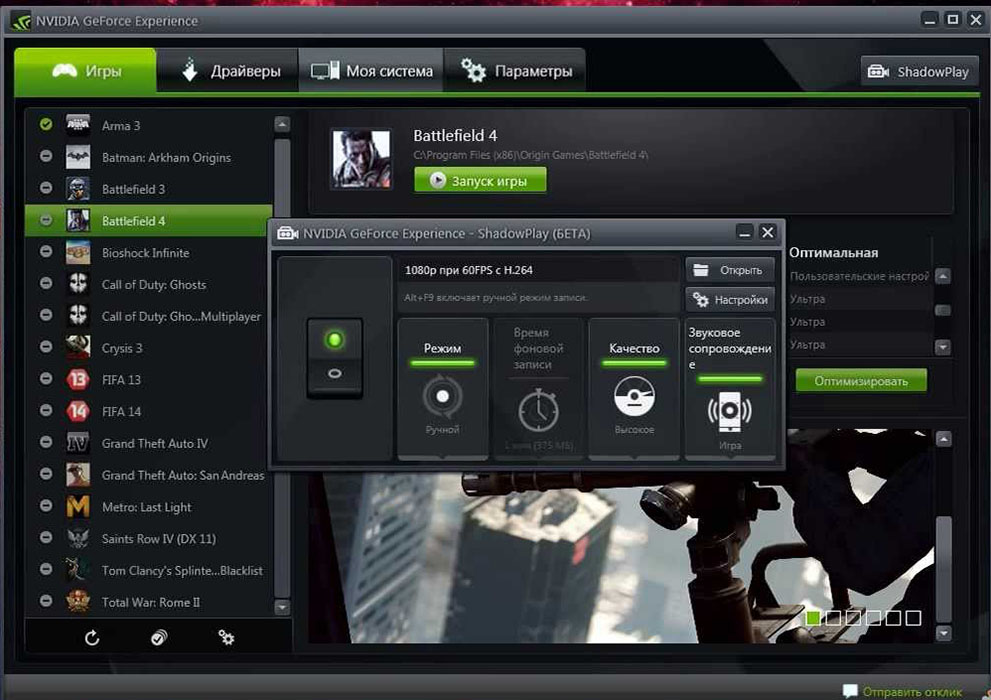
Кроме того, можно выбрать качество записанного видео (чем выше качество, тем больше размер видеофайла) и режим – ShadowPlay может записывать только звук («В игре») или голос с микрофона, что полезно, когда мы планируем создать запись с комментариями. Если вы выбрали теневой режим, в поле «Shadow Time» можно выбрать, сколько минут последней игры вы хотите сохранить.
Следующим шагом является настройка сочетаний клавиш и места сохранения. Для этого нажмите кнопку с изображением шестерёнки чуть ниже переключателя Shadowplay. Появятся настройки, в которых в соответствующих полях можно установить сочетания кнопок, активирующих начало и остановку записи или сохранение последних минут из теневого режима.
Немного ниже можно выбрать диск и папку, в которой должны быть сохранены наши видеоматериалы. В дополнение к местоположению сохранения также стоит указать директорию для временных файлов – если у вас мало места на диске C, запись может быть ограничена, поэтому в обоих полях стоит указывать диск и каталог, в котором достаточно памяти. При желании к записи можно добавить изображение с веб-камеры. В настройках доступны параметры размера и места на экране, где должно отображаться изображение.
Nvidia GeForce Shadowplay работает только с картами GeForce GTX 600 и 700 и только на персональных компьютерах. К сожалению, GeForce Shadowplay вызывает много проблем и иногда вылетает. Несмотря на то, что программа давно вышла из фазы бета-тестирования, она всё ещё генерирует много ошибок, запускается неправильно, иногда не записывается даже после включения. Несмотря на проблемы, упомянутые выше, Nvidia GeForce Shadowplay определённо стоит попробовать каждому геймеру. Прежде всего потому, что это программное обеспечение бесплатно.













