ТОП-8 программ для создания скриншотов + советы
На компьютере предусмотрена возможность создания скриншотов — достаточно нажать клавишу PrtSc (если у вас Windows) или сочетание клавиш Shift + Command + 4 (если Mac), затем открыть графический редактор и вставить изображение сочетанием клавиш Ctrl+V (или нажав соответствующую кнопку в редакторе). Но, во-первых, это неудобно, во-вторых, возможности стандартных редакторов сильно ограничены и для работы со скринами не подходят. Лучше использовать специальный софт.
В статье расскажем о 8 лучших программах и расширениях для создания и редактирования скринов на компьютере.
Рекомендуем: Click.ru – маркетплейс рекламных платформ:
- Более 2000 рекламных агентств и фрилансеров уже работают с сервисом и получают вознаграждение.
- Подключиться можно самому за 1 день.
- Зарабатывайте с первого потраченного рубля, без начальных ограничений, без входного барьера.
- Выплаты на WebMoney, на карту физическому лицу, реинвестирование в рекламу.
- Прямые доступы в рекламные кабинеты, рай для бухгалтерии по документообороту и оплатам.
 ФотоСКРИН
ФотоСКРИН
Удобное программное обеспечение для фотографирования экрана и редактирования скриншотов. С его помощью можно захватить весь монитор или только выбранную часть, снять геймплей или любимый кадр из фильма. ФотоСКРИН содержит инструменты для обработки скринов. Вы сможете добавить указательные стрелки, рисовать поверх картинки, добавлять фигуры и нумеровать шаги. Также можно добавить свой текст, выделить предложение любым цветом и замазать конфиденциальную информацию.
Картинку можно сохранить на компьютер в JPG, BMP, PNG. Также есть возможность скопировать мультимедиа в буфер обмена и отправить в мессенджерах и социальных сетях. Если изображение потребуется в будущем, загрузите его на сервер софта. Там фото будет храниться в течение 6 месяцев.
Приложение можно загрузить бесплатно с официальной страницы разработчика. Оно не требовательно к ресурсам компьютера и работает на Windows 10 и более ранних обновления.
- снимает любое количество кадров;
- содержит встроенный редактор;
- хранит данные на защищенном сервере;
- сохраняет скрины в популярных расширениях;
- устанавливает пользовательские горячие клавиши;
- поддерживает все версии Windows;
- распространяется бесплатно;
- имеет простой интерфейс на русском языке.
Чтобы подробнее ознакомиться с функционалом и меню скриншотера, посмотрите видео обзор софта:
LightShot
LightShot — утилита для создания скриншотов экрана компьютера. Софт поддерживает возможность управления с помощью горячих клавиш, есть возможность настройки качества исходного файла и работа с программой через прокси. Также можно включить или отключить отображение курсора мыши на скриншоте.
После запуска утилита LightShot свернется в трей Windows. Откройте меню управления ПО через правую кнопку мыши и перейдите в раздел настроек софта. В разделе «Форматы» необходимо выбрать формат для исходных файлов: PNG или JPEG. Также здесь нужно настроить качество картинки с помощью специального ползунка. Чем выше качество, тем больше размер исходного файла.
.png)
Чтобы сделать снимок экрана нажмите левой кнопкой мыши на иконе LightShot в трее Windows. Далее нужно выделить определенную область экрана для создания скриншота.
.png)
Откроется небольшой редактор скриншота. Здесь можно добавить геометрическую фигуру, нарисовать произвольный элемент с помощью карандаша, добавить стрелочку или линию, наложить текст. Есть возможность сохранения и печати изображения. Скриншот можно сохранить на облачных сервисах или поделиться в социальных сетях.
Главные преимущества программы LightShot:
- возможность редактирования созданных скриншотов;
- поддержка горячих клавиш;
- настройка качества изображения;
- работа через прокси;
- экспорт скриншотов на облачные сервисы и в социальные сети;
- функция сохранения курсора мыши на снимке экрана.
- нельзя применить эффекты на созданный скриншот;
- нет инструмента для записи видео.
LightShot имеет интерфейс на русском языке. Скачать и установить программу на компьютер можно бесплатно.
ФотоСКРИН — лучшая программа для создания скриншотов
Вы можете установить скриншотер прямо сейчас. Это абсолютно бесплатно! Программа ФотоСКРИН работает полностью на русском языке и имеет ряд преимуществ:
Уже тысячи пользователей скачали скриншотер — попробуйте и вы!

Изучала разные приложения для скриншотов на компьютер, чтобы выбрать подходящее для работы. Я дизайнер, поэтому часто приходится посылать скрины заказчикам, чтобы согласовать тот или иной момент. ФотоСКРИН понравился тем, что тут можно добавлять прямо в процессе стрелочки, линии и прямоугольники, чтобы отметить важные фрагменты. Пользуюсь приложением уже пару недель и отказываться от него не собираюсь!

Долго для создания скриншотов пользовался стандартной кнопкой Print Screen, пока не открыл для себя скриншотер от Яндекса. Но с ним мне тоже было не очень удобно работать из-за долгой синхронизации с диском, поэтому решил поискать альтернативу. Установил ФотоСКРИН и не жалею — эта программа для выделения области экрана устраивает меня полностью.

Мне кажется, никто уже не делает скриншоты через стандартный принтскрин 🙂 Обычно снимки экрана нужны в “онлайн-режиме”: часто требуется скинуть кому-то скрин в процессе работы, запускать для таких целей фотошоп — глупо. До этого у меня стоял английский скриншотер, из любопытства решил поискать его русскую версию. Не нашел, зато наткнулся на ФотоСКРИН. По функционалу ничем не уступает другому софту.
«Оверелей» для тех, кто использует Steam
Вообще «Оверлей» – это масштабный встроенный интерфейс, который даёт доступ к большому количеству функций своей площадки, но всё же главное в нём то, что с его помощью можно делать скриншоты. И это настолько удобно, что если вы пользуетесь площадкой Steam, тогда нет никакого смысла думать о сторонних приложениях или встроенных функциях Windows 10.
Для снятия скриншота в Steam игре достаточно:
, чтобы сделать скриншот (при желании клавишу можно переназначить в настройках во вкладке «В игре»).
2) После того, как закончите играть, следом появится всплывающее окошко, где будут представлены все снятые изображения.

Кроме того, если перейти во вкладку «Вид», можно полюбоваться или воспользоваться последними скриншотами. Плюс там же можно открыть скриншот с помощью файлового менеджера Windows, либо загрузить их в облако Steam, если хочется воспользоваться скриншотами уже с другого устройства.
Ну и напоследок отметим, что в настройках можно выбрать вариант «Сохранить несжатую копию» (прямо под пунктом, где можно изменить клавишу для снимка в игре), благодаря чему все скриншоты можно сохранять в сжатом без потерь качестве файле формата «PNG», а не в «JPG».

Программы для Linux
KSnapshot
KSnapshot — лёгкий инструмент для быстрого создания скриншотов в Linux.
Установка программы KSnapshot через консоль в Ubuntu:
apt-get install ksnapshot
Программа KSnapshot даёт Вам возможность создавать снимок всего экрана, прямоугольной области, области произвольной формы, выбранного окна, а также окна под курсором мышки (для этого случая, полезно устанавливать ненулевую задержку).
Интерфейс программы предельно простой и понятный:

Удобно работать этой программой в связке с каким-то графическим редактором (например, GIMP). После создания снимка, нажав кнопку Открыть в. , Вы можете сразу же перейти к редактированию снимка в удобном для Вас редакторе.
При сохранении снимка, программа KSnapshot поддерживает следующие форматы изображений: TGA, PPM, PCX, PBM, BMP, RGB, PGM, PNG, EPS, MNG, TIFF, PIC, XPM, JPEG-2000, XBM и JPEG.
Программа KSnapshot очень удобная и задачу создания скриншотов решает на «Отлично»!
- удобный интерфейс и высокая скорость работы;
- возможность включать задержку перед созданием скриншота;
- интеграция с другими графическими редакторами, дающая возможность редактировать снимки, созданные с помощью KSnapshot, сразу после их создания.
- отсутствие встроенного графического редактора
Shutter
Shutter — удобный инструмент для создания скриншотов в среде Linux со встроенным графическим редактором для редактирования снимков.
Установка программы Shutter через консоль в Ubuntu:
sudo add-apt-repository ppa:shutter/ppa
sudo apt-get update
sudo apt-get install shutter
Программа даёт Вам возможность создавать скриншоты прямоугольной области, создавать снимки активного рабочего стола (или любого из доступных рабочих столов), «фотографировать» произвольное окно с приложением, запущенным в системе, а также создавать снимки отдельного элемента окна или выпадающего подменю приложения.
Интерфейс программы выглядит следующим образом:

При захвате прямоугольной области, доступны 2 опции: Усовершенствованный инструмент выбора — даёт возможность более точно выбирать область для снимка, и Простой инструмент выбора — опция для быстрого создания скриншотов.
При использовании Усовершенствованного инструмента выбора, программа выводит подсказку по быстрым комбинациям клавиш, использование которых даёт Вам возможность более точного захвата нужной области:

По умолчанию, после создания снимка экрана или его части, созданный скриншот открывается в графическом редакторе Shutter:

В редакторе доступно много настраиваемых инструментов, дающих Вам возможность добавлять на снимок стрелки, линии, прямоугольные и овальные рамки нужной толщины и цвета, добавлять на снимок текстовые комментарии, а также размывать или стирать на скриншотах личную информацию.
Графические элементы, доступные в редакторе Shutter, выглядят очень красиво, и дают Вам возможность сделать скриншот, созданный с помощью этой программы более информативным.
Также, Вы можете редактировать снимки, созданные с помощью этой программы, в другом графическом редакторе, который у Вас установлен. Для этого нужно в верхней панели Shutter выбрать Правка -) Параметры -) открыть вкладку Действия -) выбрать нужную программу в опции Открыть с помощью.
Программа Shutter хорошо решает задачу создания скриншотов в Linux, удобна в использовании и может быть очень полезна в деле создания иллюстрированных инструкций по программным продуктам.
- возможность точного и аккуратного выбора области для снимка;
- возможность включать задержку перед созданием снимка (время задержки можно изменить в правом нижнем углу окна приложения Shutter);
- встроенный графический редактор;
- возможность автоматически заливать отредактированный снимок на сервисы ImageShack, Omploader, ITmages, Imgur, Minus и ImageBanana;
- возможность подключать для редактирования снимков, созданных с помощью Shutter, сторонние графические редакторы.
- Заметил мелкий глюк, о котором отпишу разработчикам. В целом серьезных недостатков не замечено.
Подробную иллюстрированную инструкцию по работе с программой Shutter читайте здесь:
Shutter — удобный инструмент для создания скриншотов в Ubuntu
Сравнить возможности этих 5 программ Вы можете по таблице, которую привожу ниже:

Чтобы увеличить таблицу, нажмите на неё.
Резюмируя, добавлю краткую характеристику каждой из программ, описанных в этом обзоре:
Jing — программа, дающая возможность быстро сделать снимок или записать видео с экрана, после чего, тут же залить это изображение или отснятый видеоролик в интернет. Тестирование программных продуктов, быстрая помощь через интернет — вот задачи, которые решает эта программа.
FastStone Capture 7.2 — быстрая программа для создания снимков экрана и видеозахвата, которая вполне подходит в качестве полноценного инструмента для создания иллюстрированных инструкций, а также видеоинструкций по программным продуктам для Windows.
Snagit 11 — инструмент, также дающий возможность от начала и до конца создавать обучающие материалы по различным программам для Windows. Эта программа уступает в скорости первым двум, но, благодаря отличным возможностям встроенного графического редактора, даёт возможность делать очень красивые вещи.
KSnapshot — инструмент, который Вам подойдёт, если стоит задача быстрого создания снимков с последующим редактированием в GIMP. Своего редактора в программе нет, но при работе в связке с другими графическими утилитами, поставленные задачи KSnapshot решает вполне хорошо.
Shutter — программа для Linux, дающая Вам все необходимые инструменты для создания снимков экрана и последующего создания обучающих материалов. Программа удобна, практична, и её вполне можно рекомендовать в качестве основного инструмента для создания скриншотов в Linux.
oCam Screen Recorder
Если вы обратили внимание на название программы, то уже догадались, что создание скриншотов для нее – далеко не основная задача. Впрочем, те, кому нужно просто захватить область экрана, не будут чувствовать себя обделенными. Весь инструментарий, включая выделение конкретного участка или только одного окна, доступен в рамках oCam Screen Recorder.
Кроме того, после создания снимка перед пользователем открывается редактор. Да, он не обладает продвинутыми функциями и, в целом, не может даже сравниться с Paint, однако внести небольшие коррективы в полученный скрин все-таки удается.

Безопасное хранение
ваших скриншотов
Только вы будете иметь доступ ко всем скриншотам, которые были созданы в приложении. По умолчанию все снимки экрана хранятся на сервере ровно полгода с момента последнего открытия, а после удаляются.
Скачайте программу для скриншотов с экрана и выполните следующие действия:


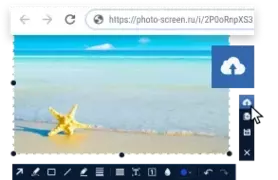
Для Windows 11, 10, 8, 7 и XP
ScreenshotMaker
Эта бесплатная программа для создания скриншотов экрана позволяет захватывать изображение на компьютере в несколько щелчков. Специфической опцией приложения является функция Auto Screenshot, которая автоматически создает скрин через указанный интервал времени.
Дополнительно программа имеет возможность работы в скрытом режиме: пользователь компьютера даже не будет подозревать, что его действия будут сняты при помощи программы (в трее не будет значка).

Таким образом, существует множество программ для создания снимков экрана. Каждый пользователь выбирает скриншотер, ориентируясь на результат, который необходимо получить по окончании использования утилиты.












