Лучшие программы для очистки компьютера (ноутбука) от мусора
Здравствуйте!
Как бы вы «аккуратно» не работали с Windows, со временем в ней накапливается достаточно большое количество «мусора»: временные файлы; кэш браузеров; ошибочные записи в системном реестре; файлы, оставшиеся после удаление каких-то программ и т.д.
Все бы ничего, но размер этих мусорных файлов может разрастись до внушительных размеров: при чистке компьютеров, ноутбуков — нередко я удаляю и по 10-15 ГБ мусора!
К тому же, этот «мусор» может замедлить работу вашего ПК: иногда компьютер будет «призадумываться», папки неохотно открываться, подвисать.
Чтобы быстро и легко исправить сию ситуацию — есть специальные программы для очистки компьютера от разнообразного мусора. В этой статье я приведу те утилиты, которые не раз и не два меня выручали. Кстати, все утилиты разобью на рубрики, для более простого поиска и ориентации.
Совет: рекомендуется регулярно, время от времени, проводить чистку компьютера (Windows). Например, проводя чистку 1-2 раза в месяц — вы не только увеличите свободное место на своем жестком диске, но и повысите производительность ПК.

Ускоритель компьютера
Ускоритель Компьютера помогает решить многочисленные проблемы вашего устройства. Это средство для оптимизации работает со всеми версиями операционной системы, в том числе Windows 10. Все опции логично рассортированы, доступна техническая поддержка и обучение, так что при использовании этого софта не возникнет никаких проблем. ПО проводит глубокую проверку, исправляет ошибочные записи реестра и помогает избавиться от лишних пунктов в автозапуске. Кроме этого, доступны поиск и удаление дублей, мониторинг в реальном времени, восстановление системы и защита приватности. При желании можно настроить планировщик.

Интерфейс Ускорителя Компьютера
Отличительные особенности CCleaner
Даже неподготовленный пользователь ПК на Windows выполнит ряд простых действий, чтобы освободить занятое место на дисках с помощью утилиты ССклинер. А для опасающихся людей, кто боится повредить данные Windows, есть функция резервного восстановления.
Доступна функция для 100% стирания данных бесплатно: Сиклинер удаляет файлы с носителя несколькими циклами перезаписи, восстановить их невозможно.

Использование CCleaner на компьютере Windows
Первым делом, нужно скачать CCleaner бесплатно с официального сайта разработчика по ссылке ниже. Запустить инсталлятор (exe) и установить программу на русском языке, затем открыть.
Интерфейс приложения прост и интуитивно-понятен. В первом окне слева расположено 4 значка:
- Очистка. Функция позволит быстро провести анализ виртуальных разделов и найти мусорные файлы для последующего удаления.
- Реестр. Поиск и безопасная очистка реестра компьютера.
- Сервис. Проанализирует другие программы, дополнения браузеров, автозагрузку и т.д.
- Настройки. Корректировка инструментов утилиты.
Рекомендуется очищать реестр только в том случае, если удаление временных файлов с дисков недостаточно освободили пространство HDD/SDD.
Аналоги CCleaner для Windows и Mac OS
Известно более сотни программ, созданных для очистки и оптимизации компьютера. В таком разнообразии легко потеряться. Выделим несколько ориентиров.
1. Программы данной категории по доступности можно разделить на:
- бесплатные;
- условно-бесплатные (бесплатные с возможностью приобрести платные версии с дополнительными опциями);
- платные с бесплатной демоверсией, значительно ограниченной по времени и/или функциональности;
- платные.
Желая найти надежную и качественную программу надо помнить, что бесплатный сыр – только в мышеловке, а исключительно платные профессиональные версии будут обладать избыточными функциями. Золотой серединой в отношении цены/качества являются программы условно-бесплатные и платные с trial-версией. К таким решениям относится Сиклинер — программа для очистки компьютера от «мусора». Сравним «Чистильщика» с другими утилитами, находящимися в том же сегменте.
2. На передний план выходит функционал в бесплатном режиме и стоимость полной версии.
Сравнение программ для очистки оптимизации устройства
*Условно-бесплатные утилиты Defraggler и Recuva, которые выполняют эти функции, можно скачать отдельно с официального сайта CCleaner.
Из приведенной таблицы видно, что, если скачать Сиклинер бесплатно с официального сайта, программа, которая, на первый взгляд, ограничена в наборе инструментов, будет служить верой и правдой не один год. Утилита не откажется работать после первого включения, как Auslogics BoostSpeed, и не отключится через 30 дней, как другие аналоги. К преимуществам «Чистильщика» можно отнести:
- небольшой размер установленной программы, что делает ее быстрой даже на слабеньком нетбуке;
- поддержка Mac OS и Android;
- приемлемая стоимость платной «расширенной» версии Pro;
- прекрасные отзывы пользователей и критиков.
3. Только запустив программу, можно оценить ее по достоинству. Важны все параметры сравнения: глубина очистки, интерфейс, скорость и удобство работы, надежность, безопасность. Если у программного продукта больше инструментов и ниже стоимость – это еще не значит, что решение лучше. «Запорожец» с кондиционером останется «Запорожцем».
«Ускоритель» радует пользователей удобным интерфейсом, простотой работы, высокой производительностью, надежностью и безопасностью.
Установка
На самом деле, установка очень простая. Никаких сюрпризов в ходе инсталляции не будет. Но для начала нужно запустить браузер и скачать бесплатную версию Сиклинера на компьютер. Только потом можно приступать к установке. Вот, кстати, инструкции для Windows и Mac OS.
Windows
Порядок действий следующий:
- Откройте страницу загрузки.
- Прокрутите ее содержимое до самого конца.
- Найдите блок с надписью «Скачать с:», который расположен снизу таблицы.
- Кликните на CCleaner.com.
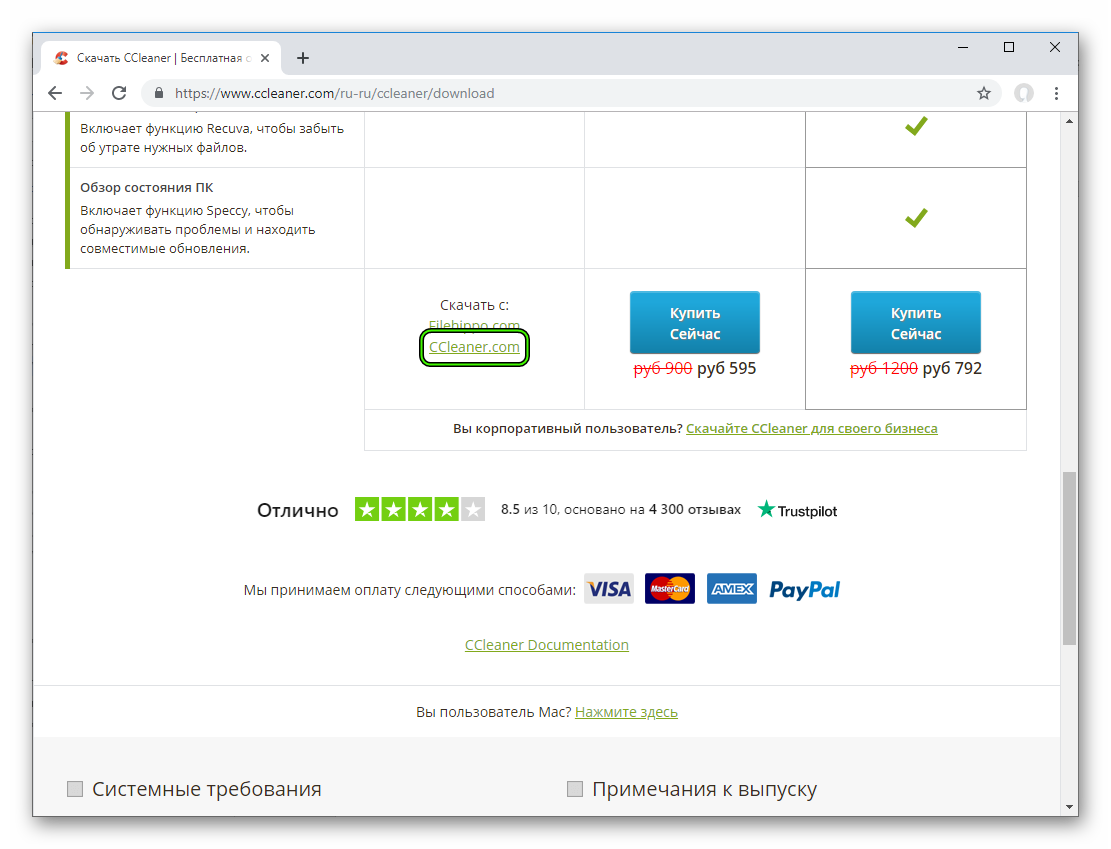
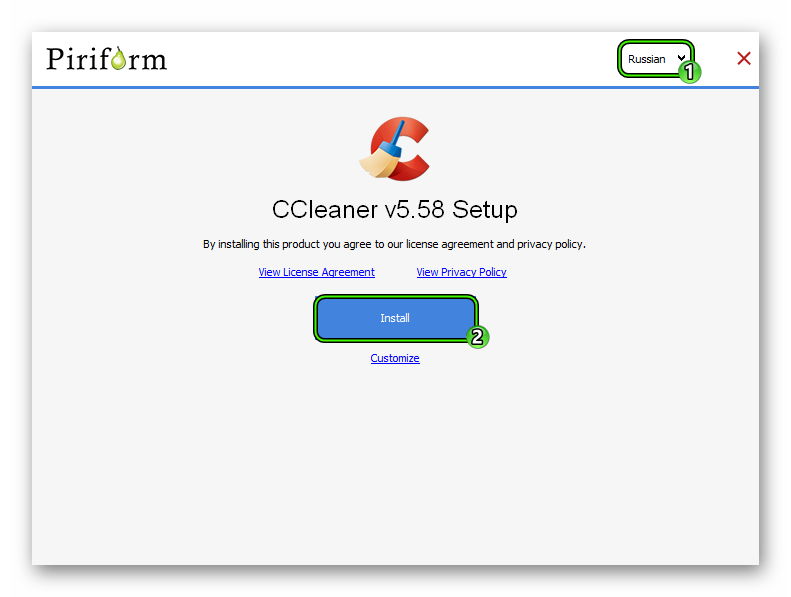
Mac OS
Инструкция для «яблочных» компьютеров и ноутбуков:
- Перейдите на страницу загрузки утилиты.
- Пролистайте ее до низа.
- Нажмите на зеленую кнопку.
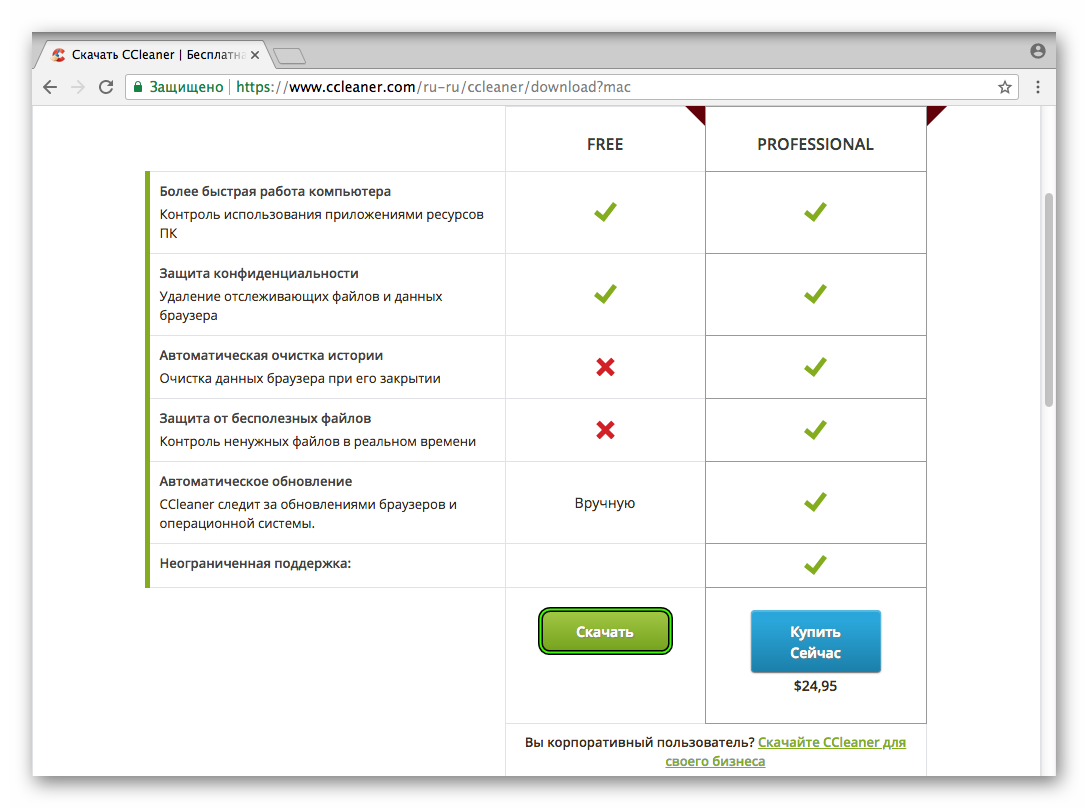
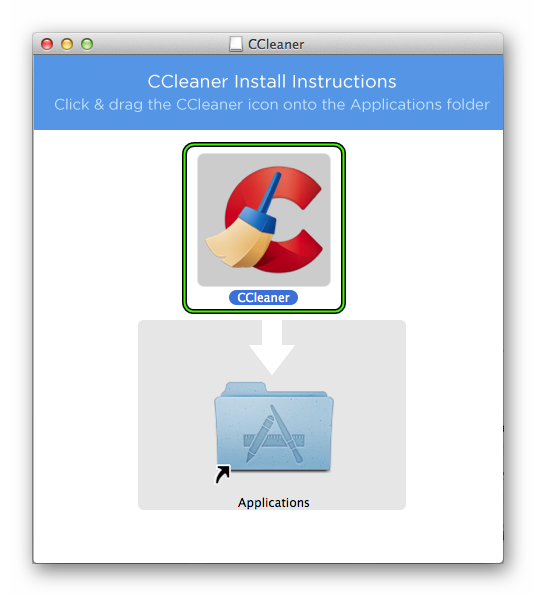
Настройки CCleaner
И последнее в CCleaner — редко посещаемый раздел «Настройки», который содержит некоторые полезные опции, на которые имеет смысл обратить внимание. Пункты, доступные только в Pro-версии я сознательно пропускаю в обзоре.
Настройки

В самом первом пункте настроек из интересных параметров можно отметить:
- Выполнять очистку при запуске компьютера — не рекомендую устанавливать. Очистка — это не то, что нужно выполнять ежедневно и автоматически, лучше — вручную и при необходимости.
- Отметка «Автоматически проверять обновления CCleaner» — возможно, имеет смысл снять, чтобы избежать регулярного запуска задачи обновления на вашем компьютере (лишние ресурсы на то, что можно сделать вручную, когда потребуется).
- Режим очистки — можно включить полное стирание для удаляемых при очистке файлов. Для большинства пользователей будет не полезным.
Cookie-файлы
По умолчанию, CCleaner удаляет все файлы Cookie, тем не менее, это не всегда ведет к повышению безопасности и анонимности работы в Интернет и, в некоторых случаях, целесообразным будет оставить некоторые из файлов Cookie на компьютере. Для того, чтобы настроить что будет очищено, а что — оставлено, выберите пункт «Cookie-файлы» в меню «Настройки».
Слева будут отображены все адреса сайтов, для которых на компьютере сохранены Cookie-файлы. По умолчанию все они будут очищены. Нажмите правой клавишей мыши на этом списке и выберите пункт контекстного меню «оптимальный анализ». В результате, в список, находящийся справа будут включены файлы cookie, которые CCleaner «посчитает важными» и не будет удалять — cookie для популярных и общеизвестных сайтов. В этот список можно добавить дополнительные сайты. К примеру, если вы не хотите всякий раз заново вводить пароль при посещении ВК после очистки в CCleaner, с помощью поиска найдите сайт vk.com в списке слева и, нажав соответствующую стрелочку, переместите его в правый список. Аналогично и для всех остальных часто посещаемых сайтов, требующих авторизации.
Включения (удаление определенных файлов)
Еще одна интересная возможность CCleaner — удаление определенных файлов или очистка нужных вам папок.
Для того, чтобы добавить файлы, которые нужно очищать в пункте «Включения» укажите, какие файлы нужно стирать при очистке системы. Например, Вам требуется, чтобы CCleaner полностью удалял все файлы из папки secret на диске C:. В этом случае нажимаем «Добавить» и указываем нужную папку.
После того, как были добавлены пути для удаления, следует зайти в пункт «Очистка» и на вкладке «Windows» в разделе «Прочее» поставить галочку напротив «Другие файлы и папки». Теперь, при выполнении очистки CCleaner, секретные файлы будут безвозвратно удалены.
Исключения
Аналогично, можно задать папки и файлы, которые не нужно удалять при очистке в CCleaner. Добавьте туда те файлы, удаление которых нежелательно для работы программ, Windows или лично для вас.
Слежение
По умолчанию в CCleaner Free включено «Слежение» и «Активный мониторинг», для оповещения о том, когда потребуется очистка. На мой взгляд, это те опции, которые можно и даже лучше отключить: программа работает в фоновом режиме лишь для того, чтобы сообщить о том, что накопилась сотня мегабайт данных, которые можно очистить.

Как я уже отметил выше — такие регулярные очистки не нужны, а если вдруг высвобождение нескольких сотен мегабайт (и даже пары гигабайт) на диске для вас критично, то с большой вероятностью вы либо выделили недостаточно места под системный раздел жесткого диска, либо он забит чем-то отличным от того, что может очистить CCleaner.
Обзор программы ССклинер для оптимизации компьютера
Раздел «Очистка» предлагает пользователю выбрать компоненты для чистки. Это могут быть как элементы системы Windows (файлы Интернета, элементы проводника Windows, системные файлы, и т.д.), так и файлы различных приложений (браузеров, хранилища Windows, различных программных модулей, мультимедийных файлов, утилит). По умолчанию программа сама устанавливает «галочки» рядом со всеми элементами, но если вы в чём-то не уверены, то «галочки» можно снять. Затем необходимо нажать на кнопку «Анализ» и после отработки анализа нажать на кнопку «Очистка».
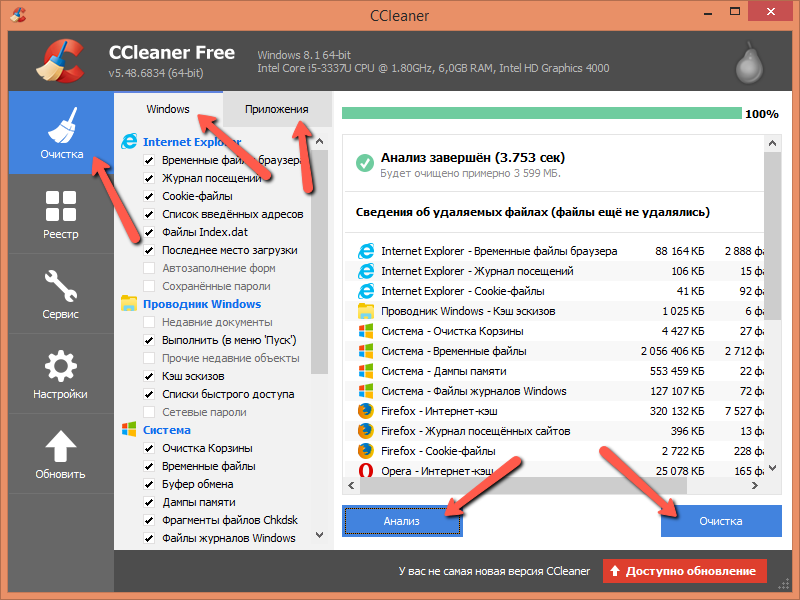
Если вы давно не чистили свой компьютер от «мусора», то работа Сиклинера может занять продолжительное время. По окончании работы вы увидите резюме со статистикой выполненных действий. Версия Pro может вам помочь планировать работы по очистке компьютера, для перехода на эту версию необходимо нажать на кнопку «Перейти».
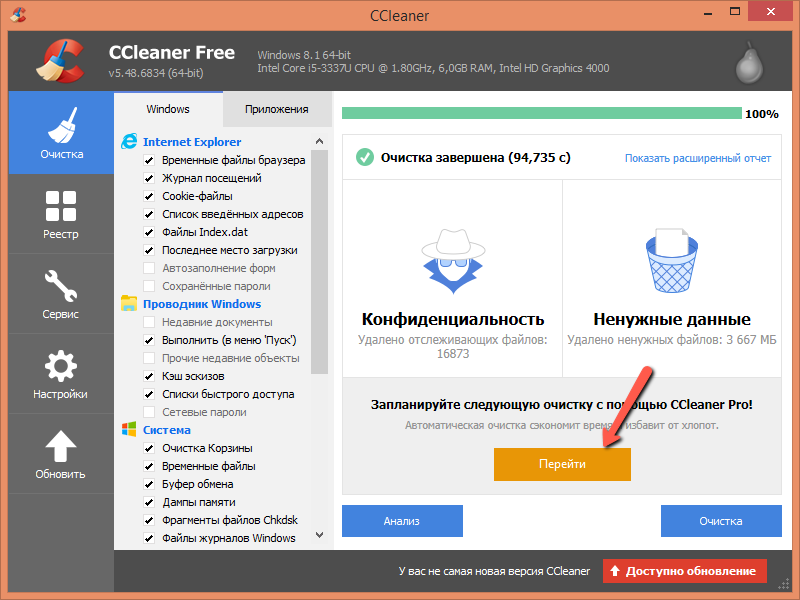
Раздел «Реестр» поможет вам проанализировать содержимое реестра Windows и исправить обнаруженные проблемы. Для работы утилиты в этом направлении необходимо нажать на кнопку «Поиск проблем», а после анализа системы необходимо нажать на кнопку «Исправить выбранное». Причём вы можете снять «галочки», если что-то считаете нужным оставить как есть.
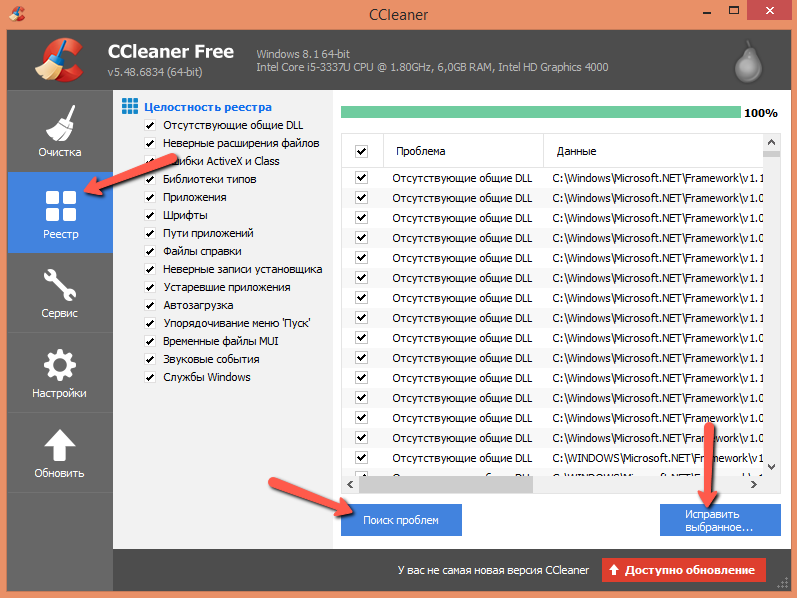
После отработки утилиты на экран выведется сообщение о проделанной работе, в котором необходимо нажать на кнопку «Закрыть».
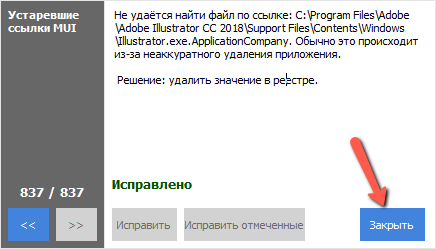
Описание
В первую очередь CCleaner для Windows — утилита, позволяющая очистить место на жестком диске. За время работы компьютера образуется множество ненужного мусора:
- Временные файлы.
- Дубликаты рисунков и иных данных.
- Неиспользуемые системные файлы.
- Логи Windows.
- Фрагменты Chkdsc.
- Не полностью удаленные приложения.
Чтобы освободить память, достаточно скачать CCleaner для Windows, установить и нажать несколько кнопок.
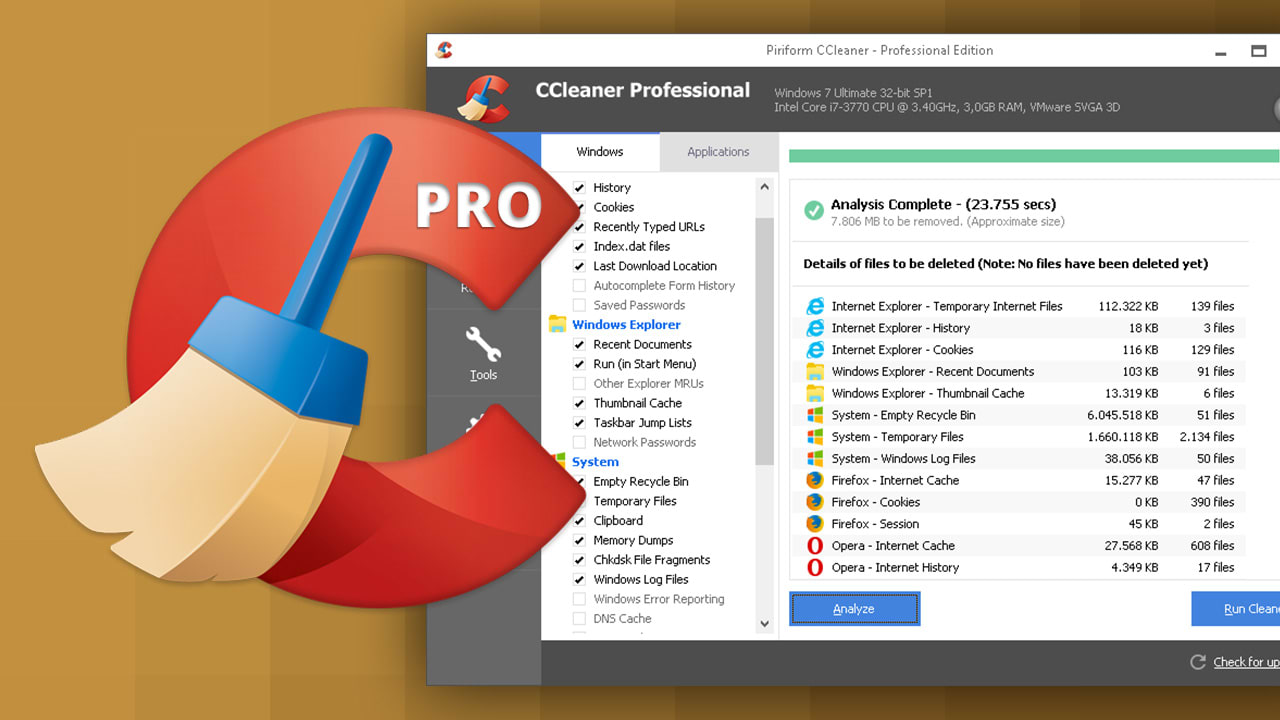
Сначала нужно ознакомиться с интерфейсом. Стандартное окно CCleaner на русском состоит из трех блоков:
- Набор инструментов. Сюда входят сервисное меню, кнопка настройки, возможность просмотра реестра, меню очистки.
- Раздел уточнения. Пользователь самостоятельно выбирает объект удаления. Можно почистить истории браузеров, корзину, систему.
- Поле для выведения результатов. В нем отображается процесс выполнения заданного процесса, возникающие в ходе процедуры ошибки, а по завершении работы программы — отчет.
Дополнительная информация
И немного дополнительных сведений, которые могут быть полезны в контексте использования CCleaner и очистки компьютера или ноутбука от ненужных файлов.
Создание ярлыка для автоматической очистки системы
Для того, чтобы создать ярлык, по запуску которого CCleaner будет производить очистку системы в соответствии с заданными ранее настройками, без необходимости работы с самой программой, кликните правой кнопкой мыши на рабочем столе или в папке, где нужно создать ярлык и на запрос «Укажите расположение объекта», введите:
(При условии, что программа расположена на диске C в папке Program Files). Также вы можете задать горячие клавиши для запуска очистки системы.
Как уже было отмечено выше, если для вас критичны сотни мегабайт на системном разделе жесткого диска или SSD (и это не какой-нибудь планшет с диском на 32 Гб), то возможно, вы просто неправильно подошли к размерам разделов, когда делили его. В современных реалиях я бы рекомендовал по возможности иметь не менее 20 Гб на системном диске и тут может быть полезной инструкция Как увеличить диск C за счет диска D.
Если же вы просто ежедневно по несколько раз запускаете очистку «чтобы не было мусора», так как осознание его наличия лишает спокойствия — могу лишь сказать, что гипотетические ненужные файлы при таком подходе вредят меньше, чем потерянное время, ресурс жесткого диска или SSD (ведь большинство этих файлов вновь на него записываются) и снижение скорости и удобства работы с системой в некоторых случаях, которые упоминались ранее.
На эту статью, думаю, достаточно. Надеюсь, кто-то сможет извлечь для себя пользу и начать использовать эту программу с большей эффективностью. Напоминаю, скачать бесплатный CCleaner можно на официальном сайте, сторонние источники лучше не использовать.












