Лучшие бесплатные программы для анимации
4.6 Оценок: 36 (Ваша: )
Яркий анимированный ролик – лучший способ привлечь внимание к контенту. Многие блогеры используют анимированных персонажей как полноценных героев своих обучающих роликов. Если вы давно мечтали разобраться в том, как создавать такие клипы, предлагаем вам рассмотреть лучшие бесплатные программы для создания анимации. В этой подборке мы собрали софт, который работает на разных платформах, в том числе на ранних версиях Windows и на мобильных устройствах.
1
2
3
4
5
6
7
8
9
10
11
12
Профессиональное приложение для оформления двумерной и трехмерной анимированной графики. В Adobe Animate можно рисовать эскизы, настраивать движение камеры, применять эффекты, добавлять и синхронизировать звук, создавать надписи. ПО доступно бесплатно на пробный период. Затем необходимо приобрести подписку.
Основные функции:
- использование векторных кистей;
- анимирование персонажей;
- отрисовка эскизов;
- подключение к популярным моделям графических планшетов;
- экспорт контента для WebGL, HTML5 Canvas и в качестве видео с разрешением 4К.
✔️ Преимущества:
- предустановки для мобильных устройств и телевизоров;
- доступ к большому количеству шрифтов;
- быстрое изменение цвета на всем холсте.
- сложный и запутанный интерфейс;
- высокая стоимость подписки — 1622.40 рублей в месяц;
- работа без лагов возможна только на мощном оборудовании.
Создавайте стоп-моушн за несколько минут
Если вы только начинаете путь в анимации и боитесь устанавливать серьезный специализированный софт, попробуйте ФотоШОУ PRO. В ней вы можете создавать анимационные видеоролики в стиле стоп-моушн, объединять картинки в одном кадре, устанавливать длительность слайдов, настраивать ключевые моменты, накладывать текст, фильтры и эффекты. Хотите узнать больше? Прочитайте подробно, как сделать простую анимацию всего за 15 минут.
Установите программу ФотоШОУ PRO для создания анимации
Создание GIF анимации
GIF анимация («гифка») состоит из отдельных кадров, для которых задается такой параметр, как длительность показа до появления следующей картинки. Она поддерживает лишь 8-битную палитру, из-за чего отображается не больше 256 цветов, что является преимуществом перед другими форматами. Наиболее часто анимационные GIF файлы применяются как элементы навигации на сайтах и рекламные баннеры.
Наиболее простой программой для создания GIF анимации является Easy GIF Animator Pro. Скачиваем ее, открываем, в главном окне кликаем «Создать новую анимацию», после чего откроется «Мастер анимации». Далее добавляем изображения (подбираем в интернете или самостоятельно рисуем в программе Paint). Нажимаем «Вперед». Устанавливаем продолжительность каждого кадра. При необходимости выбираем показ анимации по кругу.
Если подобраны изображения разных размеров, программа предлагает несколько вариантов позиционирования картинок относительно наибольшего изображения:
- по центру кадра;
- левый верхний угол кадра;
- увеличить меньшие картинки до размера самого большого изображения.
Жмем «Финиш». Далее открывается окно сопциями для редактирования анимации. Выполнив необходимые настройки, в меню выбираем «Файл», а затем«Сохранить».
Также GIF анимацию можно создать при помощи программы UnFREEz. Для этого достаточно разработать кадры и «перетянуть» их в окно программы. Затем нужно выполнить указание времени задержки между кадрами и включение цикличности. В конце необходимо нажать «Make Animated GIF».
Все о создании раскадровки
Раскадровка — это будущий фильм в виде предварительных зарисовок. Без нее не обходится ни один большой проект, ведь она помогает заранее понять, как он будет выглядеть на экране. Если вы хотите узнать все секреты и этапы создания раскадровки, без этой статьи вам не обойтись
Создание анимации: что, где, когда
В этой статье мы расскажем вам о том, какая бывает анимация и кто стоит за кулисами волшебного мира мультфильмов
Как сжать гифку до нужного размера и веса
Воспользуйтесь бесплатным онлайн-сервисом ezgif.com. Вы можете перевести видео в гифку и сразу ее отредактировать. Максимальный размер для загрузки видео – 100 МБ, для загрузки гифки – 35 МБ.
После загрузки ролика у вас появится окно настройки. В верхнем сайд-баре можно настроить масштабирование, скорость, наложить текст или порезать хронометраж. Это полезно, если вам нужно использовать только определенную часть для гифки/видео.
Я взяла стоковое видео в разрешении 1920×1080, которое весило около 50 мегабайт. Цель – сжать до 3-5 мегабайт для размещения в этой статье.
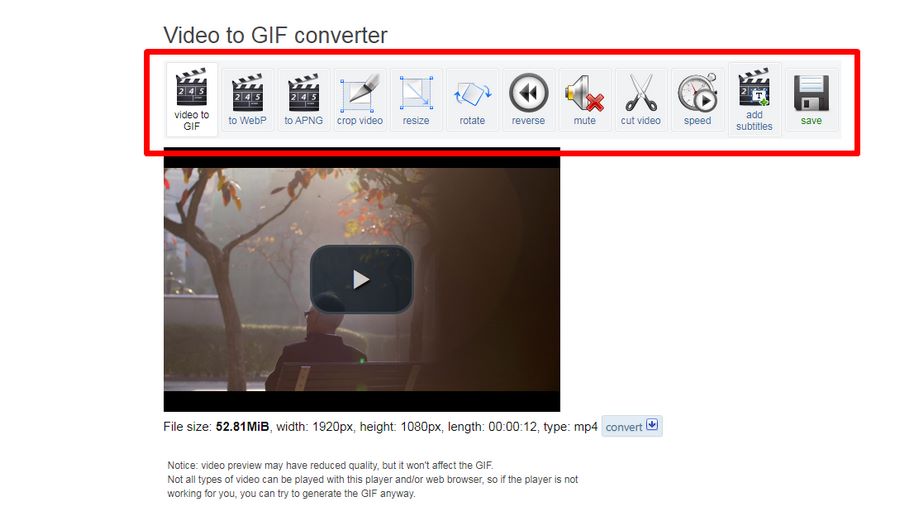
До начала конвертации в гифку выберите нужный размер итогового файла: чем меньше ширина, тем меньше вес. Укажите количество кадров в секунду: чем больше кадров, тем короче гифка. Метод сжатия можно не трогать, но если после всех манипуляций у вас не получится снизить вес – поиграйте с его настройками.
Я выбрала ширину в 400 пикселей, указала 10 кадров в секунду и включила оптимизацию заднего фона.
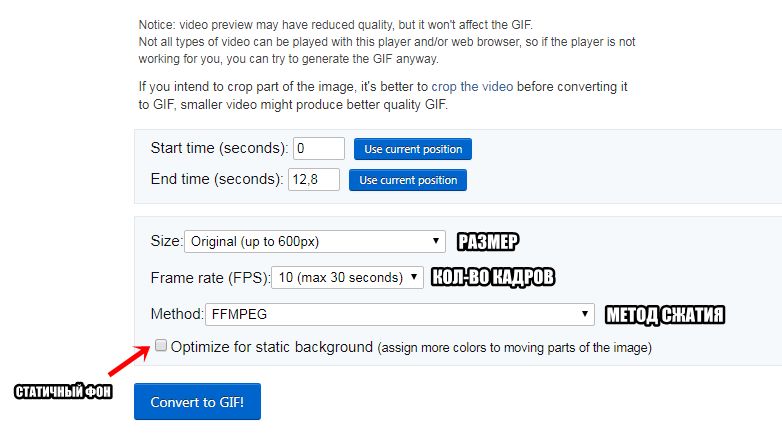
В результате получилась гифка весом 6,5 МБ. Чтобы снизить вес нажимаем на кнопку Optimize. Также вы можете наложить эффекты, изменять скорость, кадрировать и вырезать лишнее.
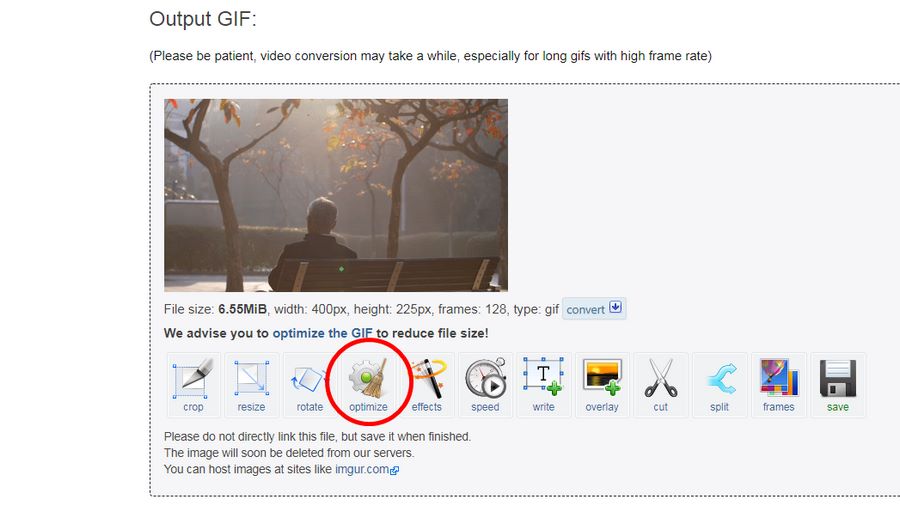
В настройках оптимизации можно уменьшить гифку разными методами. Например, порезать количество цветов, кадров или скомпрессовать.
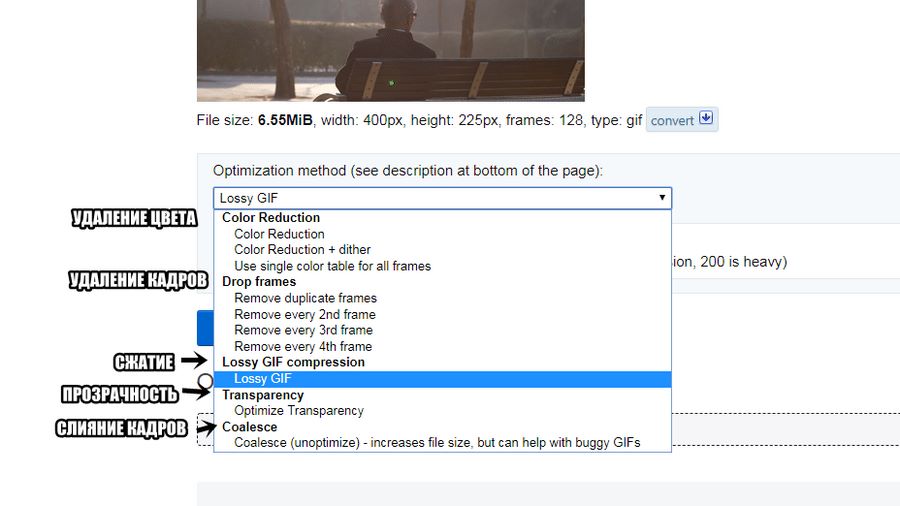
Я выбрала компрессию, выставив в ползунке средний уровень сжатия.
Вы можете по-разному настраивать размеры и вес гифки: где-то оставлять большое разрешение и жертвовать количеством кадров и цветов, а где-то уменьшать размер, чтобы сохранить максимум визуальной информации. Все зависит от поставленных задач.
Вот вариант с шириной 800 пикселей, где я сократила количество кадров, оптимизировала компрессию и ускорила время воспроизведения.
4 Cartoon Animator 4
К программам для рисования анимации относится и 4-я версия Cartoon Animator — простая и удобная в использовании. С ее помощью можно «оживлять» персонажей, выбирая их из библиотеки редактора. Из базы утилиты берутся и шаблоны движения, позволяющие фигурке бегать, идти, прыгать или махать руками. Также можно контролировать траекторию движения персонажей, их мимику и движения губ.
Скачать Cartoon Animator 4
Список преимуществ Cartoon включает эластичность движений фигурки, конечности которой можно сгибать в разных точках и под любыми углами. А еще — возможность преобразования PSD-изображения в свой шаблон. Минус ПО — необходимость оплаты после завершения пробного 30-дневного периода. Стоимость Pro-версии — $99, Pipeline Edition (для создания уже 3D-анимации) — $199.
Как сделать простой мультик на YouTube
Итак, анимация – это основной элемент любого мультфильма. Суть состоит в том, что кадры смениваются последовательно, в результате чего создается впечатление движение объекта и прочее….

Это самый лучший способ создать оригинальный (авторский) контент, который в последствие принесет вам огромный доход.
Принято выделять несколько видов анимаций: ↓↓↓

- рисованные – это классический формат, когда каждый персонаж рисуется отдельно для каждого кадра (например, в мультфильме Симпсоны)
- перекладка – в этом случае главный персонаж рисуется на «нулевом» кадре, после чего управляется при помощи костей.
Естественно, если вы хотите сделать анимацию для канала YouTube, то лучше всего использовать — второй способ . — так намного легче
• В этом случае в течении всей серии придется менять лишь фоны, а основные персонажи будут управляться специальными рычагами (для мимики, движений и прочее).
Далеко не каждый новичок сможет создать полнометражный мультфильм, поэтому вначале стоит начинать с основ. Например, лучше всего нарисовать круг, который будет перемещаться по прямой линии. В последствие можно добавить деталей, объекты фона и прочее.
Что же нам потребуется для анимации мультиков на YouTube: ↓↓↓
- программы для создания анимации на компьютере;
- сюжет будущего мультика;
- сценарий и озвучка;
- подготовка анимации.
Как создать гифку из видео
Часто из видеоклипов хочется вырезать интересную сцену и поделиться ей с друзьями. Обычно такая функция доступна на многих смартфонах, а вот с компьютерами дела обстоят немного иначе. Как и в предыдущих случаях, для создания GIF из видеоклипа потребуется воспользоваться специальным онлайн-сервисом. На это способны сервисы, которые мы уже рассматривали ранее:
Во всех них можно сделать гифку из видео по примеру, рассмотренному ранее – алгоритм аналогичен созданию анимации из картинки.
Но есть еще один сервис, с помощью которого можно сделать GIF из видеоклипа, и заточен он исключительно под приложения типа Instagram, YouTube, Vine и т.д. Давайте рассмотрим, как создать GIF из клипа на Ютубе с помощью сервиса GIFS:
- Заходим в онлайн-сервис , вставляем ссылку на видео и жмем «Continue».
- В результате мы попадаем в окно редактирования видеофайла. В левой части находятся различные инструменты для создания эффектов, в нижней части – временная шкала. Чтобы создать гифку, кликаем по нужной области шкалы – указываем длительность анимации и в верхнем правом углу нажимаем «Create Gif».
- Как только гифка будет создана, мы можем ее скачать одним из доступных способов:
Как видите, создать GIF-анимацию из видеоролика несложно. Обратите внимание, что в нижнем правом углу добавляется лейбл сайта. Убрать его можно только в том случае, если будет приобретен Premium-аккаунт за 1.99$ в месяц.
На этом моя статья подходит к концу. Надеюсь, что вы смогли найти подходящий сервис, и теперь процесс создания GIF из видеофайлов и картинок не вызывает у вас никаких трудностей.












