Программа для раздачи Wi-Fi с ноутбука: где и какую скачать
Интернет позволяет сделать практически все, что связно с получением данных и полезной информации. Любой человек в любое время суток может сесть за компьютер и беспрепятственно получить доступ к интересующим его ресурсам, находящимся в свободном доступе. Выходить в Сеть с мобильных девайсов еще удобнее, чем со стационарного ПК. Если нет желания покупать Wi-Fi роутер для пользования сетью с телефона, можно скачать вай-фай программы, которые позволяют создавать точку доступа на компьютерах и ноутбуках.
Раздача беспроводной сети по технологии Wi-Fi — процедура далеко не новая. Ею активно пользуются уже на протяжении многих лет. Практически каждый современный смартфон или планшет может переключаться из стандартного режима приемника в режим передатчика и транслировать сигнал мобильной 4G сети на другие сотовые устройства, планшеты, ноутбуки и персональные компьютеры, обладающие специальными беспроводными адаптерами.

Пути приема сигналов и их последующей раздачи
То же самое могут делать и ноутбуки, которые подключены к мобильному Интернету через модем или напрямую по кабелю. Именно о том, как произвести данную манипуляцию, а также есть ли программа для раздачи Wi-Fi с ноутбука и будет рассказано далее.
Понадобиться организация такого процесса может в нескольких случаях. Наиболее популярный сценарий — человек купил мобильный телефон или планшет, чтобы хоть иногда отвлекаться от персонального компьютера и выходить в Сеть на кухне или в спальне, а не только в комнате, где стоит ПК. Роутер покупать не хочется, поэтому единственным вариантом становится покупка мобильного трафика. Это не всегда выгодно, поэтому многие ищут, где скачать Wi-Fi программу для ноутбука или ПК, через которую можно запросто раздавать защищенную беспроводную сеть.
К сведению! Программа для подключения к Wi-Fi может быть установлена и на стационарный компьютер, но он должен обладать специальным модулем беспроводной связи, который работает не только в роли приемника, но и в роли передатчика сигналов. Такие адаптеры могут быть встроены в сетевую карту изначально, но их также можно приобрести отдельно.

Есть множество программного обеспечения с интерфейсом на русском языке
mHotspot
Представляет собой бесплатную утилиту, распространяющую Wi-Fi с ноутбука практически одним кликом. Инструмент способен выполнять автоматическое определение установленного адаптера.
Программа обладает следующими достоинствами:
- ограничение количества подключённых устройств;
- поддержка «шкурок».
- отсутствует даже простой фаервол;
- если запускается на аппарате без Вай-Фай-модуля, не появляется информация об ошибке.
После скачивания приложения выполняется установка:
- Ознакомление с лицензионным соглашением.
- Выбор папки для расположения файлов, указание раздела меню «Пуск».
- Будет предложена установка дополнительных программ – следует отказаться.
- Инсталлировать и выполнить запуск mHotspot.
После установки программы нужно отредактировать определённые данные:
- Hotspot Name – указывается наименование точки доступа для поиска Wi-Fi, раздаваемого ноутбуком.
- Password – потребуется ввод пароля.
- InternetSource. Очень важно правильно заполнить это поле, в противном случае при подключении гаджета к сети не будет доступа к интернету. В появившемся перечне необходимо сделать выбор сетевого подключения с доступом к сети.
- Max Client. Здесь выбирается количество девайсов для одновременного подключения к сети.
Способ 2. MyPublicWiFi.
На мой взгляд, MyPublicWiFi — это лучший аналог Connectify, имеющий практически весь тот же самый функционал, но с одним весомым отличием: эта программа позволяет создать точно такой же WiFi-Hotspot бесплатно. Программа небольшого размера, устанавливается в два клика и кушает мало ресурсов. А что ещё нужно, учитывая, что раздача WiFi зачастую идёт с ноутбука?! Единственное условие — запускать утилииту надо с правами администратора:
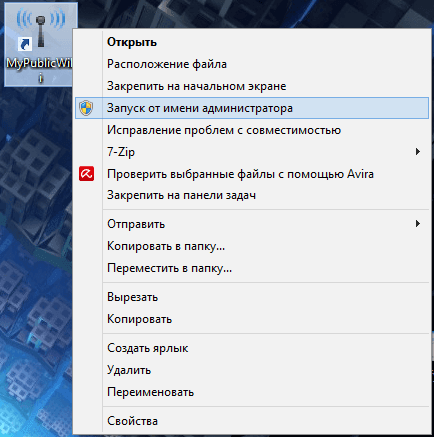
Главное окно программы выглядит так:
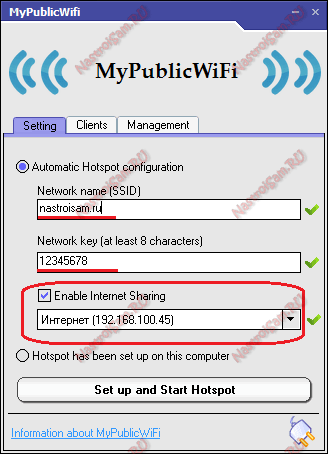
Настройка простейшая. Всего лишь надо ввести имя создаваемой сети WiFi в поле «Network Name (SSID)», в поле «Network Key», ввести ключ безопасности для созданной беспроводной сети. Затем ставим галочку «Enable Internet Sharing», в выпадающем списке выбираем подключение к Интернету (кабельное или 3G/4G). Готово, беспроводная сеть настроена, нажимаем кнопку «Set up and Start Hotspot» для запуска хотспота в работу. Можно подключать устройства.
Настройки у программы есть, хоть и небогатые. Находятся они на вкладке Management:
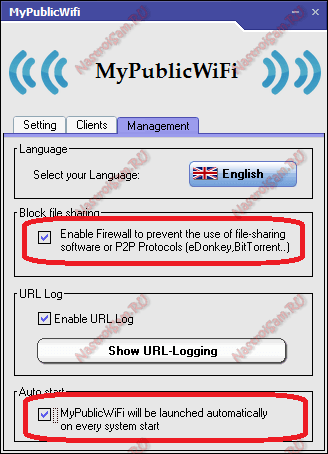
Здесь можно поставить галку «Enable Firewall» и тем самым запретить клиентам сети пользоваться файлообменниками с той целью, чтобы кто-нибудь из клиентов не забил канал закачками через Торренты или DC++. Второй важный параметр — автозагрузка. Чтобы программа запускалась при старте системы — поставьте галку «MyPublicWifi Will be launched on every system start».
Наиболее популярные программы-раздатчики Wi-Fi
Итак, рассмотрим лучшие программы для распределения Wi-Fi с точки зрения бывалых пользователей и специалистов. В этом обзоре их представлено несколько:
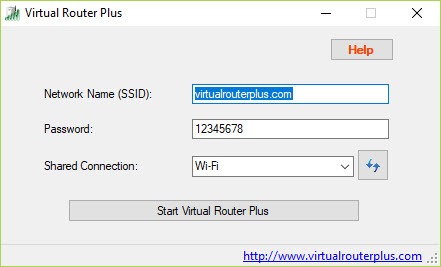
-
Virtual Router Plus.
Стоит сразу отметить, что приложение рассчитано на работу с Windows 7. Удобно то, что нет необходимости устанавливать ПО на свой компьютер либо ноутбук.Нужно скачать из безопасного источника архивный файл и запустить exe-шник. Сразу же после запуска приложение начнёт пытаться раздавать интернет вокруг другим потребителям. Если сеть будет запущена удачно, то останется открыть общий доступ к Интернет-соединению.
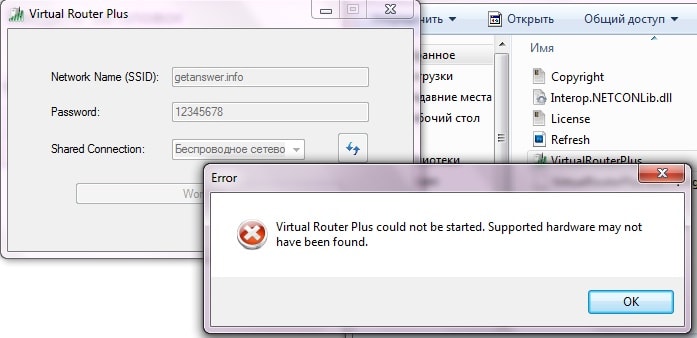
Если не повезёт, может высветиться такое сообщение об ошибке. Ваше устройство и сетевая карта не поддерживается.
Теперь о том, какие действия следует проделать после установки одной из перечисленных выше программ. Необходимо быть уверенным в том, что в целом доступ работает исправно. Для этого находим значок подключения к интернету и нажимаем по нему правой клавишей мыши. Откроется пункт «Центр управления сетями и общим доступом». В нём необходимо найти подпункт, отвечающий за смену параметров адаптера.
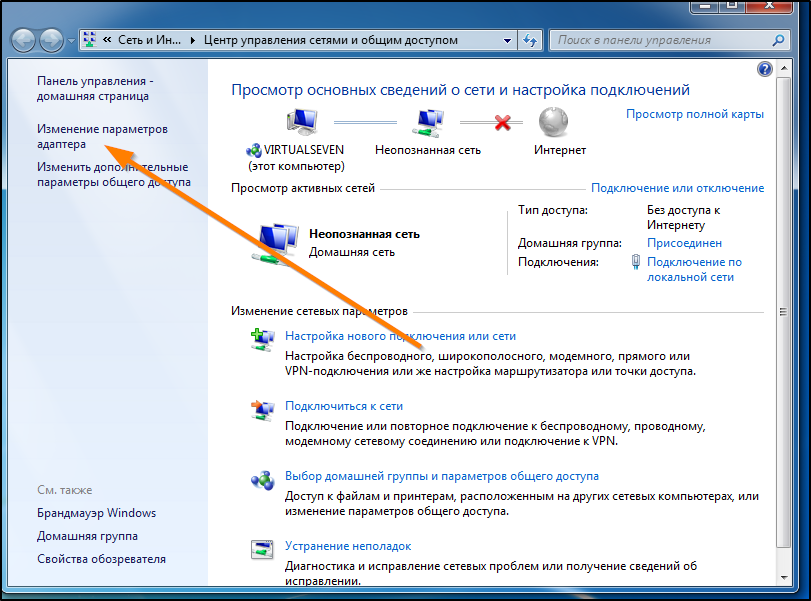
Выбираем то подключение, которое установлено на ПК или ноутбуке. После нажатия правой кнопкой мыши станет возможным выбрать меню «Свойства». Теперь требуется развернуть вкладку с названием «Доступ» и найти в нём такой пункт, как «Разрешить другим пользователям…». Ставим возле него галочку, выбираем наше подключение и подтверждаем действие. После всех этих процедур придётся перезагрузить ноутбук и повторно сделать запуск раздачи Wi-Fi.
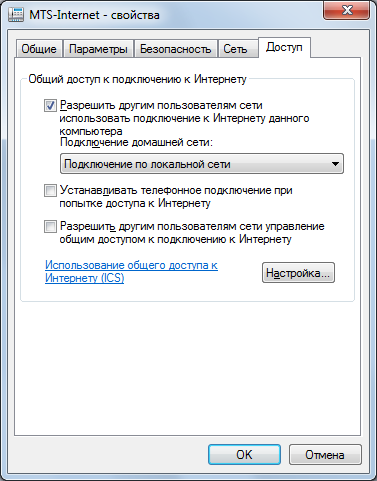
Virtual Router
Этот софт славится самым простым интерфейсом и самым минималистичным дизайном. Рекомендуется работать с версиями от 2.1.0 и выше, так как в них уже исправлены те неполадки, которые могли возникать ранее. Итак, как справиться с Virtual Router:
1. загрузить утилиту, распаковать архив и запустить само приложение;
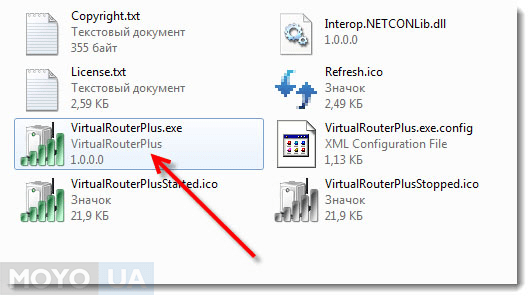
2. в Network Name (SSID) вписать имя точки раздачи;
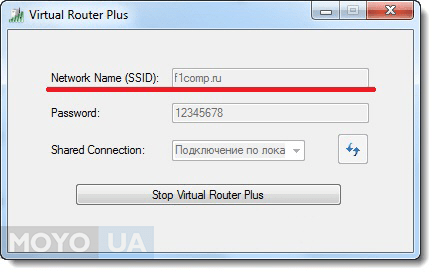
3. строку Password нужно заполнить, выдумав комбинацию, которую никто, кроме вас, не разгадает;
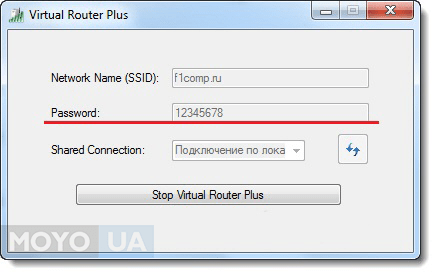
4. в Shared Connection указать рабочее подсоединение по локальному кабелю;
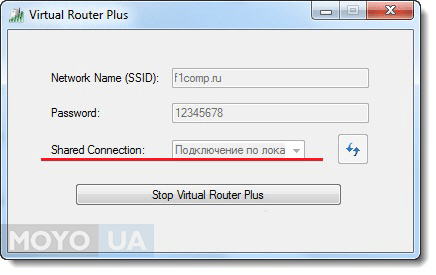
5. кликнуть на Start Virtual Router Plus.
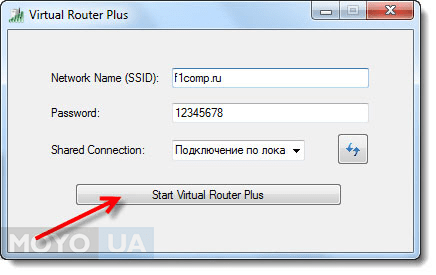
Если возникают проблемы с софтом, необходимо сделать следующее:
- остановить и закрыть приложение и перейти в “Центр управления сетями и общим доступом”;
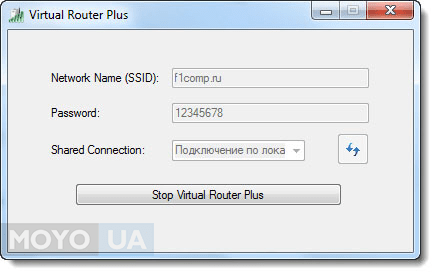
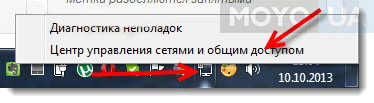
- в контекстном меню кликнуть “Свойства” ярлыка текущего соединения”;
- перейти в “Доступ”;
- подтвердить оба разрешения, а в “Подключение домашней сети” указать оптимальное для работы;
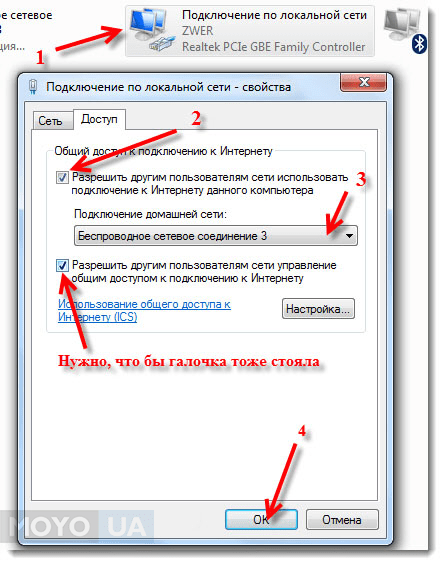
- вновь запустить Virtual Router Plus с сохраненными настройками.
Общепризнанным позитивным моментом в приложении является максимальная простота. Да, настроек мало, но бесплатное распространение, интуитивно простое оформление и практически бесперебойная работа с лихвой это компенсируют. Минусов у нее не найдено, если не считать сбои работы из-за настроек “Подключения по локальной сети”.
Мобильный хот-спот в Windows 10
В Window 10 1607 (Creators Update) и выше появился простой графический инструмент для раздачи интернет через Wi-Fi. Данная функция называется «Мобильный хот-спот» (Mobile Hotspot). Находится функция в отдельном разделе Параметры -> Сеть и Интернет -> Мобильный хот-спот. На данной вкладке с помощью всего пары кликов вы сможете запустить точку доступа на своей Windows 10. Все что нужно для этого – включить переключатель «Разрешить использование моего интернет-соединения на других устройствах». Имя новой Wi-Fi сети и пароль сгенерируются автоматически (вы можете изменить их) и выбрать подключение к интернету, доступ к которому вы будете предоставлять другим устройствам (список Совместное использование интернет соединения). Если на вашем компьютере имеется всего одно подключение к интернету, оно будет выбрано автоматически.

Ограничение. Таким образом можно предоставить общий доступ не ко всем типам подключений. Например, PPPoE подключение таким образом раздать не получиться.
В этом же окне будет отображаться список устройств, которое подключены к вашей точке доступа в данный момент. Отображается имя и MAC адрес устройства, а также назначенный ему IP адрес. Как вы видите, одновременно к точке доступа на Windows 10 может быть подключено до 8 устройств.

Плюсы и минусы раздачи без роутера
Вы сможете поделиться интернетом, если он есть на компьютере. Неважно, идет он через кабель или доступ осуществляется через модем . Но у способа раздачи без роутера есть свои плюсы и минусы.
Из плюсов можно отметить экономию на роутере. Учитывая, что бюджетные модели стоят меньше тысячи рублей, экономия выходит так себе. К тому же роутер способен проработать несколько лет без дополнительных настроек и изменений.
Среди минусов стоит отметить то, что на ПК должен быть установленный модуль для обеспечения беспроводной связи, через который и будет проходить раздача интернета с компьютера на телефоны андроид и айфоны. Это автоматически делает раздачу доступной для большинства ноутбуков. В стационарные компьютеры такие модули встраиваются редко, а внешние девайсы сравнимы по стоимости с маршрутизаторами. Есть способ дать интернет телефону через usb, но тогда вы будете буквально привязаны к компьютеру.
Еще один минус относится к самой нагрузке на компьютер. Фактически вся информация будет проходить через компьютер, задействуя его ресурсы. Получение данных с одного порта и передача на другое устройство будет занимать часть времени процессора и часть оперативной памяти. При не очень мощном устройстве и активном обмене данными с глобальной сетью будут заметные тормоза.
Программы для раздачи интернета по Wi-Fi с ноутбука
В этот раз речь пойдет еще о двух программах, которые помогут вам превратить ноутбук в точку доступа и раздать с него Интернет. Основное, на что я обращал внимание при подборе — безопасность этих программ, простота для начинающего пользователя и, наконец, работоспособность.
Самое главное примечание: если что-то не заработало, появилось сообщение о том, что невозможно запустить точку доступа или подобное ему, первое, что нужно сделать: установить драйвера на Wi-Fi адаптер ноутбука с официального сайта производителя (не из драйвер пака и не те, что Windows 8 или Windows 7 или их сборка установила автоматически).
Что делает большинство программ

Никакой магии, банальная настройка вашей операционной системы на раздачу интернета по средствам радиоволн, т.е. wi-fi. Все программы приведенные ниже представляют из себя лишь красивую и удобную оболочку для реализации основной функции (раздача вай фай) и несколько сопутствующих инструментов, которые тоже могут помочь вам администрировать созданную точку доступа.
Программа использует в качестве WiFi-маршрутизатора ПК или ноутбук. Это дает возможность находящимся рядом устройствам пользоваться интернетом.
Дополнительное оборудование для работы программы WiFi Virtual Router не требуется. Утилита работает вместе с адаптером беспроводной связи, который впоследствии является точкой доступа и распространяет интернет на все устройства. Такая сеть дает сигнал малого радиуса, но если нет роутера или же нет возможности подключения к нему, то даже такой радиус будет достаточен.

Magic WIFI — Бесплатная программа для раздачи вай фай, предназначенная для ПК или ноутбука. Она дает возможность создать точку доступа для раздачи интернета на другие устройства: смартфоны, планшеты, ПК, ноутбуки.
Утилита работает вместе с встроенным или внешним адаптером беспроводной связи. Она преобразует адаптер в точку доступа. Чтобы начать пользоваться программой, нужно скачать программу с сайта разработчиков, открыть файл и в открывшемся окне ввести имя и пароль. Начать работу можно после нажатия на СТАРТ.
WiFi Point — Небольшая бесплатная утилита, которая поможет пользователю превратить ПК в WiFi-маршрутизатор. Подключить в сети возможно до 10 устройств.
Программа проста в использовании. Перед этим необходимо загрузить файл, открыть его, ввести название подключения и пароль. Приложение в автоматическом режиме найдет сетевые подключения и выберет активное. Дополнительных действий и оборудования не требуется.
Connectify — Программа для раздачи wifi с ноутбука или ПК. Есть несколько видов этой утилиты, которые предназначены для раздачи интернета там, где физически нет возможности; для расширения радиуса действия сигнала; для создания моста в домашнюю сеть подключенных устройств.
Чтобы начать пользоваться утилитой, нужно скачать её с сайта разработчика и установить на ПК. После этого нужно настроить точку доступа. Для этого прописать:
- Имя;
- Пароль;
- Выбрать необходимое интернет соединение;
- Подобрать интерфейс, необходимый пользователю;
- Указать режим защиты. Рекомендуется выбирать WPA2.
После перезагрузки ПК кликнуть два раза на значок и нажать Start Hotspot. Подключенные устройства можно посмотреть во вкладке Clients.
InSSIDer — Программа-анализатор, способная сканировать все доступные сети вокруг пользовательского компьютера, и оценивает их состояние. Устраняет проблемы с сетями wifi. Доступные подключения выводит на предельную производительность.
Интересно! Пройдясь по комнате с активированным приложением, утилита считывает зоны, где нестабильный сигнал wifi.Это нужно для определения места установки роутера.

NetSetMan — Бесплатная программа, созданная немецкими разработчиками. Она предназначена для смены сетевых конфигураций для доступа к сети. Всего можно сохранить до 6 профилей и менять их при необходимости. Утилита дает возможность пользователю не менять каждый раз настройки, а ввести их единожды и в дальнейшем просто выбирать нужный профиль.
My Publik WiFi — Бесплатное приложение для раздачи wifi с ПК или ноутбука. Утилита дает возможность пользователю преобразить свой ПК в WiFi-маршрутизатор. Это очень удобно, когда нельзя подключиться к существующему роутеру, либо если его вообще нет.
Начать пользоваться приложением просто. После скачивания файла установки с сайта разработчика и его запуска, нужно ввести имя сети и пароль. Далее программа связывается с адаптером беспроводной сети, и преобразует её в точку доступа.
Какие плюсы от использования программ для раздачи интернета?
- Пропадет необходимость в покупке роутера.
- Есть типы роутеров, которые подают сигнал только на одно устройство, а с помощью утилиты это можно исправить.
- Мобильный трафик лимитирован, поэтому выгоднее пользоваться WiFi.
- Простота установки и использования программ.
- Занимают мало место и большинство приложений можно хранить в любой папке, т.к. они не нуждаются в установке.
Краткий гайд по настройке программ
- Большинство программ – бесплатные. Не обязательно их покупать. Но если вам важен расширенный функционал, только тогда можете заплатить.
- Скачать приложение для раздачи лучше на сайте разработчика. Так вы не попадетесь на программы мошенников.
- После установки некоторых приложений требуется перезагрузка ПК. В ином случае прога работать не будет.
- Для создания точки доступа всегда вводите имя пользователя и пароль, чтобы сеть не была открытой, и ею могли пользоваться только выбранный вами круг лиц.
- Режим защиты рекомендуется устанавливать WPA2.
Интерфейс любой из выше-представленных программ интуитивно-понятен, а если вы ранее уже расшаривали интернет посредствам операционной системы, т.е. вручную — то никаких заминок и трудностей точно не возникнет.
Еще 3 полезных статьи:
WiFi Guard – донельзя нужная утилита для всех энтузиастов с небольшой wireless-сетью, желающих её обезопасить.…
WiFi Crack – программа для забывчивых пользователей или начинающих взломщиков. Позволяет легко и просто брутфорсить…
Swift WiFi представляет некое подобие социальной сети для мобильных устройств, где все зарегистрированные пользователи могут…












