Выбираем программу для усиления звука на компьютере
Плохой звук на компьютере или домашнем ноутбуке нередко создает неприятные ощущения во время прослушивания музыки или просмотра кинофильма. Слабый звук на устройстве заставляет пользователей использовать дополнительное оснащение в виде колонок или наушников во время просмотра видеоматериалов и искажает восприятие картины. Так, пользователю не редко приходится прислушиваться к диалогам на экране или несколько раз просматривать один и тот же фрагмент.
Решение вопроса без обращения к сервисам и дополнительному оборудованию существует – установка специальных приложений, которые позволяет в несколько раз увеличить громкость на устройстве или сделать звук более четким. Не многие программы, действительно удовлетворяют запросы пользователей. Но существует ряд утилит, которые находятся в свободном доступе в сети Интернет и оправдывают свое предназначение.
Программы для усиления звука на ноутбуке
Проблема со звучанием может быть решена путем использования бесплатных и платных приложений. Отличаются они по интерфейсу и функционалу. Мы приведем в пример самые популярные и действенные приложения, которые должны вам помочь усилить звук.
Audacity
Очень простая и бесплатная программа, предназначенная для увеличения громкости. Не отличается богатым функционалом. Утилита увеличивает громкость самого файла, а не лэптопа. В опциях имеется бегунок, позволяющий добавлять децибелы. По факту это самый обыкновенный аудиоредактор, но во многих случаях он может быть очень даже полезен.

При помощи простого интерфейса можно улучшить качество воспроизведения лэптопа. Программа платная, но ей можно бесплатно пользоваться 7 дней. Вы сможете регулировать настройки частот звука (эквалайзер). Единственный минус — английский интерфейс.
Sound Booster
Русскоязычное меню и понятный интерфейс. Вы сможете увеличить звучание, контролируя его горячими клавишами. Бесплатной версии утилиты нет. Пробная версия — 14 дней. Скачать.
QQ-Player
Как уже понятно из названия, QQ-Player — это плеер. Но его важной фишкой является значительное увеличение громкости воспроизведения звука. Отличное решение для нашего случая. К тому же полностью бесплатное! Скачать тут.
Bongiovi Acoustics DPS Audio Enhancer
Это пожалуй лучшее решение проблемы тихого звука на ноутбуке. Эта программа предоставляет очень детальные настройки звука. Множество опций помогут не только усилить звук, но и сделать его чище и приятней. Программа конечно не бесплатная, но у вас есть 30-дневный пробный период. Пользуйтесь на здоровье. Скачать можно тут.
Скачать бесплатно программу для увеличения громкости ноутбука
Если вам недостаточно стандартных методов, которые предлагает операционная система Windows, есть возможность воспользоваться специальной программой. Скачайте ее по ссылке ниже:

| Платформы: | Windows 8 |
| Лицензия: | Freeware |
| Дата: | 15.01.2016 |
С помощью SoundBooster вы с легкостью сможете увеличить стандартную громкость на 500%.
Мы поможем вам установить плей маркет.

Категория: Hi-Tech знания


Одно из самых частоиспользуемых действий в Windows — это изменение громкости. Хорошо, если у вас ноутбук — там обычно есть клавиши управления громкостью, совмещенные с функциональными. Но что делать, если у вас простая клавиатура для ПК, где мультимедийных клавиш нет?
Для того, чтобы решить проблему, придется немного подшаманить. Нам понадобится программа NirCmd, скачать которую можно здесь. Теперь распакуйте ее в любое удобное место на диске и запомните путь до nircmd.exe. Создайте на рабочем столе ярлык, и пропишите в нем путь до nircmd.exe и команду changesysvolume 3000 . Громкость звука меняется в диапазоне от 0 до 65535, то есть шаг в 3000 означает изменение громкости на 5% (при желании шаг можно сделать любым):
Выберите любое название ярлыка (к примеру, «Увеличение громкости») и сохраните его. Теперь при его запуске громкость увеличится на 5%. Но, разумеется, постоянно запускать ярлык — неудобно, поэтому нажимаем на нем правой кнопкой мыши > Свойства и в быстром вызове набираем удобное для себя сочетание клавиш (стоит учитывать, то такое увеличение громкости будет работать по всей системе, так что выберите то сочетание, которое не работает ни в одной из ваших программ — к примеру, Ctrl + Shift + =, где на одной кнопке с «равно» есть «плюс»):
Все, теперь при нажатии заданного сочетания клавиш будет увеличиваться звук. Для того, чтобы сделать уменьшение звука, создайте еще один ярлык, но команду пропишите уже с минусом: к примеру, changesysvolume -3000 .
Причины низкой громкости звука на ноутбуке
Чтобы понять, как усилить звук на ноутбуке, нужно определить причины появления проблемы низкого звука. Они следующие:
- Некорректные пользовательские настройки звука на ноутбуке (опционально выставлен низкий звук, и пользователь не знает, как его усилить);
- Низкий базовый уровень записанного звука. Бывают фильмы, а также отдельные аудиоролики, звук в которых записан с низкой мощностью. Связано ли это с пиратским копированием, программными сбоями, или наоборот, защитой от пиратов – не существенно, главное, что прямой «вины» вашего ноутбука в этом нет;
- Проблема с контактами материнской платы и аудиоразъёмом ноутбука. Причиной может быть физический износ разъёмов, устаревшая звуковая карта и прочие «физические» причины;
- Некорректные драйвера к звуковой карте или конфликт драйверов звуковой карты с драйверами других устройств;
- Заблуждение пользователя. Человек считает, что звук ноутбука на наушниках или колонках низкий, но в реальности в этом виноват не ноутбук, а различные проблемы в функционале самих наушников и колонок.

Увеличиваем громкость микрофона через драйвер звуковой карты
Также вы можете увеличить громкость микрофона через панель управления звуковой картой. Для того чтобы открыть данную панель нужно открыть «Панель управления Windows» и перейти в раздел «Оборудование и звук». В данном разделе вы сможете найти панель управления звуковой картой.
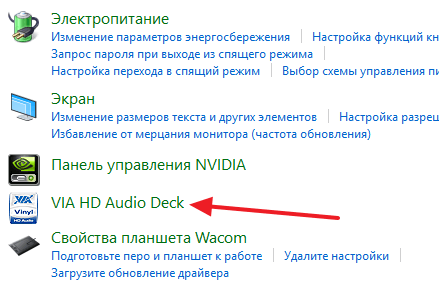
Кроме этого панель управления звуковой картой можно открыть через системную панель задач.
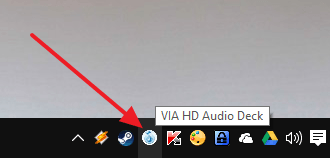
В панели управления звуковой картой нужно найти раздел с настройками микрофона.
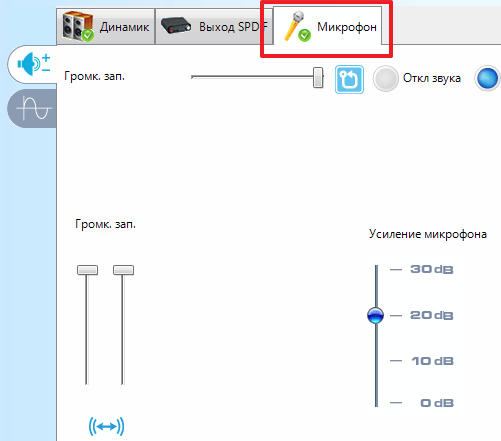
Там можно будет увеличить громкость микрофона, а также его усиление.
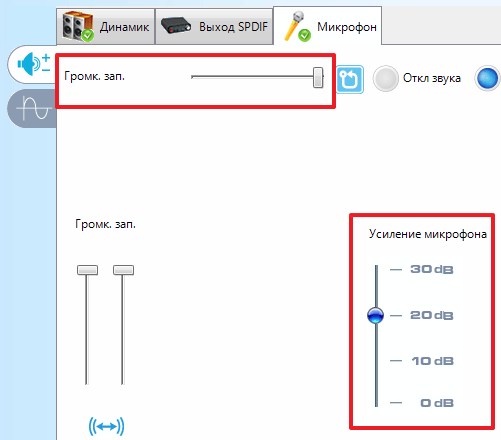
Нужно отметить, что настройки микрофона в панели управления звуковой картой полностью дублируют системные настройки Windows. То есть если вы увеличиваете громкость микрофона в настройках звуковой карты, то она автоматически увеличивается и в системных настройках.
- Почему не работает микрофон
- Как настроить звук на компьютере с Windows 7 или 10
- Как настроить микрофон на компьютере
- Как подключить микрофон к ноутбуку
- Как установить звуковую карту
Создатель сайта comp-security.net, автор более 2000 статей о ремонте компьютеров, работе с программами, настройке операционных систем.
Задайте вопрос в комментариях под статьей или на странице «Задать вопрос» и вы обязательно получите ответ.











