
Согласитесь, что это просто бесит, когда страницы загружаются по 3-5 минут, фото и видео вообще не открываются, а заливка очередной порции любимого сериала занимает несколько часов! При этом провайдер на все возмущённые возгласы отвечает: «У нас все хорошо. Скорость в пределах нормы».
Как быть в подобной ситуации? Всё просто: существует множество способов проверить скорость интернета и получить объективные данные о вашем подключении к Сети. А дальше – или предъявить их своему провайдеру и потребовать предоставления качественной услуги, или же просто сменить его на другого.
Что такое скорость интернета?
В первую очередь – это промежуток времени, за который происходит передача данных с вашего компьютера в Сеть или в обратную сторону. Соответственно, существует два вида скорости:
- входящая – скорость приёма (загрузка страниц в браузере, файлов из почтового ящика, онлайн-игр, видео, фотографий и так далее);
- исходящая – скорость отдачи (отправка файлов, фото, видео или загрузка их на сайты, в социальные сети).
Единицей измерения скорости является мегабит в секунду или сокращённо – Мб/с, где буква «б» – маленькая. На большинстве торрентов она измеряется в мегабайтах в секунду (МБ/с, где буква «Б» большая). 1 МБ = 8 Мб.
Сколько вешать в граммах? Что означает конкретный показатель?
Рассматривая предложения провайдеров, необходимо хотя бы примерно представлять, что именно вы получите при подключении интернет-канала определённой пропускной способности.
| Скорость (в Мб/с) | Что это означает в реальной жизни? |
|---|---|
| 0,5-3 | Крайне низкая скорость, при которой даже обычные страницы в браузере будут загружаться долго, а отдельные иллюстрации могут не загрузиться вообще. Просматривать видео при таком подключении – это просто пытка. |
| 3-8 | Все ещё низкий показатель. Подобная скорость уже позволяет с комфортом просматривать страницы сайтов и видео, но возможны периодические «подвисания». |
| 8-15 | Приемлемые цифры, позволяющие свободно сёрфить по интернету, смотреть видео и общаться в социальных сетях. |
| 15-45 | Хороший вариант, при котором можно смотреть видеоконтент в формате HD и FullHD, быстро загружать объёмные файлы, участвовать в продвинутых онлайн-играх и пр. |
| 45-100 | Идеальный диапазон – подойдёт даже для просмотра видео в формате 4К. |
Учитывайте, что скорость приёма и отдачи – это величина непостоянная. Она может существенно меняться в течение суток. Поэтому большинство провайдеров указывают в договоре не конкретный диапазон, а расплывчатую фразу: «до Х Мб/сек».
Какие ещё показатели характеризуют качество интернет-соединения?
Помимо скорости можно оценить и показатель под названием Ping – это время ответа сервера, измеряемое в миллисекундах. Чем оно меньше – тем качественнее соединение. Данный параметр особенно важен для тех, кто играет в онлайн-игры или даже участвует в сетевых баталиях. Быстрый ответ сервера в этом случае будет означать отсутствие задержек в игре. Чем ниже значение Ping – тем лучше:
| Ping (в миллисекундах) | Что это означает в реальной жизни? |
|---|---|
| 1-40 | Подходящий вариант для онлайн-игр и участия в соревнованиях. |
| 41-100 | Достаточно для удалённой работы или стратегий, где не требуется немедленной реакции на действия других участников процесса. |
| Более 100 | Некомфортный отклик как для игр, так и для удалённой работы в Сети. |
Существует ещё и такой показатель как джиттер – он отображает колебания величины Ping (также в миллисекундах) и демонстрирует стабильность соединения. Чем ниже значение джиттера – тем лучше.
Сервисы для проверки скорости
Что нужно смотреть – разобрались. Теперь исследуем несколько удобных сервисов, где можно быстро и качественно проверить ключевые показатели вашего интернет-соединения.
Рекомендации перед проверкой
Для получения максимально точных результатов нужно отключить работу всех приложений на компьютере или смартфоне: торренты, радио, игры, антивирусные программы. В идеале при проверке компьютер должен быть напрямую присоединён к Сети, а не через роутер (его настройки могут ограничивать поток передаваемых данных).
Тестирование лучше проводить 2-3 раза и учитывать средний результат замеров.
Fast.com
Поклонникам минимализма рекомендуем воспользоваться американским веб-инструментом от компании Netflix. При переходе по ссылке автоматически запускается определение скорости интернет и буквально через несколько секунд результат тестирования будет готов:

Правда, не очень понятно, какую именно скорость он определяет: входящую или исходящую? Или какой-то усреднённый вариант? Судя по замерам на других сайтах – все-таки тестируется именно входящее соединение.
Интернетомер от Яндекса
Здесь тоже все очень просто и функционально. Переходите по ссылке и нажимаете на кнопку «Измерить»:

Показывает только входящую и исходящую скорость соединения. Вот для примера:

По отзывам пользователей – сервис слегка преувеличивает результаты. Помимо скорости определяет ещё и IP-адрес, тип браузера, разрешение экрана и ваше местонахождение.
Speedmeter.de
Это немецкая разработка, которая реагирует на нажатие кнопки «Вперёд». По отзывам пользователей – отличается высокой достоверностью и позволяет замерить качество 4G-соединений. Мои результаты ниже:

Сайт определяет не только темпы скачивания, загрузки и Ping, но и тот самый джиттер (вибрация). Замер показал, что стабильность и устойчивость соединения у меня также на высоте.
2ip.ru
Наша собственная разработка. Запустить сервис можно через кнопку «Тестировать». Однако ещё до нажатия этой кнопки можно выбрать другую площадку – сервер, с которым вы будете проводить тестирование. Для этого достаточно нажать на любой из жёлтых кружочков на карте, чтобы выбрать город. А затем под картой откроется список доступных в этом населённом пункте провайдеров, скорость передачи данных которых можно протестировать. Таким образом можно измерить скорость взаимодействия с любым сервером (вплоть до расположенных в США или Австралии). Естественно, чем дальше он будет находиться – тем ниже будет скорость.

Для меня важно определить качество работы именно моего текущего провайдера, поэтому сразу переходим к тестированию. Итак, за считанные секунды сервис определил входящую, исходящую скорость и Ping. Результаты замеров меня снова порадовали! 🙂

Здесь же (ниже, под окном тестирования) можно ознакомиться с данными статистики по средней скорости интернета в вашем городе и от вашего провайдера, чтобы было с чем сравнить:

Если вы уже решили сменить провайдера или запланировали переезд в другой город, то на помощь придёт ещё один наш сервис – «Скорость интернета». Здесь аккумулируются сведения о всех произведённых замерах за месяц, а это в среднем около 3 миллионов тестов. На основании анализа полученных данных можно увидеть средние показатели в городах и у конкретных провайдеров. Для запуска сервиса введите название провайдера в верхнюю строчку и/или название города в нижнюю, затем – нажмите «Найти».

На примере средней скорости по Красноярску (38 Мб/с входящая и 46,7 Мб/с исходящая) можно сделать вывод, что мой провайдер работает весьма неплохо и менять его пока не стоит.

Speedtest.net
Ещё один популярный сервис. Сразу же после перехода по ссылке определяет провайдера и IP-адрес. После нажатия на кнопку «Начать» выдаёт скорость скачивания и загрузки, а также показатель Ping. Поскольку сайт англоязычный, то встроенный переводчик превратил показатель Ping в «Свист»:

Здесь так же, как и в предыдущем варианте можно выбрать другой сервер для тестирования по России и по всему миру. Для этого достаточно нажать на кнопку в правом нижнем углу выдачи результатов под названием «Поменять сервер» и в открывшемся окне выбрать нужную площадку из выпадающего списка или через поисковую строку:

Speedof.me
Сервис представляет собой HTML5 тест скорости, который одинаково хорошо работает как на настольных компьютерах, так и на мобильных устройствах. Во время замер файлы загружаются не одновременно, а в определённой последовательности – это имитирует реальные условия работы в Сети. Помимо отображения графика загрузки и выгрузки в режиме реального времени, он позволяет ещё и производить сравнение с предыдущими замерами. Единственный недостаток – сайт англоязычный. Запуск производится через нажатие кнопки «Test» или «Test Again» (при повторном тестировании) в левом нижнем углу экрана. А результаты выводятся в левом верхнем углу:

График предыдущих проверок отображается снизу справа в разделе «History». Этот сервис по отзывам пользователей является одним из самых быстрых, точных и надёжных.
Testmy.net
Сайт также англоязычный, поэтому ниже приведены рисунки с результатами автоматического перевода на русский язык через браузер.
При помощи данного веб-инструмента помимо комбинированного анализа можно отдельно проверить:
- Только входящую скорость.
- Только исходящую скорость.
- Запланировать регулярную проверку.
Для этого на главном экране нужно выбрать и нажать соответствующую кнопку:

При необходимости проведения регулярных замеров после нажатия на кнопку под цифрой 3 вы попадёте в окно настройки, где можно указать периодичность проведения тестов и их количество (по умолчанию – каждый час и 12 раз соответственно).
Если у вас постоянные проблемы с подключением, то столь частые замеры могут помочь вам сформировать журнал тестирования в разное время суток без необходимости постоянно подходить к компьютеру. При этом вы сразу же можете поделиться этими сведениями со своим провайдером, если в настройках укажете его адрес в разделе «Поделиться вашими результатами».

На данном сайте также интегрируются в общую базу все результаты проверок, поэтому здесь можно посмотреть консолидированные данные о качестве связи по городам, отдельным территориям или интернет-провайдерам. Подобные базы могут быть особенно интересны тем, кто планирует длительное время отдыхать или работать за рубежом. Можно заранее подобрать качественного провайдера на приглянувшемся вам курорте.
В целом, если работа в Сети не вызывает у вас особых затруднений (всё быстро грузится) – подобные тесты вызывают чисто спортивный интерес. А вот если возникли проблемы, то будет что предъявить своему провайдеру. Зачастую одного звонка, подкреплённого аргументами, бывает достаточно, чтобы восстановить нормальную связь.
Как исправить потерю пакетов

Потеря пакета происходит, когда ваше сетевое соединение теряет информацию во время передачи. Это может заставить ваше сетевое соединение казаться медленнее, чем должно быть, и снижает надежность сетевого взаимодействия как с локальными, так и с удаленными устройствами. Остановка потери пакетов должна быть на вершине списка для всех, кто хочет улучшить проблемную сеть.
Что такое потеря пакетов?
Хотя проточная вода часто используется в качестве аналогии для сетевого трафика, информация не передается по сети в виде непрерывного потока. Скорее, он отправляется в виде серии отдельных блоков, называемых пакетами . Эти блоки похожи на отдельные страницы в книге. Вместе они имеют некоторый смысл, но только когда они связаны с другими страницами в правильном порядке, они создают единое целое. Когда ваше сетевое соединение теряет пакеты, полная книга не может быть построена. Пакеты также могут доставляться неполными, поврежденными или иными дефектами, что делает их бесполезными. Решением этой проблемы обычно является повторная отправка потерянного пакета.
В большинстве сетей время от времени наблюдается очень низкий уровень потери пакетов. Превращения сетевых соединений таковы, что время от времени пакет отбрасывается, что неизбежно. Тем не менее, в правильно функционирующей сети потеря пакетов происходит достаточно редко, что не влияет на эффективность сетевого подключения.
Если вы видите более высокие уровни потери пакетов в вашей сети, вам нужно предпринять шаги, чтобы это исправить. Возвращаясь к нашей аналогии с водой, значительная потеря пакетов напоминает плохо протекающую трубу. Это должно быть исправлено, прежде чем любые другие улучшения могут быть сделаны.
Что вызывает потерю пакетов в вашей сети
Потеря пакета происходит не только по одной причине. Диагностика причины потери пакетов в вашей сети покажет вам, что вам нужно исправить.
 Mint Images / Getty Images
Mint Images / Getty Images
- Пропускная способность сети и перегрузка . Основной причиной потери пакетов является недостаточная пропускная способность сети для требуемого соединения. Это происходит, когда слишком много устройств пытаются установить связь в одной сети.
- Недостаточно мощное оборудование. Любое оборудование в сети, которое маршрутизирует пакеты, может привести к потере пакетов. Маршрутизаторы, коммутаторы, брандмауэры и другие аппаратные устройства являются наиболее уязвимыми. Если они не могут «идти в ногу» с трафиком, который вы передаете через них, они будут отбрасывать пакеты. Думайте об этом как официанте с полными руками: если вы попросите их взять другую тарелку, они, вероятно, уронят одну или несколько других тарелок.
- Поврежденные кабели. Потеря пакетов может произойти на уровне 1, физическом сетевом уровне. Если ваши кабели Ethernet повреждены, неправильно подключены или слишком медленны для обработки сетевого трафика, они будут «пропускать» пакеты.
- Программные ошибки: ни одно программное обеспечение не является безупречным. Микропрограмма вашего сетевого оборудования или программного обеспечения вашего компьютера может содержать ошибки, которые могут привести к потере пакетов. В этом случае потребитель мало что может сделать. Вы можете попытаться решить проблему самостоятельно, но часто единственным способом решения проблемы является исправление микропрограммы от поставщика, поставляющего оборудование. Обязательно сообщайте о предполагаемых ошибках, чтобы найти поставщиков, которые помогут решить проблему.
Обнаружение потери пакета
Существует ряд программных приложений, которые могут обнаружить потерю пакетов в сети. Они каким-то образом «вынюхивают» пакеты, анализируя время их поездки или просматривая пакеты. Самый простой способ выяснить, существует ли потеря пакетов, — это пропинговать устройства в вашей сети.
 Майк Пауэлл / Getty Images
Майк Пауэлл / Getty Images
-
В Windows откройте окно командной строки и используйте команду ping для настройки вашего маршрутизатора. Например, если локальный IP-адрес вашего маршрутизатора 127.0.0.1, следующая команда будет проверять связь с маршрутизатором:
В macOS или Linux откройте окно терминала и используйте следующую команду:
Единственное отличие — это отсутствие -t в конце команды.
Есть также более продвинутые инструменты, доступные для обнаружения потери пакетов.
В Windows вы можете использовать tcpdump через оболочку Bash в Windows 10 или запустить Wireshark.
Процесс обнаружения пакетов довольно низок. После того, как вы установили способ проверки связи по сети, вам необходимо следовать практике изоляции и устранения, чтобы определить источник и причину потери пакета. Для этого в большинстве случаев потребуется пинговать большинство устройств в сети или запускать сценарии, которые выполняют то же самое. Знание топологии сети будет очень полезно здесь.
Определение причины потери пакета
Чтобы определить основную причину потери пакетов, вы должны начать с самой простой проблемы, чтобы обнаружить и вернуться обратно.
Сначала проверьте соединение Ethernet между устройствами. Проверьте наличие явных признаков физического повреждения и неправильного подключения. Эти кабели работают правильно? Решает ли переключение кабелей проблему? Проверьте маршрутизаторы и коммутаторы аналогичным образом.
Во-вторых, определите, достаточно ли пропускной способности для обработки необходимых устройств в вашей сети. Является ли какой-либо один аппаратный элемент обработкой значительно большего количества соединений, чем следует? Это часто процесс поиска и замены, пока проблема не решится. Вы также можете использовать «заведомо исправный» коммутатор и маршрутизатор, поменяв его местами с потенциально проблемными устройствами в сети, чтобы увидеть, исчезает ли потеря пакетов при удалении определенного устройства.
Как исправить потерю пакетов в вашей сети
Как только вы определили причину потери пакета, есть два исправления, которые могут быть применены.

Первый включает в себя замену проблемного оборудования. Если ваше расследование привело к неправильной работе устройства, замените его.
Если потеря пакета вызвана программными ошибками, вам нужно попытаться исправить ошибку самостоятельно, попытаться обойти ее или сообщить об ошибке поставщику и надеяться, что он исправит ее. Для внутреннего программного обеспечения может быть легче найти исправление. Для стороннего программного обеспечения это зависит. Если вы являетесь крупным клиентом, вы можете найти выход из положения. Если нет, возможно, вы застряли в ожидании, пока пытаетесь использовать обходной путь.
Потеря пакетов часто представляет собой медленную работу в сети. Конечно, что-то столь расплывчатое может быть вызвано множеством коренных причин. Если вы диагностируете неэффективную сеть, потеря пакетов должна быть в верхней части вашего списка. После того как потеря пакетов исключена, вы можете перейти к более сложным проблемам.
Проверка потери пакетов интернета онлайн или через командную строку
Когда компьютер подключается к интернету или другой сети, происходит обмен маленьких блоков данных, называемых пакетами. Когда передача одного или нескольких пакетов не происходит, это называют потерей пакетов. Для пользователя это проявляется в виде медленной загрузки каких-либо данных, низкого качества подключения или полной потери соединения с сетью. Потеря может проявиться в любом приложении, но самыми заметными являются программы воспроизводящие аудио или видео, а также видеоигры.
Что такое пакеты и как они теряются
Пакет — это блок данных, строгой структуры, размер которых обычно не превышает 64000 байт, а чаще всего меньше. Используются они для более эффективной передачи данных, что обеспечивает высокое качество подключения к сети.

Обмен пакетами в интернете производится с помощью стека протоколов TCP/IP( TCP — протокол обмена передачей / IP — межсетевой протокол). Это несколько протоколов, которые обеспечивают online передачу данных, определяют их форму, способ отправки и так далее.
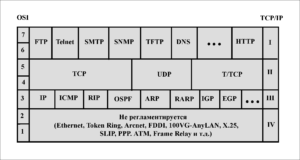
Так же, под IP понимают адрес какого-либо ресурса непосредственно в интернете. При попытке обращения к этому ресурсу по адресу (IP) высылаются пакеты данных. Чтобы эти данные не терялись и не дублировались, их контролирует протокол обмена (TCP). Если данные были доставлены, адрес в свою очередь отправляет ответные пакеты. При успешном обмене отображается скорость, называемая пингом (ping). На любом этапе может произойти ошибка, что будет являться потерей пакета.
При обнаружении проблемы с соединением, качеством контента приложения любой поисковик может выдавать фразу «потеря пакетов интернета, как исправить» и многие другие, не особо помогающие разобраться вещи. Чтобы исправить проблему, нужно прежде всего узнать причину.
Почему теряются пакеты
Есть несколько причин потери пакетов, каждой будет уделено внимание.
- Ошибки программного обеспечения,
- Проблемы оборудования(железа),
- Перегруженность сети,
- Беспроводные и проводные сети,
- Кибернетическая атака.
Важно! Каждая сеть сталкивается с этой проблемой. Это случается время от времени, в особенности из-за высокой скорости передачи. Если это не вызывает никаких негативных последствий, то не стоит обращать на это внимание.
Ошибки программного обеспечения
Программные ошибки являются распространенной причиной потери пакетов. При плохом тестировании или если были обнаружены ошибки при обновлении ПО (Программное Обеспечение), то сеть может вести себя непреднамеренно или непредсказуемо. В некоторых случаях помогает перезагрузка, но чаще всего будет требоваться обновление или полная переустановка ПО.
Проблемы оборудования (железа)
Устаревшее и неисправное оборудование, такое как маршрутизаторы, коммутаторы и брандмауэры может значительно замедлить сетевой трафик. Из-за роста компании, повышенная нагрузка на старые машины может вызывать потерю пакетов, общее снижение подключений, повышать задержку. Чтобы устранить проблему, такое оборудование стоит обновить или полностью заменить.
Перегруженность сети
При достижении пика пропускной способности сеть считают перегруженной. Это происходит, когда возрастает количество трафика. Пакеты формируют очередь и ждут пока их доставят. Но если сеть доставляет их очень медленно, то сеть не может хранить много данных в «подвешенном» состоянии, то они отбрасываются или игнорируются, чтобы сеть могла продолжить работу. Можно сравнить с дорожным трафиком, когда четырехполосное движение стягивается в двухполосное, только вместо часовой пробки, просто выкинув часть машин из потока. Определить самостоятельно эту проблему достаточно сложно.
Беспроводные и проводные сети
Тип сети также может влияет на потерю пакетов. Беспроводные сети куда более уязвимы, чем их проводные аналоги. К примеру, помешать работе беспроводных сетей могут радиочастотные помехи, что существенно скажется на качестве подключения.
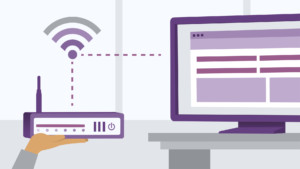
Проблемы, которые могут влиять на беспроводные сети:
- слабый сигнал
- ограничения по расстоянию для приема сигнала
- роуминг
При проводных сетях, проблемой могут стать неисправно работающие кабеля. Это может быть связано с неправильным подключением или механическим повреждением кабеля. Узнать можно с помощью тщательной проверки ПК и кабелей.
Кибернетическая атака
Помимо вышеуказанных проблем, утрата пакетов может быть связана с киберпреступниками. В последние годы стала популярной у злоумышленников атака, связанная со вбросом пакетов в сетевой поток, от чего преступники получают контроль над маршрутизатором и могут украсть важные данные. Такой тип атаки можно обнаружить только при мониторинге скорости передачи данных внутри сети.
Проверка скорости
Чтобы понять причину потери пакетов, нужно определить является проблемой внешний источник или локальный. Первое, что можно сделать, это сопоставить реальную скорость интернета с заявленной провайдером.
Обратите внимание! Перед замером скорости нужно отключить все сторонние программы, которые как-либо используют сеть. Также стоит учесть время суток, так как в вечернее время нагрузка на сеть возрастает.
Для проверки подойдёт любой сайт предоставляющий тест скорости, например https://www.speedtest.net. Разные сервисы могут показывать разную скорость, необходимо провести тесты на нескольких сайтах. Небольшие отклонения в скорости нормальны, но если различие составляет от 30% и выше — стоит обратиться к провайдеру за разъяснением причин.
Сам по себе тест малоинформативен, однако дает базовую информацию. Если скорость соответствует заявленной провайдером или близка к ней, следует продолжить проверку. Более подробную информацию можно посмотреть из командной строки, но есть онлайн ресурсы, которые предоставляют подобный функционал. Проблема таких ресурсов может быть в ограниченности и недостоверности данных.
Проверка при помощи командной строки
Более детальную информацию можно достать средствами операционной системы. Ручная проверка потери пакетов осуществляется через командную строку. Вызов и команды будут рассмотрены на примере os Windows, а также ниже приведены аналогичные команды для Linux и MacOS.
Для открытия командной строки в Windows нужно:
- Открыть панель задач (по умолчанию находится внизу экрана).
- Нажать кнопку поиска.
- Ввести cmd или командная строка.
Обратите внимание! Для Linux достаточно ввести сочетание клавиш Ctrl+Alt+F1, для MacOS Shift+Command+U.
В первую очередь, определить потерю возможно с помощью команды ping. Она предназначена для тестирования доставки пакетов. По умолчанию отправляются 4 пакета объемом в 32 байта.
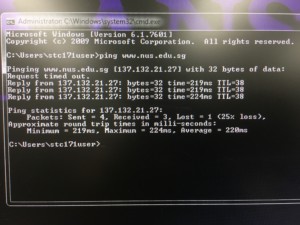
Для проверки требуется ввести в поле командной строки «ping». Начать проверку стоит с собственным частным IP-адресом, это поможет определить, является ли проблема локальной. Узнавать его можно через поисковик или при помощи командной строки. Введите «ipconfig», найти строку «IPv4-адрес». Перепишите этот адрес после команды ping.
Далее можно обратиться к серверам крупных компаний, так как они являются наиболее стабильными. Попробуйте несколько:
- ping ya.ru,
- ping google.com,
- ping 8.8.8.8 — публичный DNS сервер от Google.
Важно! В Linux утилита ping работает бесконечно, если не задано количество отправляемых пакетов, остановить отправку можно комбинацией Ctrl+C.
Однако проблема может не проявиться на простой проверке. Чтобы провести расширенный тест, нужно изменить стандартные параметры. Параметры ставятся после основной команды, например «ping ya.ru -n 20» отправит двадцать пакетов, вместо четырех стандартных. Полезными параметрами для данной ситуации являются:
- -n — количество отправляемых пакетов,
- -l — размер одного пакета,
- -t — постоянная отправка, прервать можно с помощью сочетания Ctrl+C, несовместимо с -n.
Диагностика при помощи утилиты tracert
Командная строка также предоставляет внутреннюю программу для проверки маршрутов запроса — «tracert» (в Linux и MacOS — traceroute). Или трассировка. Данная утилита показывает каждый шаг и время задержки в сети до конечного источника. Например, изначально идёт обращение к частному IP адресу компьютера, затем к серверу провайдера и далее N-ное количество шагов к конечному адресу. Если какой-то адрес не отвечает, он может быть причиной потери пакетов. Вводится команда аналогично предыдущей, например — «tracert ya.ru».
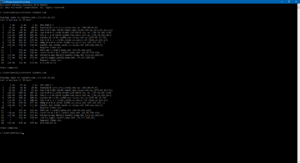
Стоит помнить, что если при «пинге» пакеты не терялись, а при трассировке некоторые узлы не отвечают, то это нормально. Отдельный узел может быть закрыт для трассировки. Однако, если же проблема есть в определенном узле, следует связаться с провайдером для решения проблемы.
Использование сторонних программ и утилит
Помимо командной строки можно использовать специализированные программы. Их преимущество в визуализации данных, также они облегчают тестирование, минусом же является дорогая стоимость и необходимость установки. Первый минус можно обойти используя торренты.
Пример таких программ:
- VisualRoute 2010 Pro 14.0,
- NetInfo 8.2.
Обратите внимание! У программ есть демоверсии, которые позволят не прибегать к оплате и торрентам.
Решение проблем с Интернет-соединением
Если вышеперечисленные способы не помогли, можно попытаться определить механические проблемы с интернет-соединением. В первую очередь проверьте стабильность работы вашего компьютера. Сетевой адаптер, USB-порты — уязвимые места и могут пострадать от механического повреждения и работать нестабильно. От чего будет падать качество соединения.
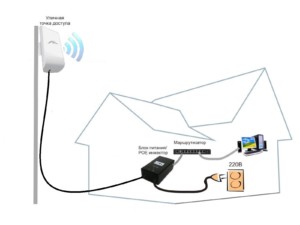
Последнее, что можно сделать, — оптимизировать интернет-соединение. Операционные системы часто сами проводят оптимизацию, но не всегда это оптимально. Вручную оптимизировать соединение крайне не рекомендовано. Это требует глубоких знаний в сетевых технологиях и отличного понимания работы стека протоколов TCP/IP.
Потери пакетов могут быть крайне раздражительными. Не воспроизводимые аудиофайлы, высокая задержка в онлайн-играх. Выше были приведены способы как проверить потерю пакетов интернета, даже если не удается решить проблему полностью, значительным шагом к ее решению является выявление этапа и максимальный сбор информации. На любом этапе настоятельно рекомендуется консультация с провайдером.
Команды для проверки и исправления настроек сети
Я уже писал, о том, что такое IP-адреса и как проверить, под каким адресом вас видит внешний мир. Однако часто этой информации недостаточно для того, чтобы понять, какой все-таки адрес присвоен вашей сетевой карте, а также провести диагностику проблем подключения. Приведу список команд, которые можно использовать. (также у меня на сайте можно прочитать про визуальную настройку сетевых подключений)
Для начала необходимо открыть командную строку. Делается это так: нажимаете кнопку пуск, выбираете пункт «выполнить».

Альтернативные способ — нужно нажать клавишу Win (между Ctrl и Alt) и R одновременно, этот способ работает также и на Висте
Появляется окошко, в которое нужно вписать cmd и нажать ОК


Появляется та самая командная строка
В ней можно набирать и «вводить» команды, нажимая Enter. Результаты можно копировать — если нажать правую кнопку можно выделить нужный кусок, далее нужно еще раз нажать правую кнопку мыши.
Команда ping
Первая команда, с которой нужно познакомиться — это ping, проверяющую доступность заданного адреса. Введите команду ping 127.0.0.1. Должно получиться что-то такое (если команда не ping не работает, то, возможно, решить проблему поможет инструкция по исправлению ошибки cmd no command):
C:Documents and SettingsАдминистратор>ping 127.0.0.1
Обмен пакетами с 127.0.0.1 по 32 байт:
Ответ от 127.0.0.1: число байт=32 время
Как мы видим, на адрес 127.0.0.1 было отправлено 4 пакета, и они все достигли цели. Что же это был за адрес и почему я был уверен, что пакеты дойдут? Ответ прост — пакеты никуда не отправлялись, а оставались на вашем компьютере. Этот адрес специфичен и используется для loopback — пакетов, не уходящих никуда вовне. Отлично, можем теперь «пропинговать» адрес этого сайта: 212.193.236.38
C:Documents and SettingsАдминистратор>ping 212.193.236.38
Обмен пакетами с 212.193.236.38 по 32 байт:
Ответ от 212.193.236.38: число байт=32 время=3мс TTL=55
Ответ от 212.193.236.38: число байт=32 время=3мс TTL=55
Ответ от 212.193.236.38: число байт=32 время=3мс TTL=55
Ответ от 212.193.236.38: число байт=32 время=3мс TTL=55
Статистика Ping для 212.193.236.38:
Пакетов: отправлено = 4, получено = 4, потеряно = 0 (0% потерь),
Приблизительное время приема-передачи в мс:
Минимальное = 3мсек, Максимальное = 3 мсек, Среднее = 3 мсек
C:Documents and SettingsАдминистратор>
Можно заметить только одно отличие — пакеты доходили не мгновенно, а за 3 миллисекунды. Надеюсь, у вас тоже не было никакой задержки при доставке пакетов, а главное — вы не увидели строчки типа
Появление таких строчек означает, что часть пакетов теряется. Это свидетельствует о проблемах на линии или не сервере, к которомы вы обращаетесь.
Команда ipconfig
Следующая важная команда — ipconfig. Введите ее. У меня получилось вот так:
Настройка протокола IP для Windows
Ethernet — Ethernet адаптер:
DNS-суффикс этого подключения . . : srcc.msu.ru
Маска подсети . . . . . . . . . . : 255.255.255.0
Основной шлюз . . . . . . . . . . : 192.168.17.240
C:Documents and SettingsАдминистратор>
В данном случае получился адрес 192.168.17.139. Можно этот адрес тоже пропинговать (вы пингуйте свой) — пакеты должны доходить мгновенно. Основной шлюз — это адрес, на который компьютер отправляет пакеты, не найдя подходящего адреса в своей сети. Так, в моем случае все пакеты, кроме пакетов на 192.168.17.* будут отправлены на 192.168.17.240, а тот компьюьтер уже должен решить, что с ними делать и куда их переправлять дальше. Примечание: локальная сеть, то есть те адреса, пакеты на которые не отправляются на шлюз, определяется при помощи маски — нолик на последнем месте и 255 на всех предыдующих как раз и означает, что может буть произвольным последнее число в IP-адресе.
Одно из стандартных действий при поиске проблем подключения — пропинговать свой шлюз. Если пакеты до него не доходят, то, видимо, проблема где-то рядом, например, поврежден или плохо воткнут сетевой шнур. Также стоит знать, где физически находится компьютер с вашим основным шлюзом — у провайдера, где-то в доме, а, может, это — можем в вашей квартире. Примечание: некоторые компьютеры настроены не откликаться на запросы команды ping. Поэтому отсутствие пинга — не стопроцентная гарантия отсутствия связи с адресом.
Более подробную информацию можно получить командой ipconfig /all. У меня получилось:
C:Documents and SettingsАдминистратор>ipconfig /all
Настройка протокола IP для Windows
Имя компьютера . . . . . . . . . : sander
Основной DNS-суффикс . . . . . . : MSHOME
Тип узла. . . . . . . . . . . . . : смешанный
IP-маршрутизация включена . . . . : нет
WINS-прокси включен . . . . . . . : нет
Порядок просмотра суффиксов DNS . : MSHOME
Ethernet — Ethernet адаптер:
DNS-суффикс этого подключения . . : srcc.msu.ru
Описание . . . . . . . . . . . . : Broadcom 440x 10/100 Integrated Controller
Физический адрес. . . . . . . . . : 00-16-D4-63-03-65
Dhcp включен. . . . . . . . . . . : да
Автонастройка включена . . . . . : да
Маска подсети . . . . . . . . . . : 255.255.255.0
Основной шлюз . . . . . . . . . . : 192.168.17.240
DHCP-сервер . . . . . . . . . . . : 192.168.17.240
DNS-серверы . . . . . . . . . . . : 212.192.244.2
Аренда получена . . . . . . . . . : 2 февраля 2009 г. 11:00:28
Аренда истекает . . . . . . . . . : 9 февраля 2009 г. 11:00:28
C:Documents and SettingsАдминистратор>
Самую полезную информацию я выделил жирным. DHCP-сервер выделил мне динамиеский адрес на основе моего MAC-адреса или физического адреса. Мои DNS-сервера — это 212.192.244.2 и 212.192.244.3.
Другие команды
Команда tracert позволяет проследить путь пакетов от вашего компьютера до цели. Попробуйте, например протрассировать путь до этого сайта: tracert it.sander.su. Строки в выводе трассировки есть точки, через которые проходит пакет на своем пути. Первой точкой будет ваш шлюз. Использование команды tracert позволяет найти источник проблем при связи с каким-либо адресом. Пакеты, посылаемые командой tracert, имеют показатель TTL — time to live — целое положительное число. Каждый маршрутизатор на пути уменьшает этот показатель на 1, если TTL падает до нуля, то трассировка заканчивается. По умолчанию используется начальный TTL равный 30, задать другое значение можно опцией -h.
Посмотреть таблицу маршрутизации можно командой route print, однако я не буду подробно останавливаться на ней — это тема отдельной статьи.
Команда netstat позволяет просмотреть список установленных соединений. В режиме по умолчанию команда пытается преобразовывать все IP-адреса в доманные имена (при помощи службы DNS), что может работать медленно. Если вас устраивает числовой вывод, вызывайте команду netstat -n. Если вас также интересуют открытые порты на вашем компьютере (что означает, что он готов принимать соединения по этим портам), то вызовите команду с ключом -a: например, netstat -na. Можно также вызвать команду netstat -nb, чтобы посмотреть, какие процессы установили соединения. Команда netstat -r эквивалентна команде route print.
Команда netsh позволяет изменить настройки сети через командную строку. Введите команду netsh interface ip show address. У меня получилось:
C:Documents and SettingsАдминистратор>ipconfig /all
Настройка интерфейса «Ethernet»
DHCP разрешен: да
Метрика интерфейса: 0
Запоминаем название (Ethernet) и теперь командой netsh interface ip set address name=»Ethernet» source=static addr=192.168.0.33 mask=255.255.255.0 gateway=192.168.0.1 gwmetric=30 задаем IP-адрес. Для динамического подключения: netsh interface ip set address name=»Ethernet» source=dhcp. На этом сайте также можно прочитать об интерактивной настройке параметров сети
Как проверить потерю пакетов интернета
Хм. не могу редактировать первое сообщение. Тут так принято?
В 0.97 есть баги на старых платформах.
Новая версия 0.97.1:
* IDN Домены (*.рф, например)
* StDev и jitter
* Копирование строки по длиному тапу и полного репорта из меню
* Bug reporting (только для 2.3 и выше)
* Выбор IP в случае когда их много для хоста
По разным причинам пришлось разделить на две ветки:
Для Android 2.3 и выше (API >= 9):  traceping9.apk ( 108,17 КБ )
traceping9.apk ( 108,17 КБ )
Для Android 1.5 — 2.2 (API 06.01.12, 21:01 | #6
●
Устройства не HTC часом?
Прошивки родные или кастом?
Проверьте любую другую пинговалку, например Network Tools, там работает пинг?
Сообщение отредактировал Semchen — 14.04.12, 11:26
Друзья,
у кого есть IPv6 и ICS?
Потестируйте, пожалуйста, как работает последняя версия (1.2.2 и выше) с IPv6 хостами.
Только нужен root, без него работать не будет. В андроиде у ping6 не установлен SUID бит. Без рута этот экзешник бесполезен.
 traceping9.apk ( 116,86 КБ )
traceping9.apk ( 116,86 КБ )
Semchen
Помимо ввода Packet size еще несколько пожеланий:
- выбор признака запрета фрагментации Dont fragment (актуально если будет Packet size)
- возможность указывать в Ping count любое число
- возможность указывать в Ping timeout любое значение в ms
- возможность указать значение DSCP/ToS для пакета
- вынести из настроек Ping count, Ping timeout, Packet size, DSCP, Dont fragment в основной экран (в настройках можно их оставить как дефолтные)
- добавить два режима трассировки: с DNS и без (для режима с DNS в списке трасировки под именем хоста дописывать его IP)
- возможность выбора протокола ICMP/UDP (для UDP можно указать произвольный порт)
- рассмотреть возможность вывода «обратного маршрута пакета»
Сообщение отредактировал geps — 19.01.13, 20:26
спасибо за предложения, постраюсь реализовать, но всё не обещаю
- выбор признака запрета фрагментации Dont fragment (актуально если будет Packet size)
- возможность указывать в Ping count любое число
- возможность указывать в Ping timeout любое значение в m
- возможность указать значение DSCP/ToS для пакета
Это можно
- вынести из настроек Ping count, Ping timeout, Packet size, DSCP, Dont fragment в основной экран (в настройках можно их оставить как дефолтные)
А что реально нужно менять их постоянно? Сейчас я как раз делаю новый интерфейс, с action bar, но пока слабо представляю куда впихнуть эти параметры, да и 99% пользователей их в принципе не меняет
- добавить два режима трассировки: с DNS и без (для режима с DNS в списке трасировки под именем хоста дописывать его IP)
так это есть. Lookup host names в параметрах, а в экране трейса пункт меню Show IP/Hostnames. В action bar будет такой пункт, конечно.
- возможность выбора протокола ICMP/UDP (для UDP можно указать произвольный порт)
насчет udp пока ничего не обещаю, надо изучать. Без рута вроде как не обойтись.
- рассмотреть возможность вывода «обратного маршрута пакета»
в пинге вроде есть record route, это имеется в виду? Но написано «Many hosts ignore or discard this option. Ща попробовал ping -R ya.ru — 100% loss. Странно.
Сообщение отредактировал Semchen — 23.01.13, 17:25












