Диагностика и тестирование оборудования – 10 лучших бесплатных программ
Как определить компоненты, находящиеся внутри компьютера и просмотреть их параметры? Как проверить процессор или видеокарту на производительность и отсутствие перегрева? Достаточно воспользоваться программой для тестирования и диагностики.
Представленная нами бесплатные приложения позволяют определить производительность компонентов, рабочую температуру или скорости вращения вентиляторов, а также выявить нестабильности работы компьютера при длительной работе и при высокой нагрузке. Мониторинг работы оборудования и знание его состояния позволяет предсказать возможные неисправности. Возможности различных программ, можно комбинировать, например, проверяя одновременно производительность процессора в тесте Cinebench и тактовую частоту во время теста с помощью CPU-Z.
Немного теории
Тестирование стабильности компьютера обычно проводят поэтапно. Сначала проверяют стабильность процессора, потом стабильность видеокарты и так далее. Создание акцентированной нагрузки на отдельные компоненты позволяет быстро определить источник проблем, если компьютер будет работать не стабильно.
Для создания предельной нагрузки на комплектующие компьютера нужны специализированные программы, разработанные специально для проведения тестов. Ведь даже самые требовательные профессиональные программы или компьютерные игры не создают нужных нагрузок. Например, для тестирования процессора можно использовать программу LinX, для тестирования видеокарты Furmark, а для тестирования блока питания S&M. Также есть универсальные программы, которые включают в себя разные тесты. Одной из наиболее популярных программ такого рода является программа OCCT. Данная программа позволяет проводить тест стабильности для всех основных компонентов компьютера (процессора, видеокарты, блока питания). При этом OCCT имеет собственный строенный мониторинг системы, который позволяет отслеживать уровень нагрузки, температуры, напряжения и многое другое.
В этой статье мы будем использовать именно OCCT, поскольку это более удобно и позволяет сэкономить время на установке программ. Скачать OCCT можно на официальном сайте http://www.ocbase.com. Также при тестировании может понадобится программа HWiNFO, подробней об этом в конце статьи.
Нужно отметить, что тест стабильности компьютера может привести к его поломке, например, от перегрева. Хотя это и очень маловероятно, но такая возможность есть. Поэтому все что вы делаете, вы делаете под свою ответственность.
Стресс-тест компьютера в программе AIDA64
AIDA64 – это известная программа для диагностики компьютерных комплектующих, она для многих не требует представления. Программа отображает детализированные характеристики ПК и ноутбуков, их комплектующих, измеряет температуру, позволяет выполнять тесты монитора, жёсткого диска, оперативной памяти, а также стресс-тесты в условиях максимальных нагрузок процессора, оперативной памяти и видеокарты. Программа AIDA64, друзья, не бесплатная, но у неё есть 30-дневная пробная версия. Сайт загрузки программы — www.aida64russia.com .
Кстати, можете использовать AIDA64 для поиска допустимой или максимальной температуры вашего процессора. Идёте в раздел программы «Системная плата > ЦП», здесь в блоке «Производитель ЦП» должна быть ссылка, ведущая на официальный сайт вашего процессора, на страничку его характеристик.
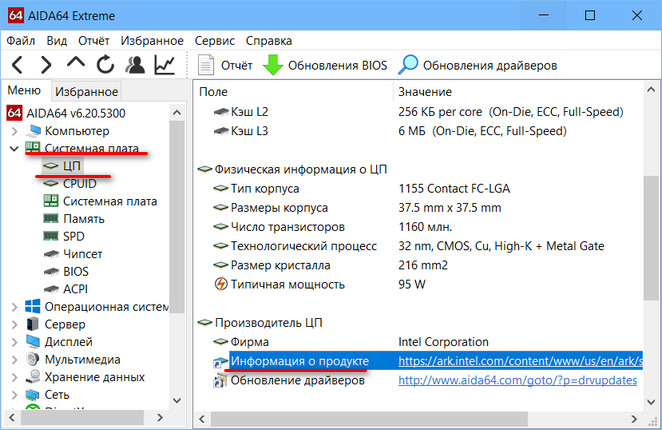
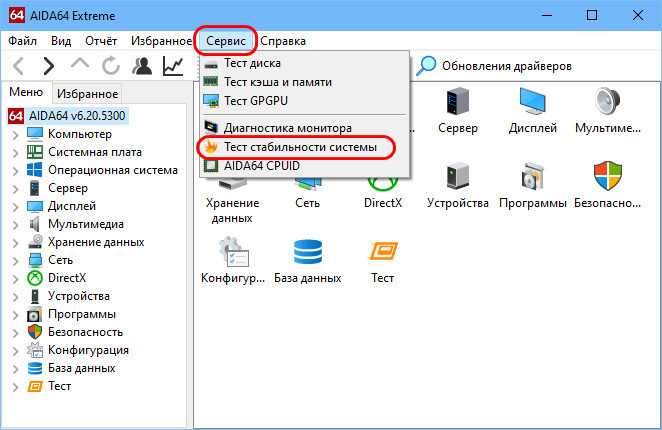
Вверху слева отмечаем компоненты, которые хотим подвергнуть стресс-тесту. Я выберу все, кроме жёсткого диска. Из них:
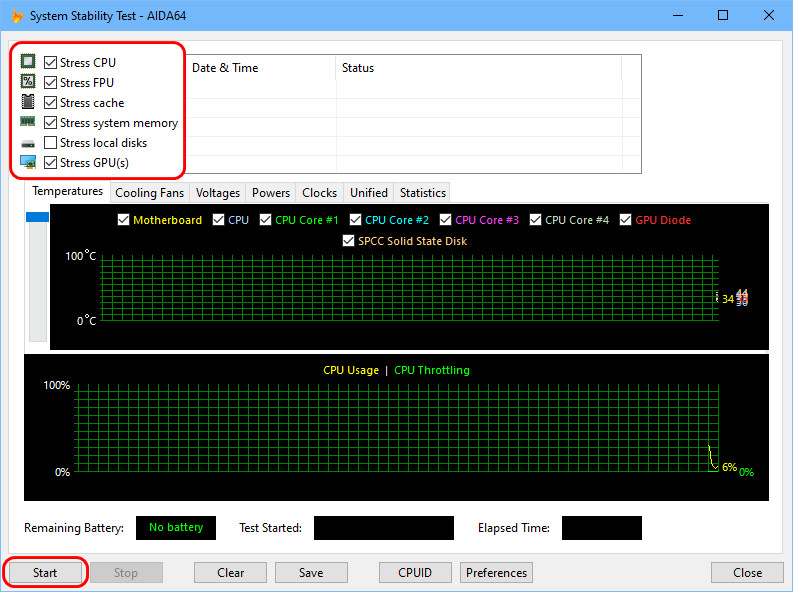
Переключаемся на вкладку «Statistics», в ней нам будет удобнее следить за температурой. Никаких операций на компьютере не производим, просто как минимум полчаса следим за температурой комплектующих. Перед нами будут отображаться значения температуры материнки, каждого из ядер процессора и видеокарты в графах с текущим значением, минимальным, максимальным и средним. Во время стресс-теста смотрим графы:
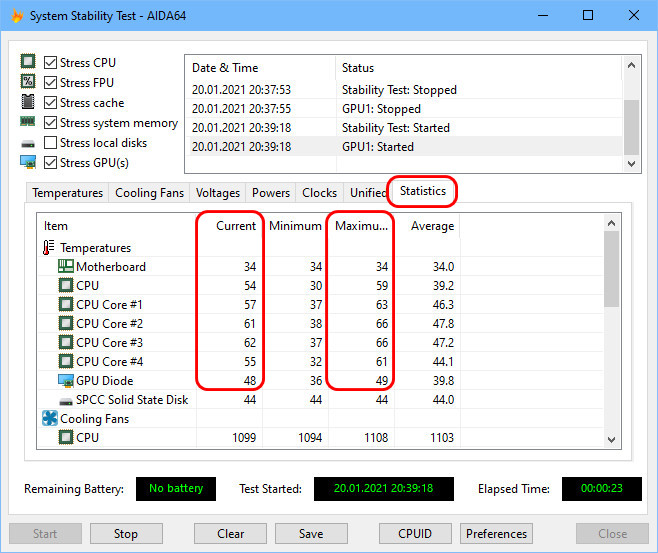
Время проведения теста фиксируется внизу окна в графе «Elapsed Time». В моём случае хватило немногим более 4-х минут, чтобы температура процессора перевалила за Tcase. Дальше нет смысла тестировать, температура будет подниматься и через несколько минут достигнет критической. Поэтому я останавливаю стресс-тест.
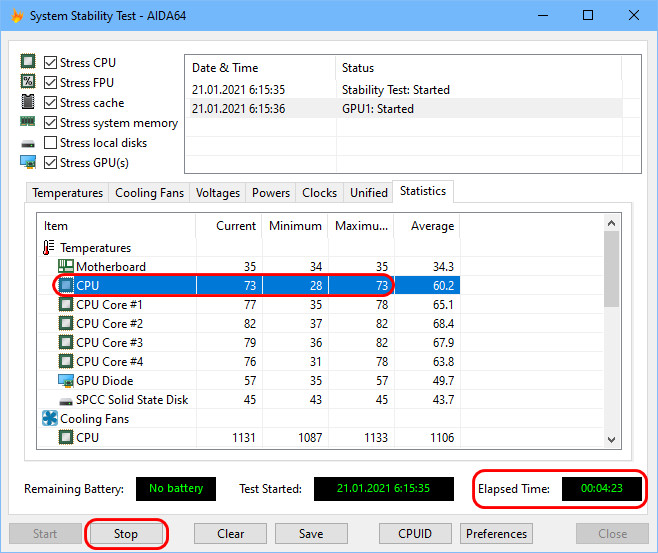
Если у вас аппаратные неполадки проявляются не в виде повышения температуры, а артефактами на экране, прочими глюками, компьютер уходит в BSOD или аварийную перезагрузку, чтобы выявить причинный компонент, запустите в AIDA64 отдельные стресс-тесты процессора, оперативной памяти и видеокарты. Если вы хотите убедиться в работоспособности жёсткого диска в довесок к анализу его S.M.A.R.T., можете посмотреть его работу в условиях стресс-теста.
Примечание: друзья, учтите, что стресс-тесты процессора, проводимые AIDA64, очень мощные. Если вы выберете все три теста процессора — Stress CPU, Stress FPU и Stress cache, через время у вас температура может подняться выше допустимой Tcase даже при тех условиях, что компьютер почищен от пыли, заменена термопаста, исправен кулер. Может быть так, что ваш кулер просто не рассчитан на такие нагрузки, которые подаёт на процессор AIDA64. И если вы на компьютере не играете или иным образом не подвергаете процессор сильным нагрузкам, то вам не нужно ничего делать с кулером. Замените его на более мощный или установите в корпус ПК дополнительное охлаждение тогда, когда у вас возникнет необходимость в сильных нагрузках.
реклама
AIDA64 — тоже один из самых мощных инструментов для мониторинга железа, но не такой удобный, как вышеуказанные утилиты. Однако, оверклокеры любят эту программу за несколько эксклюзивных тестов. А именно, тесты ОЗУ и тесты стабильности системы.


Начало тестирования
Для того, чтобы начать тест, необходимо отметить те элементы, которые понадобятся.

- Отмечаем нужные компоненты.
- Нажимаем кнопку Старт. Сам процесс будет длиться около получаса.
- В течение процедуры в окне напротив элемента можно увидеть обнаруженные проблемы и ошибки.
- Постоянно нужно следить за графиками температуры. При изменении на критические значения, необходимо прекратить тесты.
- Чтобы завершить, нажать кнопку Стоп. Результаты сохраняются кнопкой Сохранить.
Отметим, что наличие 5 и более ошибок показывает, что работа не стабильна и необходимо исправлять ошибки в устройстве. Каждая ошибка имеет свое наименование в соответствии с принадлежностью к компоненту.
IntelBurnTest
Важно: несмотря на название — утилита поддерживает и процессоры от AMD.
Разработчик : AgentGOD
Ссылка на SoftPedia: https://www.softpedia.com/
По заверениям разработчика этой утилиты — она производит тест ЦП по тем же алгоритмам и методикам, как это делают специалисты из Intel (не знаю правда это или нет — но программа точно не плоха!) .
Использовать ее крайне просто: после запуска — выберите длительность тестирования (например, 10 минут как у меня на скрине ниже) и уровень нагрузки (рекомендую «Very High») — далее нажмите «Start» .

IntelBurnTest — окно программы
После, IntelBurnTest серьезно нагрузит ЦП и начнет «следить» за его работой — если будут выявлены ошибки, тест будет прекращен, а вы увидите отчет.
Всё просто, быстро и понятно. А что еще нужно?!
- очень простая утилита (это буквально — в ней нет ничего лишнего);
- хорошие алгоритмы тестирования (высокая надежность и точность результатов);
- авто-прекращение теста, если будут выявлены ошибки или ЦП поведет себя как-то «странно».
- нет наглядных графиков и индикаторов (поэтому, рекомендуется использовать ее параллельно с HWMONITOR или RealTemp).
Intel Processor Diagnostic Tool

Программа поддерживает тестирование только процессоров Intel (что очень ожидаемо). Оптимальным является функциональный тест, который использует все возможности программы Intel Processor Diagnostic Tool и запускает стресс-тест в течение нескольких минут.
Дополнительно можно проверить функциональность всех ядер, рабочую частоту, проверить конкретные функции процессора или выполнить нагрузочный тест. В итоге показывает минимальную и максимальную температуру, зарегистрированную во время тестов.
Бенчмарк видеокарты
Аналогично с тестом процессора, после разгона видеокарты, нужно и её проверять на работоспособность. Разгон практически любого графического чипа дает 5-10% прироста производительности. Но важно, чтобы комплектующая работала стабильно. Проверять систему охлаждения GPU и её устойчивость к высоким частотам умеет программа FurMark.

В отличие от аналогов, эта софтина имеет огромное количество настроек, которые способны полностью нагрузить вашу видеокарту и её кулеры. Имеется несколько популярных пресетов с разными разрешениями и таблица результатов всех современных GPU. В утилиту также встроен другой популярный инструмент — GPU-Z, который отображает детальную информацию о графическом акселераторе. А для разгона и настройки охлаждения лучше всего подойдет MSI Afterburner.

Читайте также:
Стоит добавить в начало, что любые программы по тестированию
компьютерных комплектующих нужны в двух случаях: 1. проверить исправность старого устройства (работает ли оно под нагрузкой) 2. проверить исправность при наличии проблем.
Миф о том, что можно проверить новый пустой жесткий диск или оперативную память, процессор или видеокарту — всего лишь миф, выросший из бородатых лет, когда везде был msdos и первые версии windows. в те времена было много бреда, вроде постоянного обслуживания диска, проверок и дефрагментаций, постоянного сканирования дисков антивирусами, ускорителей интернета и проч. ерунды.












