
Добрый день уважаемые читатели блога Pyatilistnik.org, продолжаем изучать Anniversary Update. Ранее, около года назад я вам рассказывал как я делал терминальный сервер на windows 7, благодаря этому мы могли по удаленному рабочему столу заходить, более чем с двух учетных записей одновременно, сегодня я покажу тоже самое и на современной версии ос, а именно разберем терминальный сервер на windows 10 redstone.
Как из windows 10 сделать терминальный сервер
И так у вас есть обычная не серверная операционная система, и из нее вы можете создать терминальный сервер на Windows 10. Как и писал выше, тем самым вы даете возможность большому количеству людей подключаться к нему по протоколу RPD и выполнять на нем какие то рабочие вещи. Пример из практики это файловая база 1С. Выглядит это подобным образом.

Для того, чтобы осуществить превращение обычной операционной системы в терминальный сервер на windows 10 redstone, нам потребуется используемое ранее мной средство под названием RDP Wrapper Library by Stas’M.
Последней версией на текущий момент считается 1.6.1. Распаковываем архив, у вас будет вот такая структура папок и файлов.
- Install.bat основной запускной файл
- RDPCheck.exe — Позволяет вам открыть окно подключения RDP для проверки
- RDPConf.exe — Файл проверяющий правильность установки RDP Wrapper Library
- RDPWlnst.exe
- uninstall.bat — скрипт позволяющий удалить службу RDP Wrapper
- update.bat — скрипт подключения к внешнему репозиторию, чтобы скачать последнюю версию RDP Wrapper

Производить настройку я буду на последней версии Windows 10 Anniversary Update 1607. У меня не самый конечно шустрый компьютер, но для тестового окружения подойдет, главное посмотреть как делать.

Можно приступать, первое, что вы должны сделать это запустить командную строку виндоус 10 от имени администратора. Для этого правым кликом по кнопке пуск и выбираем соответствующий пункт (Командная строка (администратор)), очень удобно это реализовано.

Следующим шагом вам нужно в командной строке попасть в расположение папки RDP Wrapper Library, для этого щелкаете по ней правым кликом, выбираете свойства и на вкладке Общие смотрите путь, копируете его + название папки RDP_Windows 10.

Далее в командной строке пишите путь до нее и нажимаете enter
Как видите я сразу попал в расположение директории

Выполним команду dir и убедимся, что у нас тут все те файлы, что мы видели при распаковке.


для установки и превращения видоус 10 в терминальный сервер, пишем install.bat. Начнется отработка скрипта, в результате вы увидите, что будут извлечены библиотеки rdpwrap.dll и ini, которые будут помещены в директорию C:Program FilesRDP Wrapper, будут установлены необходимые сервисы. После отработки скрипта нажимаем любую клавишу.
Как я писал выше нам необходимо проверить, что наша служба RDPWrap запущена. Для этого у нас в архиве был файл RDPConf. Запускаем RDPConf и смотрим параметры службы. В моем примере установлена Windows 10 1803 и как видим, RDP Wrapper Configuration сообщает, что текущая версия утилиты не поддерживается, о чем говорит статус [not supported].

В таких случаях вы должны обновить ваш RDP Wrapper.
Как обновить RDP Wrapper 1.6
Как я и писал выше, в состав пакета RDP Wrapper, для модификации ОС Windows 10 в терминальный сервер, для нескольких RDP сессий, идет файл скрипт update.bat. Для корректной работы скрипта update.bat у вас на компьютере должен быть интернет, чтобы вы могли подключиться к внешнему репозиторию. Запускаем скрипт update.bat, если вы в данный момент сидите по RDP, то вас выкинет из сеанса. Как видим наш компьютер:
- Определил текущую версию RDPWrap и ее дату выпуска
- Определил какая самая последняя версия
- Скачал ее и установил

Хотя я и получил самую свежую версию драйвера RDP Wrapper, моя Windows 10 1803 перестала поддерживаться утилитой, мы это решим ниже.

Если же у вас более старая версия Windows 10, например 1607, то у вас картина будет выглядеть вот так

Все теперь можно в консоли управление компьютером, создавать пользователей и занести их в группу пользователи удаленного рабочего стола.

Я для примера создал трех пользователей. Не забудьте удостовериться, что у вас в свойствах операционной системы на вкладке Настройка удаленного доступа включена функция Разрешить удаленное подключение к этому компьютеру и выбраны нужные пользователи для терминального доступа к Windows 10 Redstone.

Если при попытке доступа у вас появляется, что сначала нужно выкинуть другого пользователя, это означает, что терминальный сеанс не работает.

И вам нужно воспользоваться файлом update.bat.

Назначение файла update.bat, как раз состоит в том, что если есть какие либо проблемы с текущей версией RDP Wrapper Library, он попытается скачать с сайта разработчика последний релиз и исправить проблему.
Запускаем его и дожидаемся, когда вам предложат нажать любую клавишу. Запускать так же нужно от имени администратора, через правый клик.

Если у вас выскочит ошибка, что нельзя установить обновления, то запускайте файл uninstall.bat, после его отработки можете снова запустить install.bat, в итоге у вас терминальный сервер на windows 10 redstone переустановится и все заработает, такой небольшой трабшутинг.
Пробуем зайти по RDP, как видите в моем случае все три пользователя успешно вошли в систему и терминальный сервер windows 10 и пропустил без проблем.

Вот так вот можно спокойно расширить функционал клиентской системы Redstone Anniversary Update 1607.
Создание терминального сервера на базе Windows 10
Терминальный сервер позволяет одновременно работать с компьютером сразу нескольким пользователям. Необходимость в одновременном подключении нескольких пользователей к одному компьютеру возникает не только в рамках одной организации, но в целях более эффективной командной работы. По умолчанию в Windows 10 подобную рабочую среду организовать сложно.

- Как сделать терминальный сервер в Windows 10
- Этап 1: Установка специального ПО
- Этап 2: Настройка профилей ОС
- Этап 3: Подключение к удаленному компьютеру
Как сделать терминальный сервер в Windows 10
Несмотря на то, что по умолчанию Windows 10 не предоставляет необходимого функционала для создания терминальных серверов. Однако данная проблема решается с помощью установки и настройки специального ПО, которое интегрируется в операционную систему.
Процесс настройки требует выполнения больших инструкций, поэтому для удобства восприятия разделим его на несколько этапов.
Этап 1: Установка специального ПО
Если использовать стандартные решения Windows 10, то одновременно подключится к компьютеру нескольким пользователям будет проблематично. При попытке подключения другого пользователя, например, через инструмент «Удаленный рабочий стол» ваш сеанс будет прерываться с сообщением, что вошел другой пользователей и, если вы хотите продолжить сеанс, то должны отключить его.
С помощью специального софта вы можете внести некоторые изменения в параметры виртуализации операционной системы, что позволит одновременно подключаться несколько пользователей для совместной работы.
Примечание. Стандартные средства защиты Windows могут идентифицировать рассматриваемое ПО как потенциально опасное. Все дело в том, что рассматриваемая программа может вносить модификации в Windows из-за чего и определяется системой как вредоносная. Программа, представленная по нашей ссылке, безопасна, но помните, что никто не обязывает вас устанавливать ее.
Процесс скачивания и установки специализированного ПО выглядит следующим образом:
-
Перейдите по представленной ссылке. Там воспользуйтесь стройкой, что отмечена на скриншоте ниже, чтобы запустить скачивание рассматриваемой программы.



Этап 2: Настройка профилей ОС
В Windows 10 нужно добавить профили, с помощью которых пользователи смогут подключаться к системе для одновременной работы. Для их корректной работы придется также сделать настройку операционной системы:
- Откройте «Параметры», воспользовавшись сочетанием клавиш Win+I или через меню «Пуска».
- Здесь выберите раздел «Учетные записи».


Появится окно с параметрами входа Windows. Сюда вводить ничего не нужно. Необходимо просто кликнуть по надписи «У меня нет данных для входа этого человека».


Когда профили необходимых пользователей были добавлены в систему, нужно будет сделать еще пару настроек:
- Кликните правой кнопкой мыши по иконке «Этот компьютер». В контекстном меню выберите «Свойства».
- В открывшемся окне обратите внимание на левую часть интерфейса. Там нажмите по пункту «Дополнительные параметры».
- Переключитесь во вкладку «Удаленный доступ».
- Отметьте галочкой строку «Разрешить подключения удаленного помощника к этому компьютеру», а также активируйте опцию «Разрешить удаленные подключения к этому компьютеру». Выполнив эти действия нажмите кнопку «Выбрать пользователей».
- Появится еще одно маленькое окно. Там нужно воспользоваться кнопкой «Добавить».
- В поле, что расположено в самом низу введите имя пользователя, которому хотите дать удаленный доступ к системе. Можно вписывать несколько имен через Enter. Нажмите «Проверить имена».
- Примените изменения, нажав «Ок» во всех окнах. В последнем окне нужно будет предварительно нажать кнопку «Применить», а потом уже «Ок».
Этап 3: Подключение к удаленному компьютеру
Подключаться к только что созданному терминалу придется через интернет, поэтому другим пользователям придется узнать адрес системы, к которой им придется выполнять подключение.
- Откройте «Параметры» операционной системы. Там переключитесь в раздел «Сеть и Интернет».
- Появится окно с отображением состояния сети. Там нажмите на строку «Изменить свойства подключения».
- Здесь отобразится вся информация о текущем сетевом подключении. Спуститесь вниз до тех пор, пока не увидите свойства сети. Запишите или запомните цифры, находящиеся в строке «IPv4-адрес».
После того, как вы узнали адрес можно выполните непосредственно подключение:
- Подключение будет осуществляться с помощью системного инструмента «Подключение к удаленному рабочему столу». Проще всего его вызвать через строку поиска по системе, которая открывается сочетанием клавиш Win+S.
- Введите туда наименование искомого инструмента. Перейдите по первому же варианту в выдаче.
- Откроется интерфейс «Подключения к удаленному рабочему столу». В поле «Компьютер» введите значение, которое вы получили в предыдущей инструкции. Нажмите «Подключить».

Как видите, создать терминальный сервер на базе компьютера с Windows 10 вполне реально, несмотря на системные ограничения. Проделав описанные в статье действия, вы сможете выполнять подключение к удаленному компьютеру одновременно с несколькими пользователями.
Терминальный сервер на Windows 10 — что это такое, как установить
По умолчанию подключиться к одному компьютеру под управлением операционной системы Виндовс 10 с нескольких устройств нельзя, но подобная необходимость возникает в настоящее время все чаще и чаще. Более того, подсоединение нескольких устройств к одному компьютеру требуется не только для работы и профессиональных целей, но и из-за бытовых нужд. Помочь в этом деле может терминальный сервер. В статье будет рассмотрено, как подключить к RDP Windows 10 несколько пользователей одновременно и что для этого нужно.
Что такое терминальный сервер на Windows 10
Любая система Виндовс 10 обладает ограничением на единовременное подключение сразу нескольких людей к удаленному рабочему столу. Это означает, что если один компьютер уже выполнил вход в систему, при этом не важно, через удаленный рабочий стол или просто используя ПК, никто к нему уже не сможет подсоединиться.

Терминальный сервер же помогает обойти это ограничение и позволяет подключаться к персональному компьютеру или ноутбуку через удаленный рабочий стол сразу с нескольких учетных записей. Наиболее популярным применением подобных манипуляций является взаимодействие одновременно нескольких аккаунтов с базой данных 1С.
Как превратить Windows 10 в сервер терминалов
Многим неопытным пользователям кажется, что создать сервер терминалов на Windows 10 крайне сложно. На самом деле все просто, и данная статья рассчитана как раз на новичков. От пользователей требуется выполнять пошаговые инструкции в точном соответствии и внимательно изучать каждый их пункт.
Важно! Стоит сказать, что процесс создания терминального сервера на Виндовс 10 практически ничем не отличается от процесса работы на более старых операционных системах по типу Виндовс 8 или Виндовс 7.
Предварительная настройка Windows 10
Никакой предварительной настройки операционной системы не требуется. В ней нет конфигураций, которые отвечают за создание многопользовательского доступа через удаленный рабочий стол. Единственное, что можно сделать, – отключить встроенный Защитник Виндовс. При установке дополнений по работе с терминальным сервером он может вывести сообщение о том, что издатель запускаемого файла не определен. Можно просто нажать на «Запустить» и продолжить работу, но лучше выключить предустановленный антивирус.
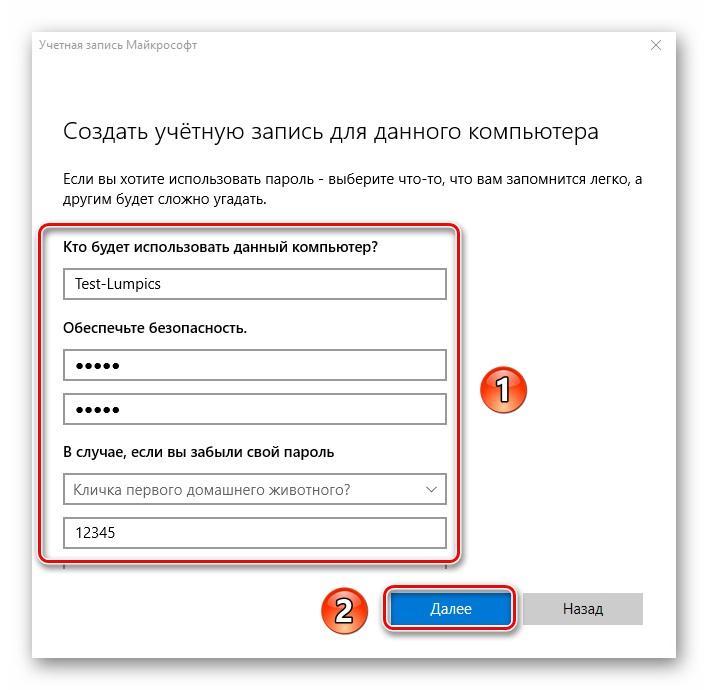
Создание учетных записей
Установка RDP Wrapper library Windows 10 и другого специализированного ПО
Пришло время конфигурировать многопользовательский RDP на Windows 10. Как уже было сказано выше, стандартные настройки операционной системы не позволяют пользоваться ей одновременно двумя или тремя учетными записями, поэтому потребуется скачать и установить на компьютер стороннее программное обеспечение.
Файлы, которые будут скачиваться, вносят изменения в данные операционной системы, поэтому могут распознаваться ей, как вредоносные. Следует заранее отключить Защитник Виндовс 10.
Пошаговая инструкция по установке библиотеки RDP Wrapper library выглядит следующим образом:
- Войти в любой браузер и вставить адресную строку ссылку или просто нажать на нее.
- Нажать на самую последнюю версию программы и дождаться ее скачивания.
- Распаковать скачанный архив в любую директорию.
- Найти инсталляционный файл с названием «install» и запустить его от имени администратора. Для этого по нему нажимают ПКМ и выбирают соответствующий пункт контекстного меню.
- Дождаться запуска командной строки и подождать, пока нужные модули сами не установятся в ОС.
- После этого перейти в директорию распаковки и запустить файл RDPConf.
- Проверить, все ли пункты отображаются зеленым цветом. В идеале это должно быть так.
Как дать доступ нескольким пользователям одновременно
Далее требуется создать новых пользователей операционной системы и дать и добавить их в группу «Пользователи удаленного рабочего стола». Если все пункты конфигурации, которые были проверены до этого, были зеленого цвета, то уже можно начинать работать и подключаться к персональному компьютеру или ноутбуку с разных учетных записей.
Для тех, кто не знает, как это делается, существует пошаговая инструкция:
- Перейти в «Параметры». Достаточно нажать на сочетание клавиш Win + I.
- Найти раздел с профилями и перейти в него.
- Слева найти подраздел «Семья…» и нажать на клавишу «Добавить новую учетную запись для этого компьютера».
- Нажать на ссылку «У меня нет данных…» для способа входа и выбрать «Добавить пользователя без учетной записи Майкрософт».
- Заполнить поля с названием учетки и ее паролем при необходимости.
- Перейти на рабочий стол и нажать ПКМ по «Мой компьютер», выбрав пункт свойств.
- Выбрать ссылку «Дополнительные параметры ОС» и во вкладке удаленный доступ установить все значения как на картинке, добавив только что созданного пользователя.
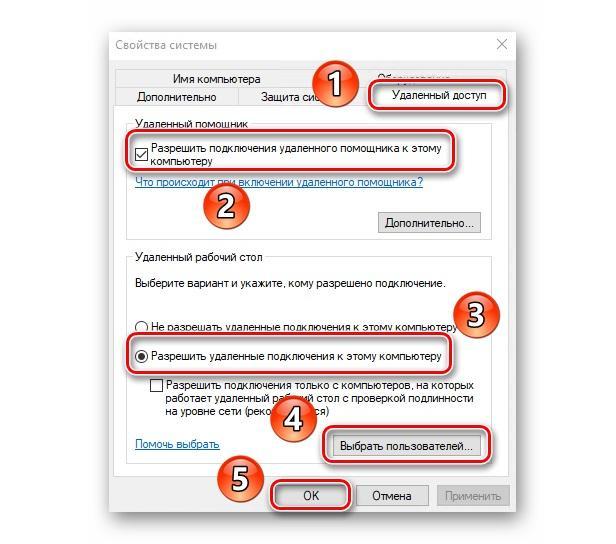
Что делать, если не работает терминальный сервер в Windows 10
Если хотя бы одна из строчек конфигураций в файле загорелась красным, то может ничего не получиться. Чтобы устранить это следует проверить подключение к глобальной сети, а затем перейти в папку с распакованными файлами программы. В них будет находиться документ «update», который нужно запустить, чтобы ПО автоматически скачало и установило все необходимые обновления.
Как починить rdpwrap после обновления Windows 10
Программа RDP Wrapper Library может работать с операционными системами Виндовс 7, 8, 8.1 и 10. Она не поддерживает Виндовс ХП и более поздние релизы. То же самое можно сказать и об обновлениях Виндовс 10.
Важно! Настройки программы производились на версии 1607. Возможно, начиная с апдейта 1703, трюк и не будет работать, так как ОС регулярно обновляется, а автор уже не поддерживает свою программу.
Как установить свой termsrv.dll на Windows 10
Попробовать снять ограничение на количество одновременно подключенных пользователей можно с помощью модификации файла Windows 10 termsrv dll. Находится он по пути C:WindowsSystem32. Перед его заменой или редактированием желательно сделать его резервную копию. Для этого в командной строке прописывают «copy c:WindowsSystem32termsrv.dll termsrv.dll_backup».
Далее для редактирования нужно остановить его службу путем ввода команды «Net stop TermService» и узнать сборку своей ОС по команде «Get-ComputerInfo | select WindowsProductName, WindowsVersion». Остается открыть документ в любом редакторе типа HEX, найти строчку с описанием своего билда (она начинается с символов 39 или 8B) и заменить ее на последовательность «B8 00 01 00 00 89 81 38 06 00 00 90». Если нет желания этим заниматься, то можно просто скачать готовый файл по ссылке.
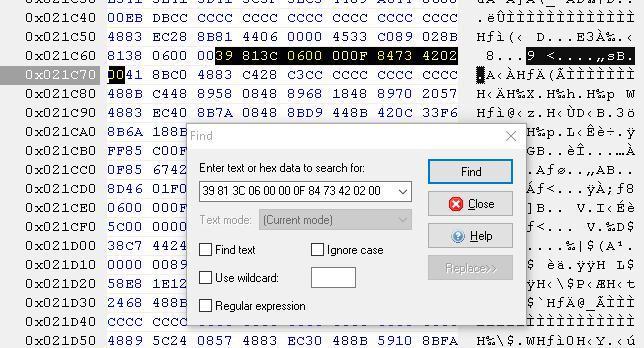
Работа в HEX-редакторе
Запуск Windows 10 RDP server в многопользовательском режиме невозможен без использования сторонних программ и патча файлов. Но в этом нет ничего сложного, особенно если следовать инструкциям.
Сервер терминалов на Windows 10
Существует популярная и удобная возможность сделать из обычной, не серверной версии windows 10 терминальный сервер. После настройки к обычному компьютеру с windows на борту смогут одновременно подключаться несколько пользователей по rdp и работать. Наиболее популярное применение такого решения — работа нескольких пользователей с файловой базой 1С.
Ранее я описывал способ, как сделать терминальный сервер из Windows 7. Сейчас вышла новая операционная система Windows 10. На первый взгляд она вполне нормальная и скорее всего станет популярной на ближайшие несколько лет. Будем привыкать к ней, осваивать и переносить привычный функционал.
Полезная возможность сделать из обычной Window 10 терминальный сервер. Ранее я не один раз использовал эту функцию для работы в файловой 1С нескольких человек одновременно. Для небольшого коллектива из нескольких сотрудников это вполне удобно и оправданно, так как покупать полноценный сервер и серверную ОС для таких задач нецелесообразно.
Превращаем Windows 10 в сервер терминалов
Использовать будем привычное средство, которое хорошо себя зарекомендовало в Windows 7 — RDP Wrapper Library by Stas’M. Скачивайте последнюю версию либо с сайта создателя, либо с моего. Я на всякий случай скопировал — RDPWrap-v1.6.zip.
Так же указанную программу можно скачать с гитхаба — https://github.com/stascorp/rdpwrap/releases.
Архив состоит из нескольких файлов:
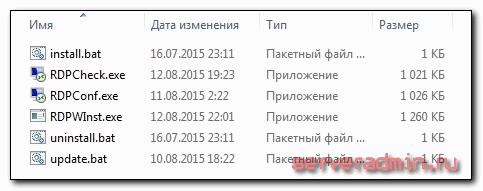
Настраивать терминальный сервер будем на следующей системе:
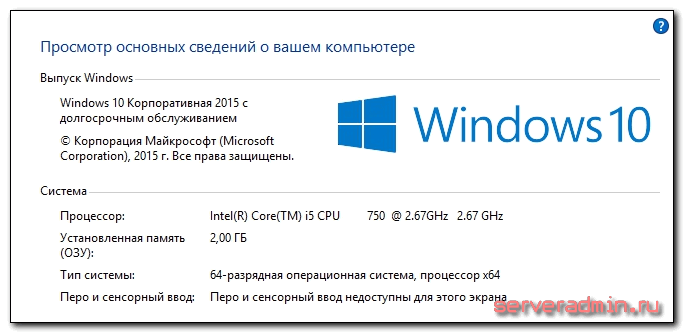
Загружайте архив и распаковывайте его в папку. Затем запускаете командную строку с правами администратора. Чтобы это сделать, нажимаете Пуск -> Все приложения:
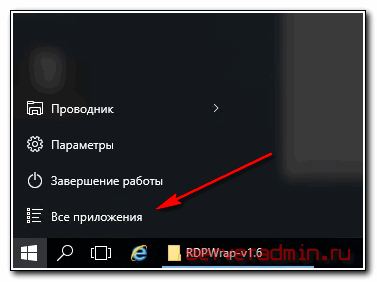
Ищите в самом низу раздел Служебные — Windows, в нем приложение Командная строка, запускаете ее от имени администратора:
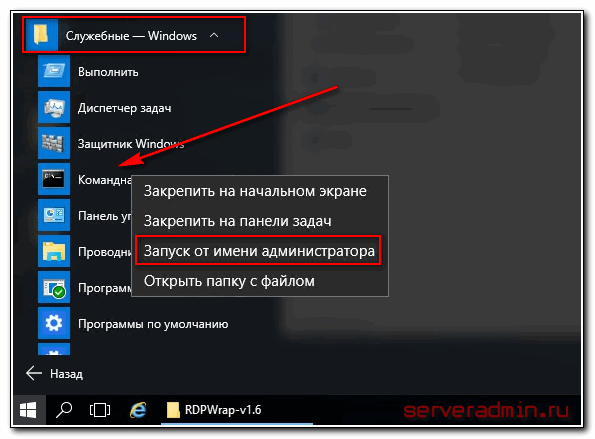
В командной строке переходите в папку с распакованной программой с помощью команды cd и запускаете файл install.bat:
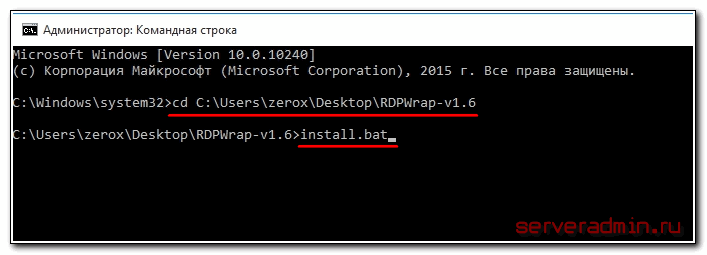
После успешной установки увидите информацию:
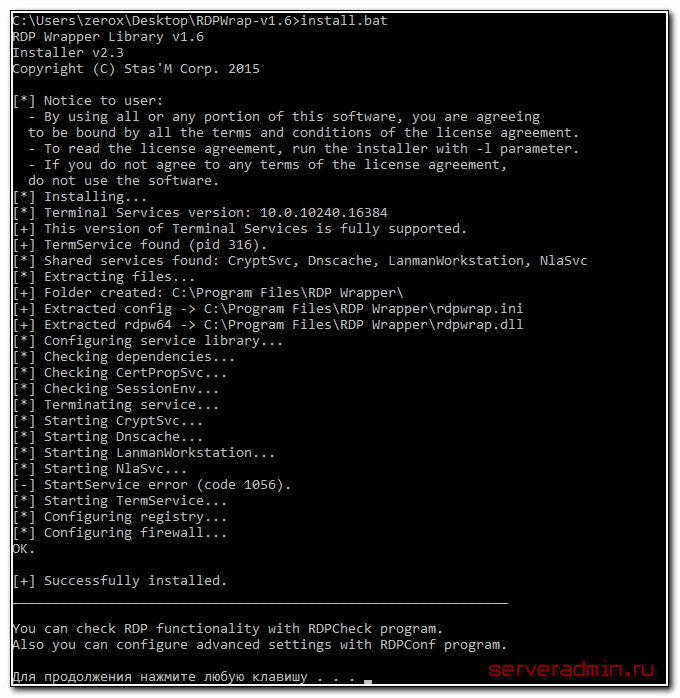
Создавайте новых пользователей, добавляйте их в группу Пользователи удаленного рабочего стола и проверяйте. Я успешно зашел по rdp тремя пользователями на Windows 10:
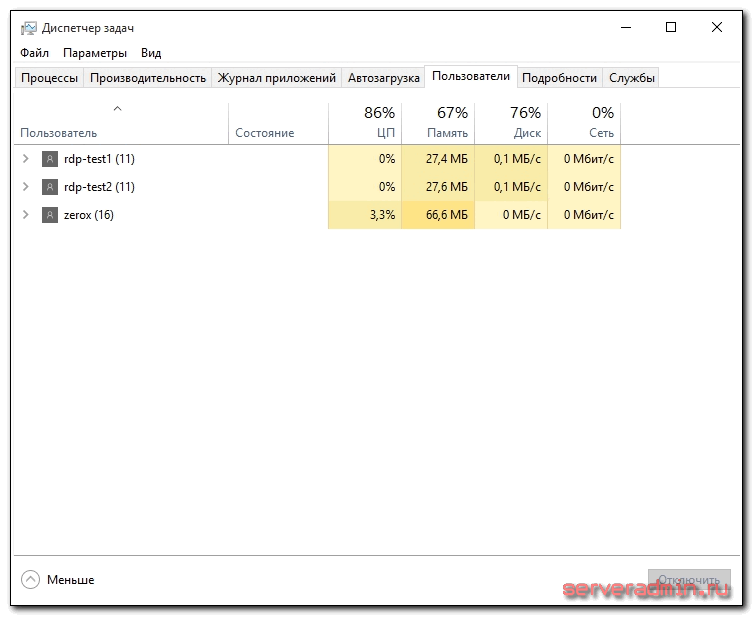
Получился своеобразный сервер терминалов на ОС Windows 10. Все очень легко и просто, можно использовать по необходимости для решения прикладных задач.
Заключение
Нужно понимать, что подобное использование Windows 10 скорее всего является нарушающим лицензионное соглашение. Хотя я не знаю, каким именно пунктом и условием это регламентируется, но наверняка что-то подобное в лицензионном соглашении есть, так как подобный способ распространен еще со времен XP. Имейте это ввиду, если будете настраивать в компании, которая следит за лицензионной чистотой.
Сервер терминалов на Windows 10

Существует популярная и удобная возможность сделать из обычной, не серверной версии windows 10 терминальный сервер. После настройки к обычному компьютеру с windows на борту смогут одновременно подключаться несколько пользователей по rdp и работать. Наиболее популярное применение такого решения — работа нескольких пользователей с файловой базой 1С.
Введение
Ранее я описывал способ, как сделать терминальный сервер из Windows 7. Сейчас актуальна современная операционная система Windows 10. В связи с тем, что поддержка Windows 7 уже закончена, всем так или иначе со временем придется работать в Windows 10, даже если предыдущая версия вас полностью устраивает.
Полезная возможность сделать из обычной Window 10 терминальный сервер. Ранее я не один раз использовал эту функцию для работы в файловой 1С нескольких человек одновременно. Для небольшого коллектива из нескольких сотрудников это вполне удобно и оправданно, так как покупать полноценный сервер и серверную ОС для таких задач нецелесообразно.
Сразу сделаю важное замечание. Я не рекомендую использовать сервер терминалов на основе windows 10 там, где критично, чтобы все работало стабильно и простой недопустим. Часто после обновлений слетает настроенный функционал и восстановить его работу не всегда получится быстро. Имейте это ввиду.
Превращаем Windows 10 в сервер терминалов
Использовать будем привычное средство, которое хорошо себя зарекомендовало в Windows 7 — RDP Wrapper Library by Stas’M. Скачивайте последнюю версию либо с сайта создателя, либо с githab — https://github.com/stascorp/rdpwrap/releases. Последняя версия от 2017 года и из-за этого возникает множество проблем во время настройки, о которых я расскажу далее. Скорее всего у вас не заработает терминальный сервер, если вы возьмете только предложенный дистрибутив.
Архив состоит из нескольких файлов:
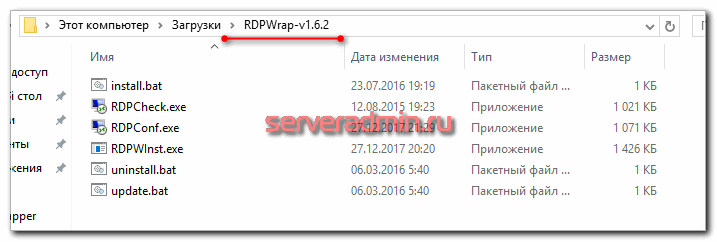
Настраивать терминальный сервер будем на следующей системе:

Это достаточно старый LTSB дистрибутив со всеми установленными обновлениями на момент актуализации статьи. Взял специально для примера эту не самую свежую, но и не сильно старую версию, которая все еще поддерживается.
Загружайте архив и распаковывайте его в папку. Затем запускаете командную строку с правами администратора. Чтобы это сделать, нажимаете Пуск -> Все приложения:
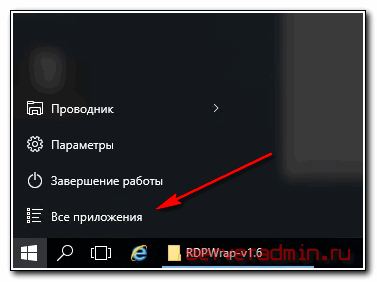
Ищите в самом низу раздел Служебные — Windows, в нем приложение Командная строка, запускаете ее от имени администратора:
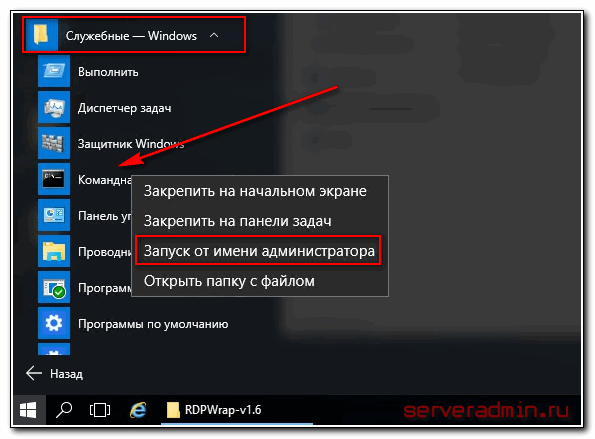
В командной строке переходите в папку с распакованной программой с помощью команды cd и запускаете файл install.bat:
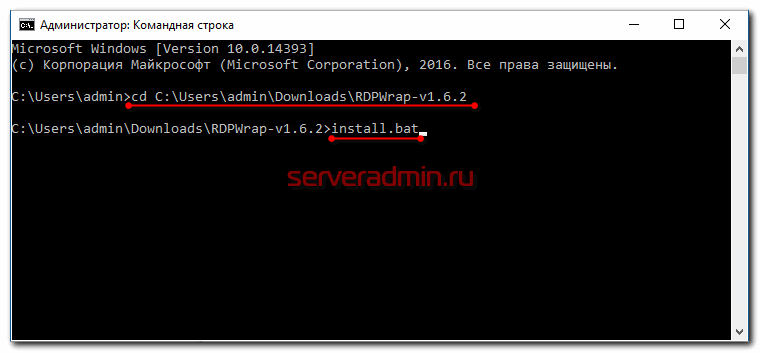
После успешной установки увидите информацию:
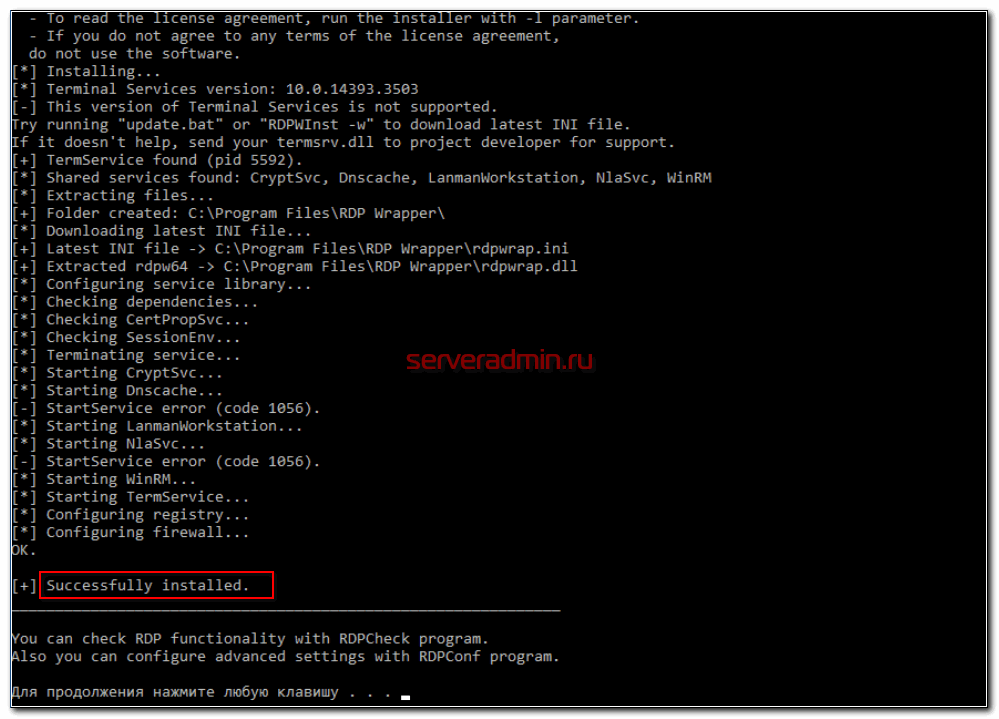
Создавайте новых пользователей, добавляйте их в группу Пользователи удаленного рабочего стола и проверяйте. Если получится и все заработает сразу — вам повезло. Пользуйтесь.
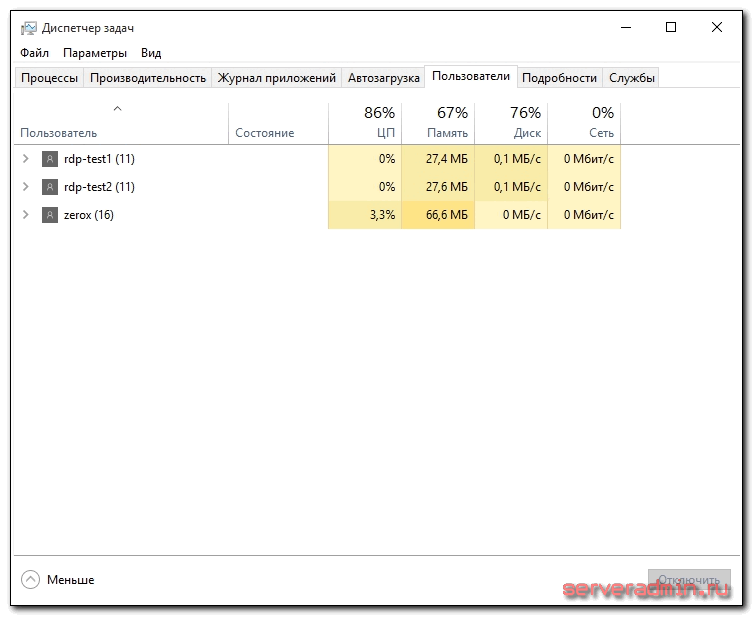
Если ничего не помогает и у вас никак не работает терминальное подключение для других пользователей, давайте разбираться дальше, в чем тут дело.
Не работает терминальный сервер в Windows 10
Если у вас изначально не заработал терминальный сервер на windows 10 и количество rdp подключений ограничено одним. Либо если у вас после обновление сломался терминальный доступ, то давайте разбираться, что с этим делать.
Для начала запустите утилиту RDPConf.exe и посмотрите ее вывод.
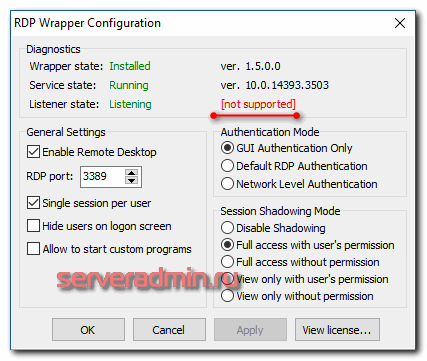
Значение listener state [not supportet] намекает на то, что у нас проблемы и rdp wrapper не работает. Проблема тут в том, что практически под каждую версию Windows 10 нужен свой файл конфигурации rdpwrap.ini. Так как автор давно забросил свою программу, автоматически эти конфигурации не обновляются. Их нужно либо писать самому, если понимаешь, как именно, либо искать где-то в интернете. Проще всего посмотреть в обсуждении проблем в репозитории на github — https://github.com/stascorp/rdpwrap/issues. Либо еще один вариант — репозиторий с утилитой для автоматического обновления rdpwrap.ini — https://github.com/asmtron/rdpwrap/. Там есть архив autoupdate.zip, который регулярно обновляется. Можно попробовать воспользоваться им.
Для того, чтобы на моей версии windows 10 заработал терминальный сервер, я через поисковики нашел файл конфигурации 10.0.14393.3503.txt под свою версию системы. Я взял содержимое этого файла и добавил его в существующий файл C:Program FilesRDP Wrapperrdpwrap.ini в самый конец.
После этого запустил еще раз RDPConf.exe.
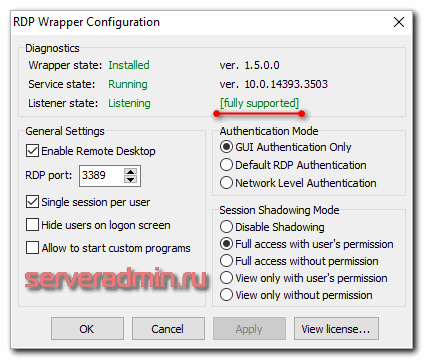
Статус изменился на [fully supported] . Теперь нужно перезагрузить компьютер. После этого запустите утилиту RDPCheck.exe и убедитесь, что можно подключиться второй учетной записью к компьютеру.
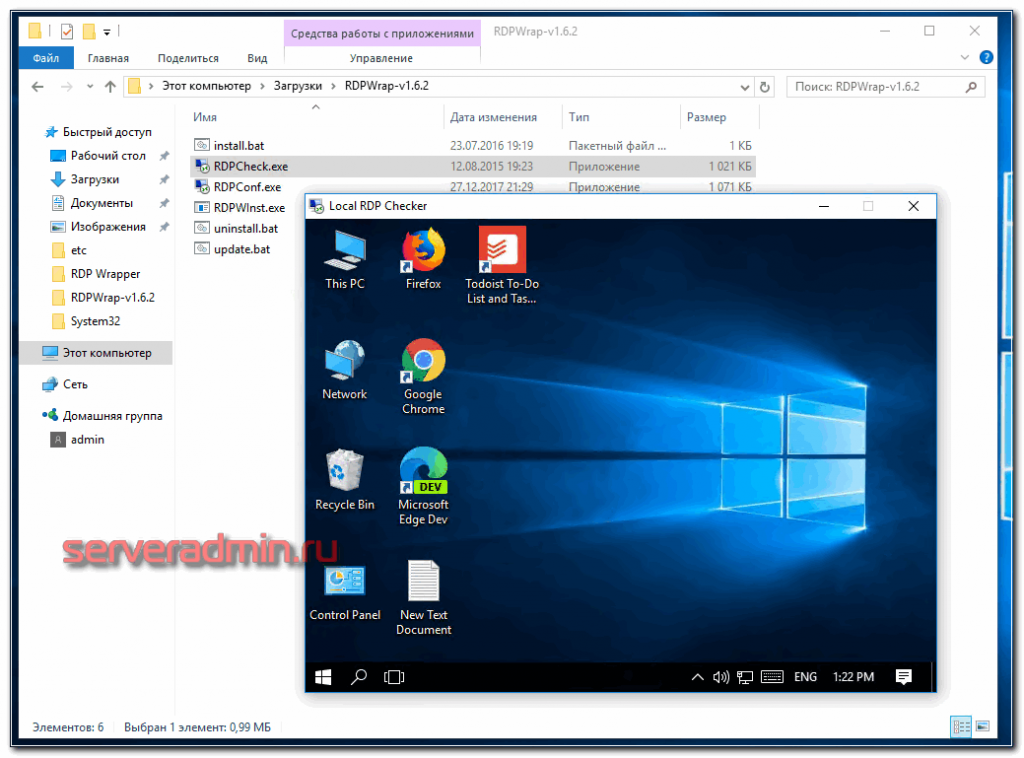
У меня заработал терминальный доступ к windows 10 через 2 разные учетные записи.
Как починить rdpwrap после обновления windows
Если вы нигде не можете найти файл конфигурации rdpwrap.ini под вашу версию системы, то можно попробовать сделать следующий трюк. В некоторых случаях это помогает. По крайней мере у меня так иногда получалось.
Вам нужно найти рабочую конфигурацию под максимально близкую к вам версию. Далее просто в текстовом редакторе поменяйте указанную там версию на свою. Если разница в версиях не сильно большая, может помочь. Я видел в issues на гитхабе информацию о том, что получалось сразу же после поломки терминального доступа после очередного обновления, отредактировать конфиг под новую версию и все снова продолжало работать.
Так же в одном из обсуждений на github была предложена утилита с автоматическим обновлением rdpwrap.ini. Называется Automatic RDP Wrapper installer and updater — https://github.com/stascorp/rdpwrap/pull/859. Описание и инструкция по использованию есть внутри архива. Судя по отзывам, штука неплохая, работает. Если кратко, то пользоваться так:
- Скачиваем архив
- Распаковываем в Program FilesRDP Wrapper
- От имени администратора запускаем Program FilesRDP Wrapperautoupdate.bat
- Проверяем конфигурацию через RDPConf.exe и пробуем подключаться.
В целом про превращение windows 10 в сервер терминалов для одновременного подключения и работы нескольких пользователей по rdp у меня все. Все очень легко и просто, можно использовать по необходимости для решения прикладных задач.
Часто задаваемые вопросы по теме статьи (FAQ)
Однозначно, да. У Microsoft есть отдельный продукт и отдельная программа лицензирования для работе в терминале. И все это стоит немалых денег. Так что создавая терминал из windows 10 вы точно нарушаете условия лицензионного соглашения.
Надежнее всего отложить обновление и подождать, пока не появится rdpwrap.ini под новую версию обновленной системы. После этого можно самому обновиться и обновить конфигурационный файл.
Судя по всему, да. Обновлений давно не было. Меняются только конфигурационные файлы rdpwrap.ini, которые обновляет сообщество. Сама программа при этом не обновляется.
Да, не работает. Если вы все сделали правильно, то можно работать как локально, так и удаленно одновременно разным пользователям. Если одновременно не получается работать больше, чем одному пользователю, значит терминальный режим в windows 10 не работает.
Я не рекомендую так делать. В настоящее время это очень опасно. В протоколе rdp регулярно находят уязвимости, через которые на ваш компьютер может попасть, к примеру, шифровальщик. Необходимо учитывать эти риски и время от времени обновляться, либо полностью закрывать несанкционированный доступ к компьютеру.
Заключение
Нужно понимать, что подобное использование Windows 10 скорее всего является нарушающим лицензионное соглашение. Хотя я не знаю, каким именно пунктом и условием это регламентируется, но наверняка что-то подобное в лицензионном соглашении есть, так как подобный способ распространен еще со времен XP. Имейте это ввиду, если будете настраивать в компании, которая следит за лицензионной чистотой.
Терминальный сервер на Windows 10

Всем привет! Изначально в операционной системе «Windows 10» существует возможность подключения нескольких пользователей к одной и той же системе, с помощью функции удалённого доступа.
Итак, сегодня мы детально рассмотрим процесс соединения с компьютером другого пользователя.
Настройка терминального сервера на Windows 10
Вы наверняка можете подумать, что сама по себе задача достаточно трудна. Но спешим вас успокоить – всё намного проще, чем вы думаете. Всё, что от вас требуется – это чётко следовать инструкции, включая все малейшие детали.
Всю инструкцию мы решили разделить на три основных этапа. Итак, давайте наконец-таки начнём.
Этап 1 – Инсталляция программного обеспечения
Итак, мы уже сказали выше о том, что изначально в ОС «Виндовс 10» была предусмотрена возможность удалённого доступа к системе, и если вы попытаетесь сделать из своего компьютера терминальный сервер, то вместо желаемого результата увидите следующее:
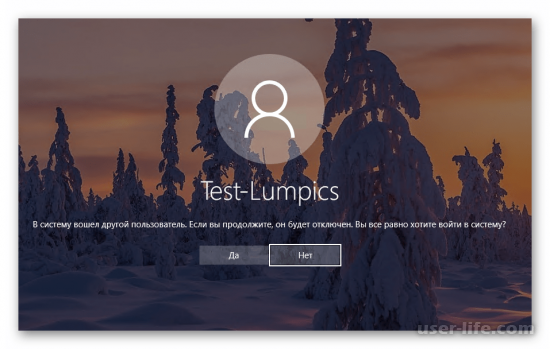
Для того, чтобы избавиться от этой надписи нам необходимо подкорректировать настройки системы.
К нашему счастью, нам не придётся делать всё это вручную, так как можно установить программу, которая сделает всю работу за нас.
Следует сразу отметить, что описанная ниже программа видоизменяет некоторые системные документы, из-за чего впоследствии сама операционная система может воспринимать их в качестве вредоносного кода.
Использовать эту программу или нет – решайте самостоятельно. Итак, давайте приступим.
1) Для начала кликните по ссылке ниже и скачайте архив, который вы сможете увидеть на приведённом скриншоте.
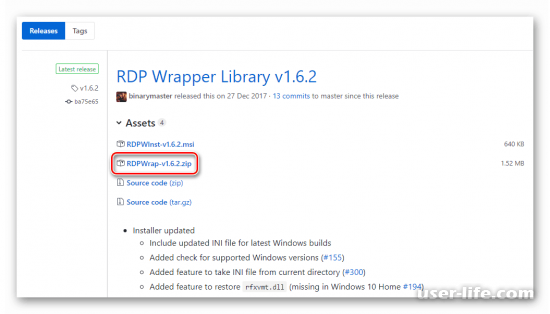
2) После этого запустится процесс скачивания нужного нам архива. Как только он закончится этот архив необходимо распаковать (делайте это в любое удобное место на любом накопителе), после чего среди всей кучи файлов отыскать документ с названием «install».
Его необходимо запустить от лица администратора. Чтобы сделать это вызовите контекстное меню кликом ПКМ по этому файлу, и после выберите параметр «Запуск от лица администратора».
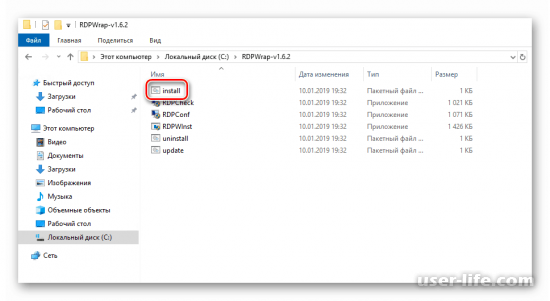
3) Как мы уже сказали выше, сама система не сможет определить издателя файла, так как мы его скачали из интернета.
Из-за чего, возможно, вы увидите уведомление от «Защитника Windows». Здесь нам необходимо кликнуть по клавише «Запустить».
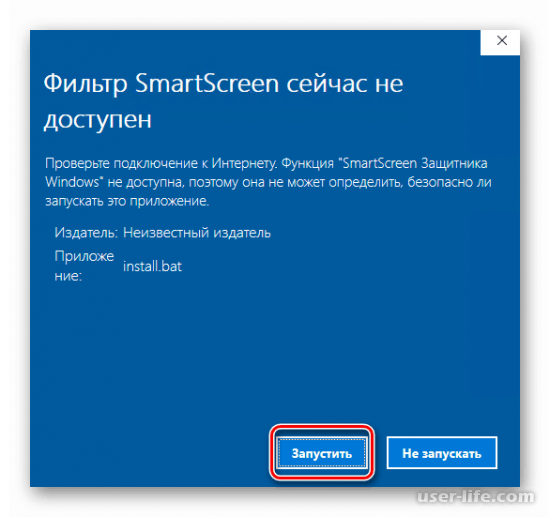
4) В случае, когда вы активировали контроль профилей, то после этого приложение попросит у вас разрешение на внесение коррективов в командную строку.
Собственно, именно с помощью командной строки программа и будет установлена, так что здесь необходимо нажать на «Да».

5) После этого вы увидите меню обработчика команд, в котором вы сможете наблюдать за процессом автоматической инсталляции нужных для программы компонентов.
Всё, что от вас здесь требуется – это дождаться завершения процесса. В конце появится просьба нажать по любой клавише на клавиатуре, что вам и необходимо сделать.
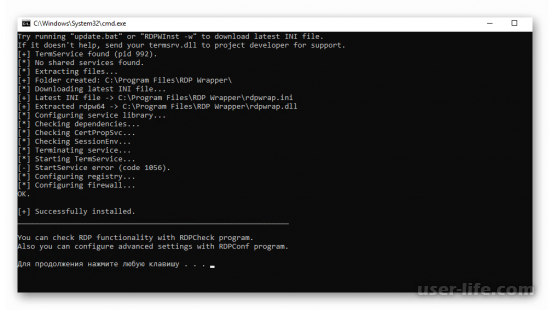
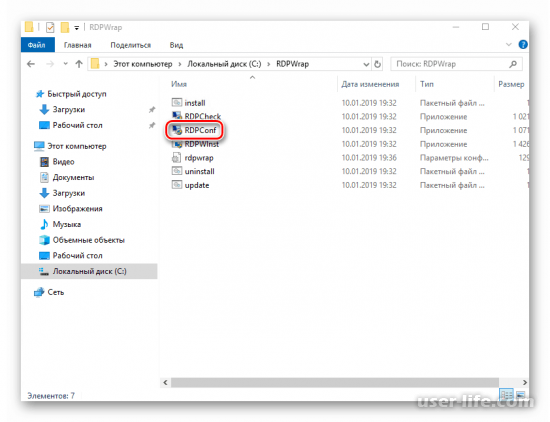
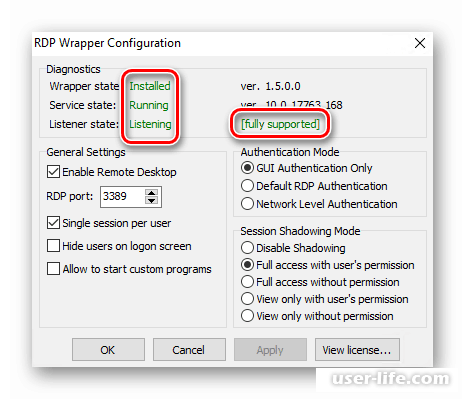
Итак, первый шаг мы успешно выполнили. Давайте передвигаться к следующему этапу.
Этап 2 – Внесение корректив в параметры операционной системы
А сейчас нам следует создать ещё несколько учётных записей, с помощью которых другие пользователи смогут подключаться к вашему компьютеру.
К слову, помимо этого от нас ещё потребуется немного подредактировать параметры системы. Итак, для этого делаем следующее.
1) Переместитесь на рабочий стол и зажмите комбинацию клавиш «Windows»+«I». С помощью этого мы переместимся в раздел основных настроек ОС.
2) Переходим в раздел «Учётные записи».
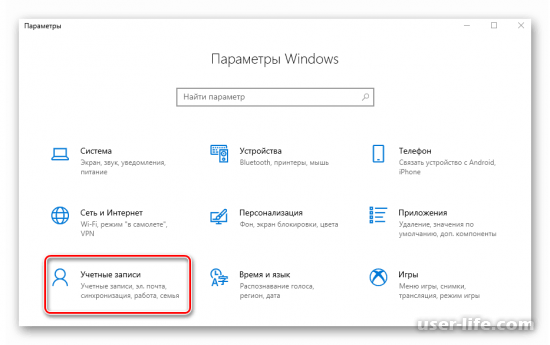
3) Теперь в левом блоке данного раздела нам нужно отыскать вкладку «Семья и другие пользователи».
После кликаем по клавише «Добавить пользователя для этого компьютера».
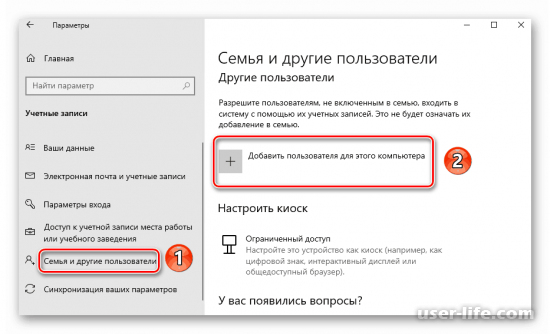
4) После этого вы переместитесь в раздел, в котором необходимо ввести данные об аккаунте.
Собственно, так как данных у нас нет, нам ничего вводить и не нужно. Вместо этого нажимаем на «У меня нет данных для входа этого человека».
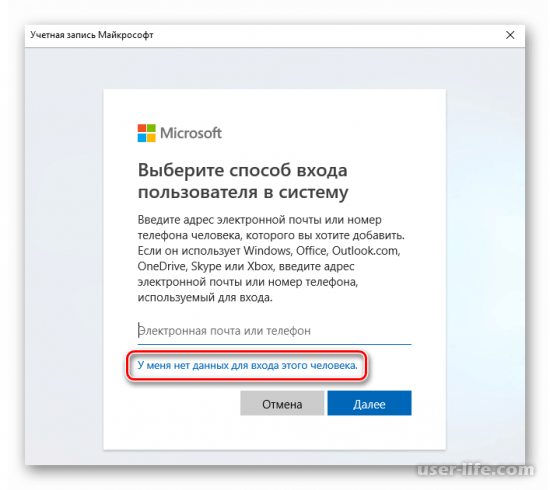
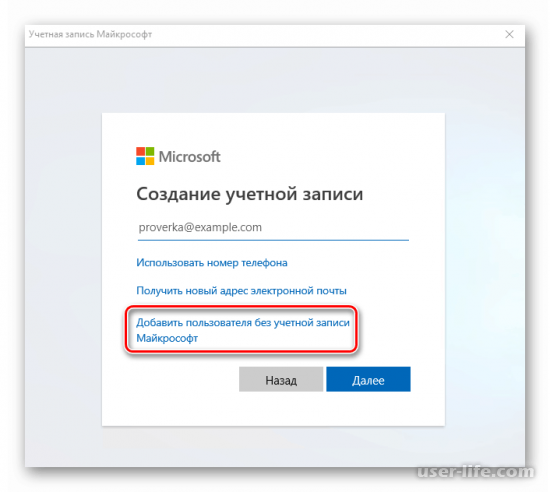
6) А сейчас от вас требуется придумать логин и пароль для учётной записи пользователя.
Стоит отметить, что пароль следует вводить в обязательном порядке.
Если вы этого не сделаете, то у другого пользователя вполне могут появиться какие-либо сложности при попытке авторизоваться.
После ввода логина и пароле так же заполните все остальные графы, но этого от вас требует уже сама операционная система.
По окончанию ввода данных нажимаем на «Далее».
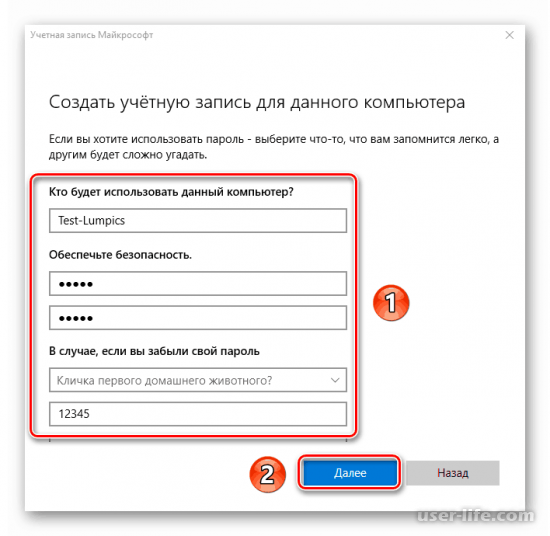
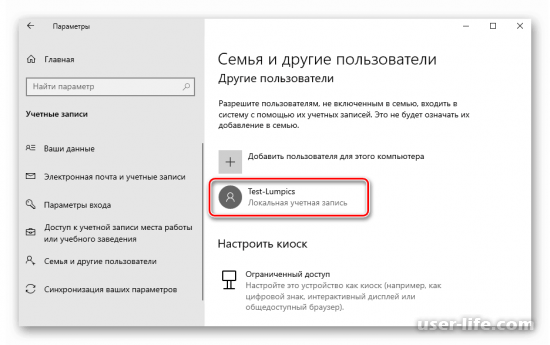
8) Теперь перейдём к процессу конфигурации операционной системы.
На рабочем столе находим ярлык с названием «Этот компьютер». Кликаем по нему правой клавишей мыши и из контекстного меню переключаемся к разделу «Свойства».
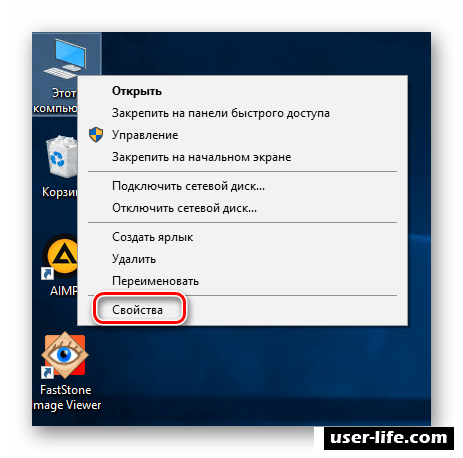
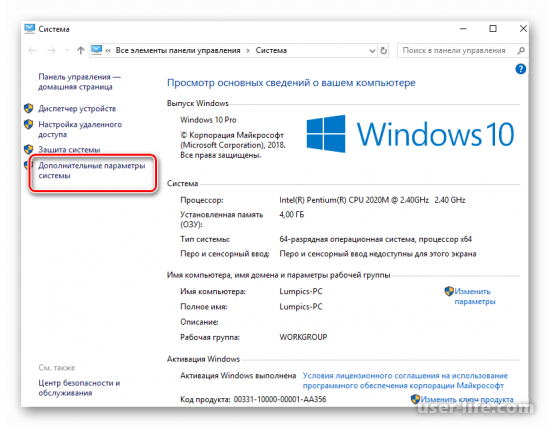
10) Отсюда переходим во вкладку «Удаленный доступ».
Собственно, здесь мы и будем вносить коррективы в настройки операционной системы.
Активируем несколько параметров, а именно: «Разрешить подключения удаленного помощника к этому компьютеру» и «Разрешить удаленные подключения к этому компьютеру».
Как только вы всё это сделали, кликните по клавише «Выбрать пользователей».
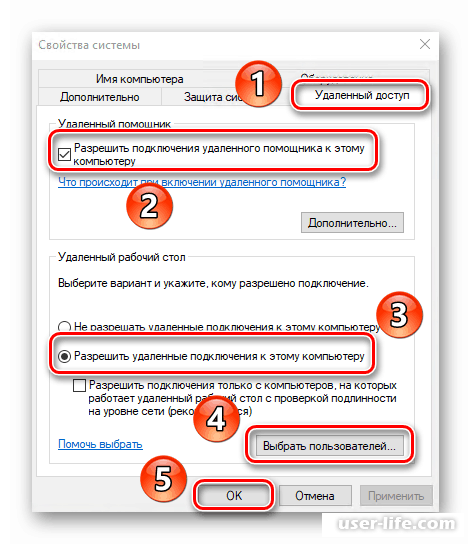
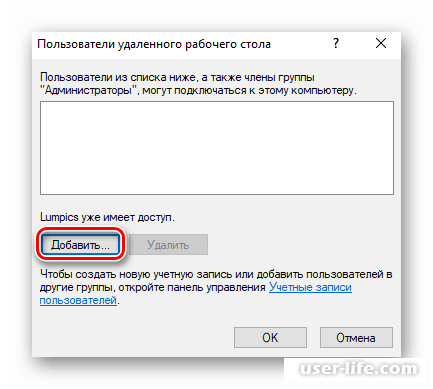
12) Здесь вам нужно указать название профиля юзера, который сможет подключаться к вашей системе с помощью удалённого доступа.
Ввести название профиля нужно в самую нижнюю графу, которая отмечена на скриншоте ниже. Как только имя вы указали кликаем по клавише «Проверить имена».
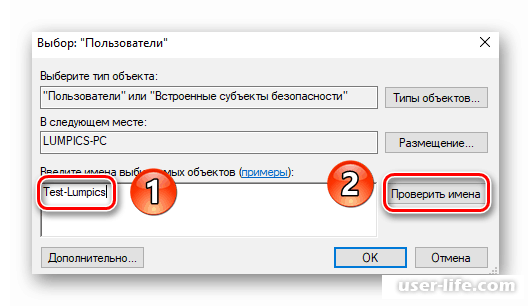
13) Теперь вы увидите, что наименование учётной записи будет немного видоизменено.
Это обозначает, что указанный вами пользователь был найден в перечне профилей операционной системы. Чтобы завершить этот этап нажмите на клавишу «ОК».
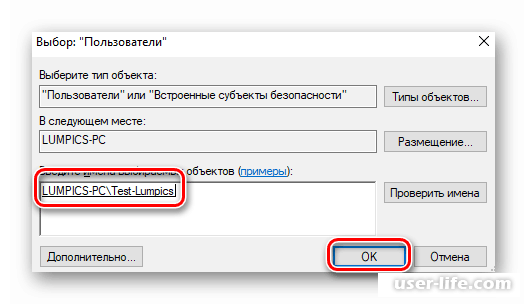
Собственно, нам осталось лишь сохранить внесённые коррективы. Для этого кликаем сначала на «Применить», а потом на «ОК».
Этап 3 – Коннект с терминальным сервером
Собственно, как не трудно догадаться, подсоединение компьютера с помощью удалённого доступа будет осуществляться посредством интернета. Первым делом нам необходимо узнать адрес нашего компьютера. Для этого делаем следующее.
1) Переходим к разделу «Параметры». Сделать это можно либо с помощью комбинации клавиш, либо через меню «Пуск».
Из главного меню переключаемся во вкладку «Сеть и Интернет».
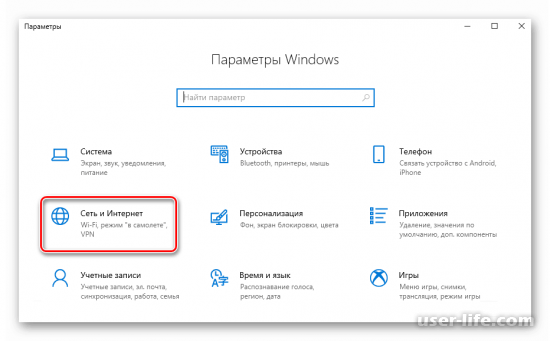
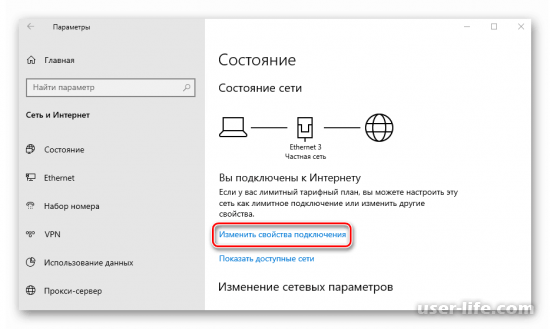
3) В появившемся разделе вы сможете увидеть всю актуальную информацию о вашем подключении к интернету.
Скроллим это меню до самого низа, пока не натыкаемся на «Свойства сети».
Запоминаем или копируем цифры, которые располагаются напротив отмеченного ниже раздела.
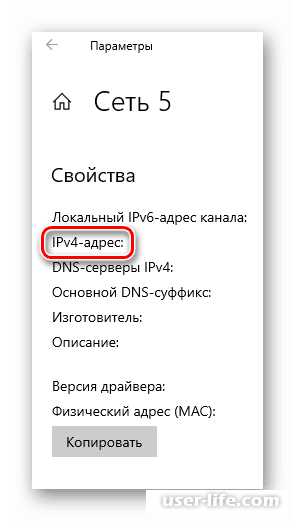
4) Теперь вся необходимая информация у нас есть, нам осталось только наладить подключение.
К слову, все остальные действия в обязательном порядке выполняются из той системы, которая впоследствии будет подключена к вашей.
Итак, переходим в раздел «Пуск», после находим директорию «Стандартные-Windows» и переходим в неё.
В этом списке необходимо отыскать параметр «Подключение к удаленному рабочему столу», который нам необходимо активировать.
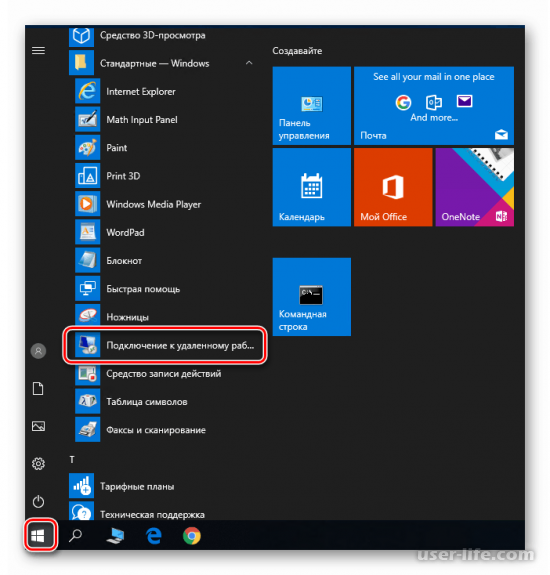
5) В этом разделе необходимо ввести айпи, который мы скопировали чуть раньше.
Когда эти действия будут выполнены кликаем по клавише «Подключить».
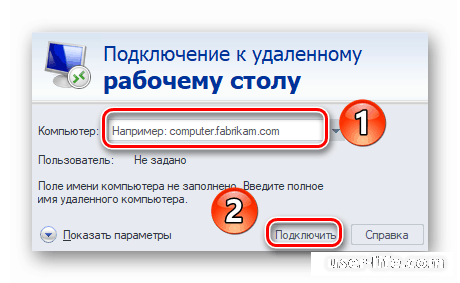
6) Теперь, как и после активации вашей операционной системы, потребуется ввести имя учётной записи и защитный код, который мы установили ранее.
Вводим логин и пароль от профиля, который мы создали с вами в предыдущем шаге.
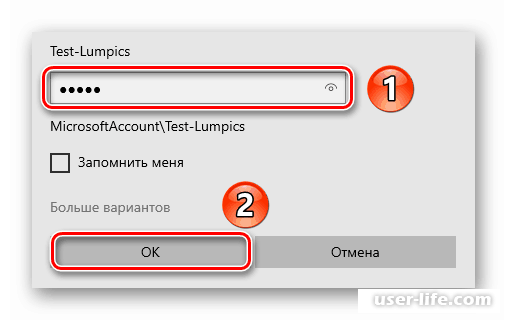
7) Иногда возникают ситуации, при которых вместо подключения к удалённому компьютеру вы видите уведомление, в котором сказано, что системе не удалось проверить подлинность сертификатов терминального сервера.
Здесь нужно нажать на «Да». Делайте это только в случае, когда вы на сто процентов уверены в том компьютере, к которому присоединяетесь.
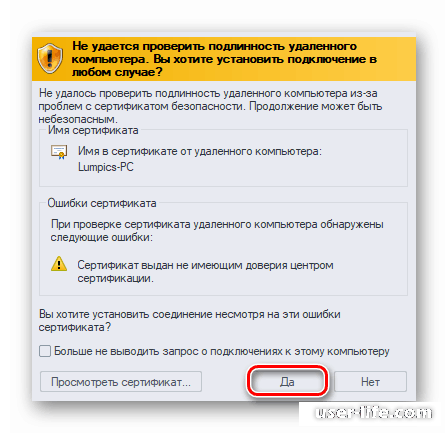
8) Теперь от вас требуется лишь немного подождать, и после этого удалённый рабочий стол будет запущен.
Здесь будет располагаться стандартный набор инструментария который, при желании, вы можете подредактировать.
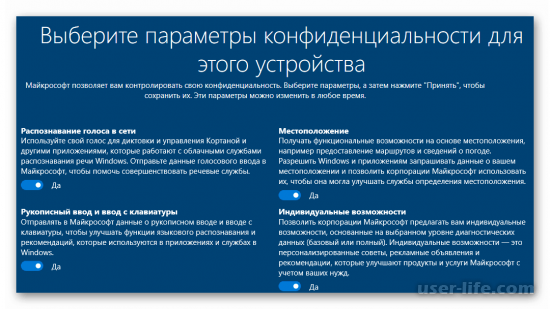
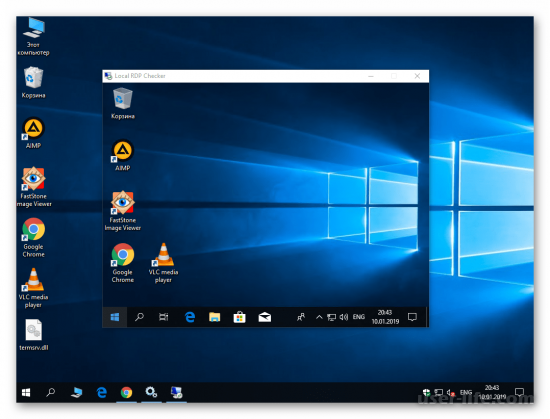
Итак, как вы видите, сделать из компьютера терминальный сервер достаточно просто. Надеемся, что данная статья смогла помочь вам. Всем мир!












