
Популярный веб-обозреватель Google Chrome долгое время не отличался настраиваемостью, однако теперь он в полной мере может быть персонализированным для каждого пользователя, кому наскучил стандартный белый фон и панель с вкладками, подхватывающими оформление Windows. В этой статье мы рассмотрим, как менять темы оформления и настраивать фон новой вкладки.
Смена тем оформления в Chrome
У любого пользователя есть возможность настроить не только общее оформление Хрома как окна, запущенного в операционной системе, но и установить фон для новой вкладки из предложенных или собственных изображений.
Способ 1: Фон новой вкладки
Если вас устраивает оформление верхней панели с вкладками и адресной строкой, можете просто установить фон на новую вкладку, выбрав стандартную или свою картинку.
- Откройте новую вкладку и в правом нижнем углу нажмите «Настроить».

Пункт «Фоновые изображения Chrome» позволяет выбрать одну из заготовок, а «Загрузить изображение» предназначено для возможности пользователю загрузить свою картинку в качестве фона. Для второго варианта файл должен быть в высоком разрешении и хорошего качества, чтобы хорошо смотреться в окне, особенно при развернутом на весь экран окне браузера.

Мы рассмотрим установку стандартного изображения. Выберите одну из понравившихся категорий и кликните по ней.


Результат сразу же применится.

Способ 2: Тема окна браузера
С недавних пор в настройках веб-обозревателя появился отдельный пункт, позволяющий выбрать и включить тему. Раньше подобная возможность отсутствовала, что делало функцию смены темы оформления невостребованной. Теперь Google предлагает больше вариантов, из которых каждому удастся что-то выбрать.
-
Перейдите в «Настройки» через кнопку управления Chrome.

В блоке «Внешний вид» нажмите на «Темы». Произойдет перенаправление на интернет-магазин Chrome, откуда вы также можете устанавливать любые расширения, но в данном случае откроется раздел с темами.


В открывшемся окне просмотрите доступные предложения и выберите понравившийся, кликнув по нему.

На странице конкретной темы ознакомьтесь с ней получше или сразу щелкнуте по кнопке «Установить».

Спустя несколько секунд произойдет смена оформления. На новой вкладке при этом появится уведомление, которое можно закрыть на крестик.

Обратите внимание, что если до этого вы устанавливали фон (см. Способ 1), фон из установленной темы не заменит эту картинку. Чтобы исправить ситуацию, кликните по «Настроить» справа внизу, а затем по пункту «Восстановить фон по умолчанию».

Теперь оформление будет полностью соответствовать тому, что вы устанавливали.

Если тема вам надоела, смените ее так же через «Настройки» или отключите. Для этого нажмите кнопку «Сбросить».

Вы увидите стандартный вариант оформления окна веб-обозревателя.

Это все доступные способы изменения тем оформления браузера Chrome, которых вполне должно хватить, если есть желание персонализировать его.
 Мы рады, что смогли помочь Вам в решении проблемы.
Мы рады, что смогли помочь Вам в решении проблемы.
Добавьте сайт Lumpics.ru в закладки и мы еще пригодимся вам.
Отблагодарите автора, поделитесь статьей в социальных сетях.
 Опишите, что у вас не получилось. Наши специалисты постараются ответить максимально быстро.
Опишите, что у вас не получилось. Наши специалисты постараются ответить максимально быстро.
Самые эксклюзивные скины для браузера Гугл хром от Артура Сопрано — бесплатно и без регистрации





PRESS to Play music нажать для воспроизведения музыки

Для комфортного времяпровождения у нас на сайте вы можете включить себе приятную фоновую музыку и сёрфинг по нашему сайту станет ещё приятнее и красочнее))

ONLY EXCLUSIVE DESIGN BY ARTHUR SOPRANO
Только лучшие эксклюзивные скины и темы для браузера Гугл Хром
Абсолютные эксклюзивы для самого популярного браузера только у нас на сайте! Ничего подобного на просторах интернета вы не встретите.
Так же,вы можете З А К А З А Т Ь у нас абсолютно любую на свой вкус тему,приложив к ней любые свои фотографии или изображения,заказать свой дизайн и цветовую схему и у Вас будет Личная и абсолютно эксклюзивная оболочка для браузера,аналогов которой больше ни у кого кроме Вас не будет. Для заказа темы — зайдите в раздел «КОНТАКТ».
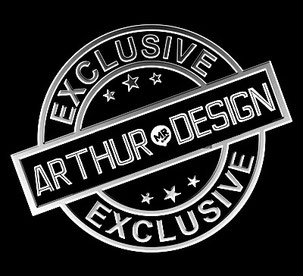
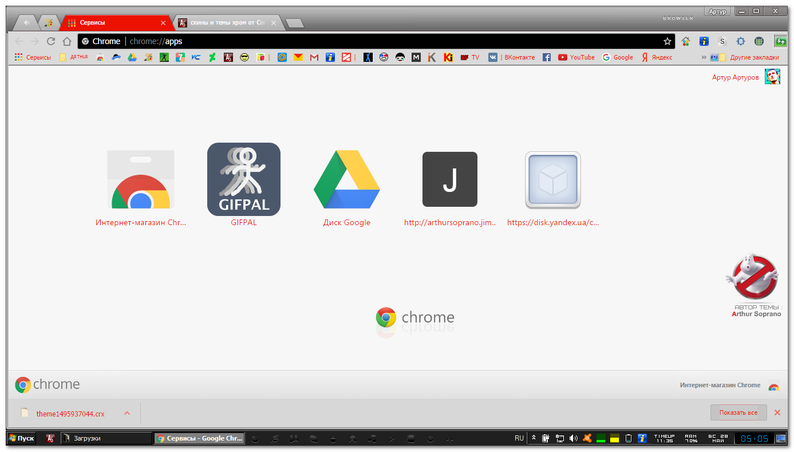
FAQ — ПОМОЩЬ
Выберите любую понравившуюся Вам тему и нажмите на её изображение либо на кнопку загрузки — DOWNLOAD
1. — Тема устанавливается автоматически. __________________________________________________________________________________________________
2. — Идёт закачка файла темы в формате CRX на Ваш компьютер. Выберите загруженный файл и просто перетащите его в окно Вашего браузера,после чего согласитесь на установку.
Бесплатная установка тем для гугл хром.

Всем доброго времени суток. Точно так же как и операционная система windows позволяет менять фон рабочего стола, браузер гугл хром дает нам возможность сменить оформление своей главной страницы. Что в свою очередь, никак не может не радовать любителей настроить что-либо на свой вкус и цвет.
И в сегодняшней статье, посвященной бесплатной установке темы для гугл хром, я подробно объясню вам как это сделать.
Установка тем для гугл хром
Итак, чтобы приступить к смене фона, его для начала нужно скачать, сделать это вы можете в магазине этого браузера, в котором вы также можете скачать полезные дополнения для своего браузера, к примеру: musicsiq для бесплатного скачивания музыки из вконтакте.
[adsense1]Чтобы открыть его можно воспользоваться двумя способами:
- Открыть меню → настройки и в разделе «внешний вид» нажать кнопку «выбрать тему»;
- Или вставить в адресную строку браузера этот URL: https://chrome.google.com/webstore/category/themes и перейти по нему.
Теперь магазин chrome откроется в новой вкладке и вы сможете увидеть темы, доступные для скачивания и установки в браузере гугл хром в бесплатном виде.
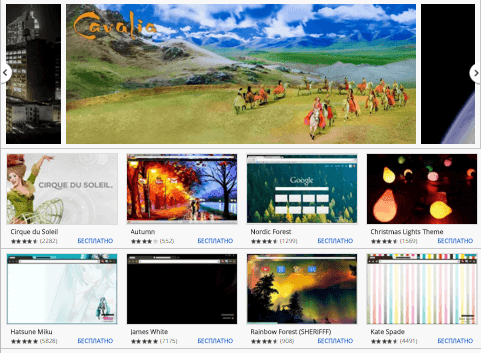
Чтобы вам было легче найти нужное оформление, можно воспользоваться поиском, находящимся на левой панели, куда вы можете ввести свой поисковый запрос. Рекомендую при поиске отметить пункт «Темы», чтобы в результатах выводились только они.
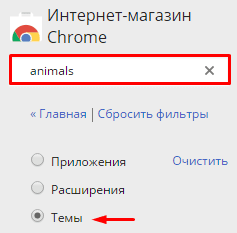
Когда найдете подходящее оформление, нажмите «установить», находящуюся чуть правее.

После чего браузер начнет скачивание, а затем установку и через несколько секунд на главной странице гугл хром сменится оформление, просмотреть которое можно открыв новую вкладку сочетанием горячих клавиш Ctrl+T.
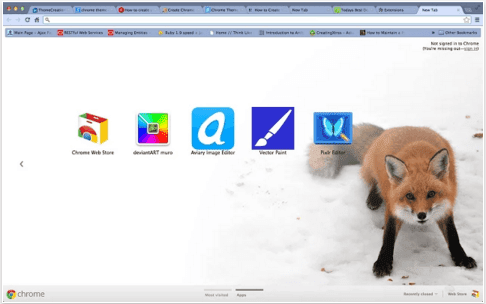
Как убрать тему в гугл хром?
Если же вам надоело или не нравиться установленное оформление, то убрать его можно следующим образом. Откройте меню → настройки, и в разделе «внешний вид» нажмите кнопку «восстановить тему по умолчанию».
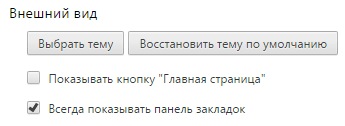
После этого главная страница браузера гугл хром вернется к своему первоначальному виду.
На этом моя статья, посвященная бесплатной установке темы для гугл хром, подошла к концу. Если у вас остались вопросы, то задавайте их в комментариях. Однако у меня к вам одна просьба, в подписи к комментарию указывайте пожалуйста свое имя. Всем спасибо за внимание и до скорого.
Темы для наиболее востребованных браузеров (Оперы, Гугл Хрома и Мазилы)
Здравствуйте, уважаемые читатели блога Goldbusinessnet.com! Думаю, каждому мастеру, неважно в какой области, будет приятно работать, если его инструмент находится в надлежащем порядке и сверкает новизной. А вебмастера в некоторой степени универсалы, где находится место и творческому началу. Ну, а одним из основных инструментов является, безусловно, browser (что такое браузеры и самые популярные из них), без которого просто не было бы возможности реализовывать свои замыслы.

Само самой разумеется, что если веб-браузер функционален, быстр и красиво выглядит, то и работать с таким инструментом гораздо приятнее, тем более, что вэб-мастер уделяет присутствию в интернете немало времени. Именно темы для всех популярных обозревателей (Google Chrome, Internet Explorer, Mozilla, Opera), которые мы будем сегодня рассматривать, и отвечают за дизайн.
Популярные темы для Google Chrome — скачать, изменить и настроить
Прежде всего скажу, что рассматривать будем прежде всего последние версии обозревателей. Для того, чтобы установить тему оформления Гугл Хром, нужно нажать на иконку в правом верхнем углу «Настройка и управление Google Chrome» с тремя горизонтальными полосками и из появившегося меню сделать выбор в пользу строки «Настройки». Откроется отдельное окно, в котором в разделе «Внешний вид» необходимо использовать кнопку «Выбрать тему»:

После этого появится вкладка интернет магазина Google Chrome, в котором вам будет предложено значительное количество изображений на выбор, причем абсолютно бесплатно. Кстати, отсюда же можно загрузить и многие другие полезные фишки от крупнейшего поисковика, в том числе расширения для Хрома. Выберите понравившуюся картинку, подведите к ней курсор и жмите на выплывшую ссылку «Бесплатно», после чего начнется автоматическая установка, которая происходит в течении нескольких секунд. Просто и сердито.
После окончания инсталляции Гугл Хром известит вас об этом появлением надписи «Установлена тема. » чуть ниже адресной строки:

Тут же можете оценить новый дизайн, открыв рядом пустую вкладку. Обратите внимание, что изменения касаются не только фонового изображения, но и цвета панели меню или панели закладок. Если увиденное вас не впечатлило, можно сразу же без сожаления кликнуть по рядом расположенной кнопке «Отмена», удалив эту картинку и попробовать загрузить другую. При удалении будет осуществлен возврат к дизайну Google Chrome по умолчанию. Кстати, если установленное изображение Гугл Хром вам опротивеет, к первоначальному оформлению можно вернуться там же в настройках, нажав на ставшую активной кнопочку «Восстановить тему по умолчанию:»

Надо отметить, что в новом обличье готовые уже темы Chrome затрагивают только основной фон и оттенки панели инструментов, в то время как в старой редакции была возможность также редактировать и другие элементы окна браузера. Но, по мне, это даже к лучшему, поскольку остаются присущие обозревателю черты, для которого применяется то или иное фоновая картинка.
Как загрузить и поменять тему в Mozilla
Для Мазилы то или иное понравившееся вам изображение можете скачать здесь из соответствующего раздела:

Для предпросмотра достаточно подвести курсор мыши к любой картинке, в результате вы тут же увидите, как будет выглядеть вэб-браузер после загрузки этого изображения. Если все понравилось, просто жмите на появившуюся тут же кнопочку «Добавить». Если в дальнейшем пожелаете изменить или удалить темы для Mozilla из вашего веб-браузера, то нужно пройти по пути «Инструменты» → «Дополнения» → «Внешний вид»:

Тут и находятся средства для редактирования внешнего вида Mozilla Firefox. Воспользовавшись панелькой «Отключить», вы просто уберете данное оформление, которое впоследствии никто не помешает вернуть, если нажмете теперь уже на активированную кнопочку «Включить». В случае нажатия «Удалить», полностью избавляетесь от этой картинки.
Внешний вид оформления вэб-браузера Opera
Теперь что касается еще одного лидера среди обозревателей. Симпатичные и современные темы можно скачать отсюда (кстати, там же можно найти полезные и популярные расширения для Оперы):

Для загрузки полюбившейся картинки просто кликаете по ней левой кнопкой мыши, вас перекинет в другое окно, где можете почитать отзывы других пользователей и тут же поделиться с друзьями посредством социальных сетей. Затем жмете на кнопку «Добавить в Opera» и через несколько секунд получаете обновленное окно своего браузера, где выбранный эскиз будет служить фоном Экспресс-панели Оперы, которая является готовым встроенным аналогом Визуальных Закладок для других ведущих браузеров (Google Chrome, Mozilla и Internet Explorer).
Если в дальнейшем пожелаете изменить оформление и вообще навести порядок, удалив все лишнее, выбираете из верхнего меню «Инструменты» → «Оформление. », после чего появится диалоговое окно с настройками:

Отсюда можно ликвидировать ненужные фоновые изображения, кликнув по названию и нажав на активную кнопку «Удалить». После окончания редактирования не забудьте сохранить настройки, нажав на «ОК». В заключение, как всегда, видео для разрядки:
Черная тема для гугл хром
 Сегодня многие программы, а также элементы операционных систем поддерживают темную тему оформления. В одном из самых популярных браузеров — Google Chrome также существует такая возможность, хотя и с некоторыми оговорками.
Сегодня многие программы, а также элементы операционных систем поддерживают темную тему оформления. В одном из самых популярных браузеров — Google Chrome также существует такая возможность, хотя и с некоторыми оговорками.
В этой инструкции подробно о том, как включить темную тему в Google Chrome двумя возможными на текущий момент времени способами. В будущем, вероятно, для этого появится простая опция в параметрах, но пока она отсутствует. См. также: Темный режим в Google Chrome на Android, Как включить темную тему в Microsoft Word и Excel.
Темная тема Google Chrome в Windows 10
Начиная с недавно вышедшего браузера Chrome версии 74 (проверить версию можно в меню настроек, пункт Справка — о браузере Google Chrome), темная тема оформления включается автоматически, если в параметрах персонализации Windows 10 включен темный режим приложения по умолчанию. Чтобы установить темный режим в Windows 10, зайдите в Параметры — Персонализация, слева выберите пункт «Цвета» и в разделе «Режим приложения по умолчанию» выберите «Темный».

После перезапуска браузера, он отобразится с темной темой оформления.
Далее описанные способы продолжают исправно работать и могут пригодиться в случае, если вам нужно использовать темный режим в Chrome, но в Windows 10 вы хотите оставить светлую тему оформления, либо в ситуации, когда вы используете одну из предыдущих версий ОС. Если же вы хотите использовать темный режим в Windows 10, но требуется, чтобы Chrome оставался светлым, об этом здесь: Как включить светлую тему Google Chrome при темном режиме Windows 10.
Включение встроенной темной темы Chrome с помощью параметров запуска
По имеющейся информации, сейчас Google работает над встроенной темной темой оформления своего браузера и в скором времени её можно будет включить в настройках браузера.
Пока в параметрах такая опция отсутствует, но уже сейчас, в финальном релизе Google Chrome версии 72 и новее (раньше было доступно только в предварительной версии Chrome Canary) вы можете включить темный режим с помощью параметров запуска:
- Зайдите в свойства ярлыка браузера Google Chrome, нажав по нему правой кнопкой мыши и выбрав пункт «Свойства». Если ярлык находится на панели задач, то место фактического его расположения с возможностью изменения свойств — C:ПользователиИмя_пользователяAppDataRoamingMicrosoftInternet ExplorerQuick LaunchUser PinnedTaskBar.
- В свойствах ярлыка в поле «Объект» после указания пути к chrome.exe поставьте пробел и допишите параметрыпримените настройки.

- Запустите Chrome с этого ярлыка, он будет запущен с темной темой оформления.

Отмечу, что на текущий момент это — предварительная реализация встроенной темной темы. Например, в финальной версии Chrome 72 меню продолжает показываться в «светлом» режиме, а в Chrome Canary можно увидеть, что и меню приобрело темную тему.

Вероятно, уже в следующей версии Google Chrome, встроенная темная тема будет доведена до ума.
Использование устанавливаемой темной темы оформления для Chrome
Несколько лет назад многие пользователи активно пользовались темами оформления Chrome из магазина. В последнее время о них как будто забыли, но поддержка тем оформления никуда не делась, более того, недавно Google опубликовала новый набор «официальных» тем, включая черную тему Just Black.

Just Black — не единственная темная тема оформления, есть и другие от сторонних разработчиков, которые легко найти по запросу «Dark» в разделе «Темы». Темы оформления Google Chrome можно скачать в магазине по адресу https://chrome.google.com/webstore/category/themes

При использовании устанавливаемых тем оформления изменяется внешний вид только главного окна браузера и некоторых «встроенных страниц». Некоторые другие элементы, такие как меню и настройки остаются без изменений — светлыми.
На этом всё, надеюсь, для кого-то из читателей информация была полезной. Кстати, вы знали, что в Chrome есть встроенная утилита поиска и удаления вредоносных программ и расширений?
А вдруг и это будет интересно:
Почему бы не подписаться?
Рассылка новых, иногда интересных и полезных, материалов сайта remontka.pro. Никакой рекламы и бесплатная компьютерная помощь подписчикам от автора. Другие способы подписки (ВК, Одноклассники, Телеграм, Facebook, Twitter, Youtube, Яндекс.Дзен)
13.02.2019 в 14:56
Первый способ не работает, после применение настроек, запускаем хром и видим что только кнопки закрыть окно и сделать во весь экран стали темного цвета! Сам же хром остался не изменным!
14.02.2019 в 16:08
А хром обновлен до последней версии? Я скрин делал именно в последней версии, до этого не работало в релизных вариантах Google Chrome.
14.02.2019 в 17:00
Да все как у вас на скриншотах!
15.02.2019 в 11:57
Тогда даже не знаю, что предположить, если и версии одинаковы и т.п. В теории может быть такое, что они еще до такой степени не допилили этот вариант, что малейшие отличия в конфигурациях (типа отключенного аппаратного ускорения или чего-то подобного) вызывают неработоспособность.
15.02.2019 в 15:16
Подтверждаю Илью, никакой тёмной темой и не пахнет, вообще байда какая то выходит. Хром последняя версия, виндовс 10-64. И с панели задач пробовал и с ярлыка раб. стола.
16.02.2019 в 10:18
Спасибо за инфу.
Сам перепроверил. 72.0.3626.109 на двух компах, Windows 10 1809 x64 Pro — на обоих работает…
23.02.2019 в 18:07
Установлена Windows 7 x64, все работает. Пользуюсь портативной версией GoogleChromePortable_72.0.3626.81. Есть косяк. Если открыто несколько вкладок, то та на которой находишься ни как не выделяется в верхней полосе вкладок, очень не удобно. Вернул обратно.
09.03.2019 в 17:08
В предыдущей версии все работало, а сейчас в 72.0.3626.121 увы но нет..
05.04.2019 в 02:26
Win10x64 1607 LTSB
Chrome Version 73.0.3683.103 (Official Build) (64-bit)
настроил по первому способу, заодно поставил расширение Dark Reader — все работает, ночью самое то, спасибо!
25.04.2019 в 15:08
А как отключить тёмную тему (чёрную адресную строку, меню и чёрные настройки)? я работаю со светлыми сайтами и чёрная адресная строка и меню режет глаз и отвлекает (темами строка, почему-то, не меняется)
25.04.2019 в 15:23
Здравствуйте.
У вас Chrome обновился? Если да, то начиная с 74-й версии он тему выбирает на основании темы, выбранной в параметрах оформления Windows 10. Там темная — он темный, там светлая — он светлый.
25.04.2019 в 19:47
Не совсем понял. Для того чтобы изменить тему в Google Chrome надо поменять тему в параметрах оформления Windows 10?
Дело в том, что в параметрах оформления Windows 10 меня как раз устраивает темная тема. А вот в Google Chrome как то не очень
26.04.2019 в 11:47
Да, именно так.
А вот как принудительно запустить хром в «светлом» режиме, когда в 10-ке стоит темная тема я не нашел, собственные эксперименты ни к чему не привели. Ну, разве что стороннюю тему можно поставить, но меню и часть элементов все равно будут темными.
26.04.2019 в 19:45
Понятно, спасибо. Собственно это уже опробовал, поменял в параметрах Win. И сегодня обнаружил, что и приложение Твиттер тоже теперь в «светлом» режиме.
Жаль, что неизвестно как это сделать принудительно для Google Chrome. Попробовал поискать, но все отправляют в Магазин за темой для Chrome
26.04.2019 в 14:40
в магазине хром стандартные темы скудные. вот где бы найти темы (скины) на подобие как раньше в опере и мазилы были пока они не перешли на хромиум
27.04.2019 в 20:46
Не, оно как бы неплохая идея. Но как быть тем, кому нравится темная тема Винды, но белая стоковая Хрома? Чёт они пытались запилить фичу, а вышел костыль как всегда. Ох уж эти индусы….
01.05.2019 в 18:09
Спасибо большое, сто лет искал эту инструкцию.
30.03.2020 в 10:03
Огромнейшее спасибо. Первым способом: раз и готово)
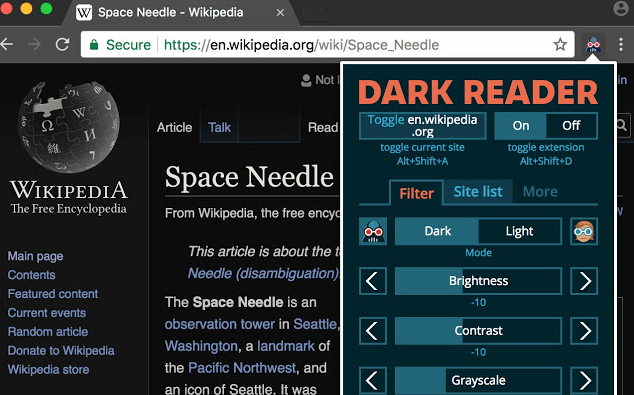
Google Chrome не имеет встроенной темной темы, как Firefox и Edge, но вы можете добавить темный режим за несколько кликов. Вы даже можете применить темную тему для каждой веб-страницы, которую посещаете.
Добавление темной темы в Google Chrome
Google Chrome поддерживает пользовательские темы, которые можно скачать с веб-магазине. Чтобы добавить в Chrome темный интерфейс, всё, что вам нужно сделать, это установить темную тему. Google даже предоставляет полезный сборник некоторых темных тем.

Мы рекомендуем Morpheon Dark, которая является самой популярной темной теме в магазине. В отличие от некоторых других темных тем, она обеспечивает приличное количество контраста между активной вкладкой, которая немного светлее, чем неактивные вкладки.
Эта тема придаёт темный окрас панели вкладок, строке заголовка, панели инструментов и новой странице вкладки. Это всё, что можно получить благодаря теме оформления Chrome. Вы не можете сделать контекстные меню или страницу настроек Chrome темными.
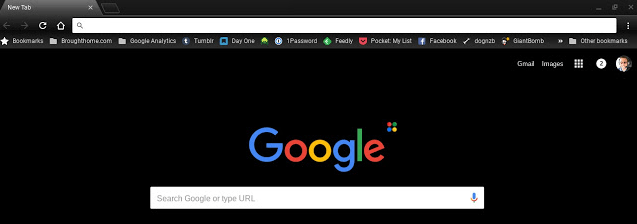
Если вы когда-нибудь захотите вернуться к теме Chrome по умолчанию, нажмите Меню → Настройки. Найдите опцию темы в разделе Внешний вид и нажмите Сбросить по умолчанию .
Установка расширения темного режима
Тема изменяет интерфейс вашего браузера, но большинство веб-сайтов используют белые фоны. Конечно, вы можете включить темный режим в Gmail и на некоторых других сайтах, но это работает только для одного сайта.
Чтобы получить темный режим для всей сети, установите расширения Dark Reader из интернет-магазина Chrome. Некоторые другие расширения браузера работают аналогично.
Это расширение автоматически применяет темный стиль к каждой веб-странице, которую вы посещаете, и вы можете нажать кнопку Dark Reader на панели инструментов, чтобы настроить его. Расширение также позволяет установить для сайтов запрет на использование темного режима, что полезно, если Dark Reader плохо работает с каким-то сайтом.
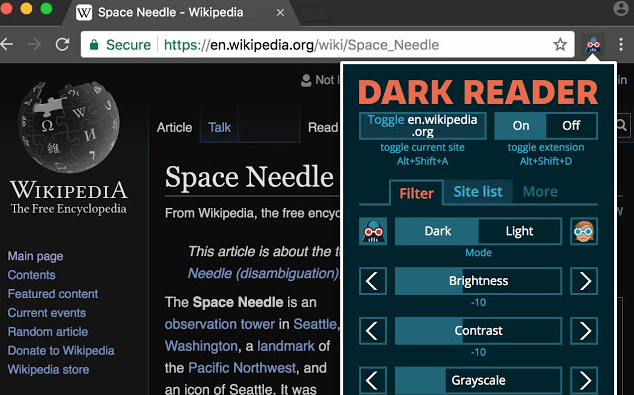
К сожалению, страницы настроек Chrome всегда будут белыми и синими. Расширения не могут вмешиваться в них из соображений безопасности.
Темная тема в Chrome появилась давно, но до сих пор не все сайты адаптированы под такое оформление. Поэтому некоторые страницы со светлым фоном выглядят слишком ярко, особенно ночью. В Google попытались решить эту проблему.
В новой версии браузера Chrome 78 для Android, iOS, Windows, macOS и Linux появился принудительная темная тема, которая окрашивает все сайты в темные тона. Функция пока работает нестабильно и не везде удачно подбирает оформление, поэтому пока она находится среди экспериментальных.
Как включить принудительную темную тему:
- В адресной строке открыть «chrome://flags/#enable-force-dark»
- Откроется меню с экспериментальными функциями
- Напротив пункта «Force Dark Mode for Web Contents» нужно выбрать «Enabled»
Темная тема для самого браузера Chrome включается автоматически, если в настройках системы стоит ночной режим.











