Windows 10 Не Видит Телевизор Через Hdmi
В век высоких цифровых технологий мы можем максимально эффективно использовать телевизор и компьютеры благодаря их взаимосвязанному соединению. Создание такого специального соединения между техническими устройствами возможно с использованием разъемов DVI, HDMI или VGA. Но часто и по разным причинам эти устройства не хотят общаться друг с другом. Вы всегда можете исправить существующие проблемы, если знаете, что стоит за ними. Грубое описание общих проблем поможет вам сориентироваться в сложной ситуации и открыть новые способы их решения.
Hdmi. Это мультимедийный интерфейс, который передает видео высокой четкости и цифровые аудиосигналы. Этот тип кабеля широко используется для подключения телевизоров, игровых приставок, автономных видеоплееров и аудиоприемников к мобильным устройствам и компьютерам. Если вы хотите воспроизводить видео или показывать фотографии на большом экране, вы не можете обойтись без этого устройства.

Производители современных мультимедийных технологий по умолчанию добавляют разъемы HDMI к стандартному оборудованию. Существует пять основных типов портов, которые обозначены латинскими буквами от A до D и отличаются друг от друга. Кроме того, каждый тип кабеля HDMI отличается от другого по функциональности и громкости.
Стоит также отметить, что в последнее время широко обсуждаются возможности и преимущества беспроводного соединения при подключении через адаптеры HDMI. Внешне они напоминают USB-Bluetooth и отличаются только разъемами.
Диагностический этап
Обычно отсутствие соединения сопровождается появлением надписи «нет сигнала». В таком случае можно самостоятельно (еще перед обращением к мастеру) произвести небольшую диагностику, состоящую из следующих этапов:
- HDMI-кабель. Иногда приходится сталкиваться с заводским браком и поломками вследствие механических воздействий (например, вы ненароком задели кабель ногой). Стоит визуально осмотреть HDMI-кабель, проверить его целостность (особо внимательно изучите штекерную часть). Если провод или контакты выглядят целыми, переходите к следующему этапу. Если же видны следы очевидных повреждений, придется обратиться к мастеру либо приобрести новый кабель. Чтобы удостовериться наверняка, вы можете подключить телевизор к компьютеру с помощью аналогичного устройства (при наличии такового).
- Выбор источника. Теперь нужно уточнить, правильно ли выбран источник сигнала на входе. Чтобы сделать это, нужно будет взять пульт, отыскать опцию внешнего входа (обычно обозначается как Source либо Input — источник либо вход, реже — как HDMI). Двигаясь по меню, вы сможете увидеть все доступные входы для синхронизации. Выбрав нужный, подтвердите действий (OK либо Enter).
- Синхронизация. Если HDMI-кабель все еще не виден, можно проверить некоторые настройки. Если телевизор выполняет функцию монитора, обычно HDMI обеспечивает его автоматическое нахождение компьютером. От вас потребуется войти в меню «разрешение экрана» или «графические характеристики» (щелкните по рабочему столу правой кнопкой мышки), после чего выбрать опцию дубляжа двух экранов.
- Драйвера. Еще одна возможная причина неполадок — отсутствие необходимых для функционирования системы драйверов. Посредством специального меню на компьютере несложно отыскать информацию о том, какая версия драйверов у вашей видеокарты. Возможно, они устарели; тогда нужно скачать новые с официального сайта изготовителя.
- Вирусы. Редкий, но возможный случай: отсутствие синхронизации обусловлено наличием на подключаемом к телевизору компьютере вирусов. Заподозрить этот вариант впору в том случае, если ваш компьютер в последнее время стал хуже работать (обычно проблемы возникают не только с распознаванием HDMI).
- Сообразность. Если вы подключаете HDMI-кабель впервые, нужно уточнить, «приспособлен» ли ваш телевизор к подобным задачам (некоторые старые модели лишены опции питания, обеспечивающей возможность синхронизации с компьютером).

Решение проблемы
Устранение проблемы происходит путем выявления всех возможных причин ее возникновения. Поскольку все эти факторы встречаются с разной частотой, мы рекомендуем сначала рассмотреть наиболее распространенные из них. Это поможет вам сэкономить время на устранение неполадок.
Важно. В первую очередь необходимо проверить состояние кабеля HDMI и всех портов, задействованных в подключении. Затем следует приступить к исправлению любых программных ошибок, связанных с настройками соединения между телевизором и ПК.

Настройка компьютера или телевизора
Здесь мы оставим в стороне влияние неисправной видеокарты или вируса и сосредоточимся на аппаратных настройках. На практике пользователи часто допускают ошибки на этом этапе, и телевизор и ПК могут быть не подключены. Вернее, интерфейс ПК не отображается на экране телевизора.
Чтобы проверить правильность настроек на ПК и телевизоре, выполните следующие действия при подключенных ПК и телевизоре.
- Нажмите кнопку ‘Source’ на пульте дистанционного управления телевизора. Если вы не можете найти ключ, откройте настройки подключения телевизора.

- Выберите соответствующее подключение HDMI.
- Нажмите кнопку «OK» для подтверждения выбора.

Поэтому основной настройкой телевизора является выбор правильного порта. Если вы продолжаете видеть на экране сообщения об ошибках, например, «Нет сигнала», это может означать, что вам необходимо проанализировать настройки вашего ПК.
- Щелкните ПКМ в пустом месте на рабочем столе.
- Перейдите в раздел «Настройки экрана».

- Нажмите на «Detect» («Поиск»).

- В открывшемся «Диспетчере дисплеев» проверьте, что компьютер обнаружил ваш телевизор.
- Затем выберите тип второго экрана, который вы хотите использовать, и нажмите кнопку «Применить».

Обычно выбирают «Дублировать», что позволит скопировать изображение с экрана монитора на телевизор. Однако при необходимости можно остановиться и на других режимах.
Чистка от вредоносных программ
Если проблем с кабелем нет и настройки правильные, но вы все равно получаете сообщение «Нет сигнала», можно переходить к следующему шагу поиска причины. В частности, ошибка может быть вызвана вирусом.
Установите на свой компьютер продвинутый антивирус, например, Kaspersky Internet Security или Avast, и запустите глубокую проверку компьютера. Если у вас нет возможности использовать платные программы, стоит воспользоваться помощью встроенного в Windows Defender. Он также может выполнить проверку и в конечном итоге обнаружить и удалить вирус.

Обновление драйверов
Отсутствие вируса заставляет задуматься о проверке оборудования. Это может быть вызвано устаревшим драйвером для вашей видеокарты. Вам необходимо обновить их.
- Нажмите на значок «Пуск» на ПКМ.
- Откройте «Диспетчер устройств».

- Откройте вкладку «Видеоадаптер».

- Щелкните по имени графического адаптера ПКМ.
- Нажмите на кнопку «Обновить драйверы».

Совет Если вам не удается обновить драйверы стандартным способом, попробуйте загрузить дистрибутив с официального сайта производителя видеокарты и установить обновление вручную.
Обратите внимание, что на ноутбуке или настольном компьютере можно одновременно использовать два видеоадаптера. Каждый из них необходимо будет модернизировать. Затем снова проверьте настройки подключения. В большинстве случаев проблема не повторяется.
На что следует обратить внимание

Может быть неправильно выбран источник на телевизоре. В таком случае ничего удивительного нет. Чтобы это исправить, мы берем пульт дистанционного управления и ищем на нём кнопку с названием «Source», «Input» или «HDMI». В открывшемся меню выбираем HDMI. В названии может быть какая-нибудь цифра или что-то вроде этого. Например, как на скриншоте: HDMI 1, HDMI 2. Может быть несколько вариантов HDMI. В этом случае попробуйте каждый до тех пор, пока не начнёт работать.
Немаловажную роль играют драйвера видеокарты. Это программы-помощники в работе устройств, их нужно вовремя обновлять. Для того, чтобы их обновить, вы можете, например, скачать официальную программу производителя и проверить актуальность. Или скачать программу, которая автоматически сможет обновить все драйверы на вашем компьютере, например: Driver booster или Driverpack solution. Есть и третий способ. Кликаем на «Мой компьютер», выбираем «Диспетчер устройств», найти там видеокарту, кликнуть правой кнопкой мыши и перейти на вкладку «Сведения».


Здесь в выпадающей строке мы выбираем «ИД оборудования», копируем самую первую строку и вставляем в поисковик. Затем – ищем наиболее актуальные программы-помощники, подходящие вашей версии Windows, и устанавливаем. Или можно вставлять эту комбинацию цифр и букв на специальном сайте-поисковике драйверов. Например, devid.info или сайт driverpack solution. Если в папке будет файл-установщик, всё просто. Если же нет, мы снова идём в свойства устройства на вкладку «Драйвера» и кликаем на «обновить». Теперь остаётся ввести путь к папке с нашими драйверами и дождаться окончания установки.
Не исключаем вероятность того, что компьютер просто заражен вирусами. Поэтому проверьте его антивирусом с актуальной вирусной базой.
Проверка сигнала
Если все манипуляции не принесли должного результата, то рекомендуется проверить сигнал при помощи других вариантов подключения.
Проверка выполняется следующим образом:
- Отключить технику от сети.
- Подсоединить компьютеру и экрану НDMI провод.
- Включить ТВ и нажать клавишу «Sourse».
- В появившейся графе выбрать режим работы НDMI , нажать «Ок».
- Включить компьютер: вовремя загрузки ОС, если все выполнено, экран ТВ и монитор будут транслировать идентичную информацию.
- В том случае, если сигнал не появился, то нужно зайти в «Диспетчер устройств», есть ли еще доступные разъемы для подключения.

7. Например, если доступен VGA, то нужно выполнить тот же алгоритм действий, только в настройках устанавливать соответствующий режим.
Если и после этих действий оборудование не начало работать, то скорее всего проблема во внутренней поломке.
Всем привет! Сегодня мы поговорим про очень странную, но интересную проблему, когда к телевизору подключаешь ноутбук или компьютер с помощью HDMI кабеля, а на экране видишь надпись «Нет сигнала». Проблема не нова и имеет в себе несколько решений. Чаще всего ошибка подключения возникает или из-за аппаратной проблем: например – когда кабель просто в каком-то месте отходит.
В других же случаях — это обычно указывает на проблемы со стороны компьютера или ноутбука, а в частности с драйверами устройств. Вот обо всем это мы поговорим в самом начале. Но сначала попробует ещё раз вывести сигнал и изображения на телевизор.
- Правильное подключение
- Нет изображения
- Изменения частоты экрана
- Обновление драйверов
- Нет звука
Компьютер не видит телевизор через HDMI Windows 7
Сегодня практически каждый компьютер или ноутбук оснащен HDMI выходом, который способен транслировать как видео, так и аудио ряд. Если вы подключили ваш компьютер к телевизору по HDMI и у вас все равно отсутствует сигнал, значит необходимо выполнить разного рода проверки.
Для начала разберемся в чем может быть неполадка.

Как правило неполадка возникает по следующим причинам:
— Неправильное подключение кабеля, либо кабель не исправен;
— Установлены ошибочные настройки монитора;
— Неправильная работа видеокарты персонального компьютера или ноутбука;
— Не настроены параметры на самом телевизоре;
Давайте разберем более детально, почему теряется сигнал.
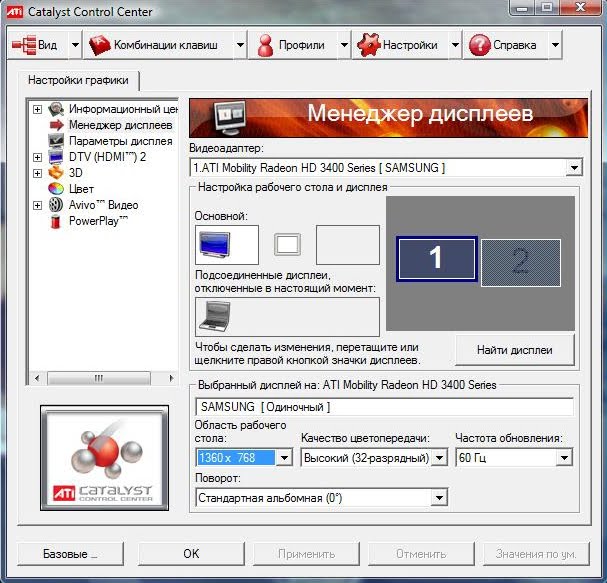
В первую очередь необходимо проверить кабель. Он может быть, как вовсе не исправен, так и просто отойти… По возможно используйте другой HDMI кабель, если таковой у вас имеется. Таким образом, вы хотя бы поймете, исправен кабель или нет.
Далее необходимо проверить настройки на самом телевизоре. Дело в том, что при подключении компьютера по кабелю HDMI, необходимо в настройках телевизора выбрать трансляцию через HDMI вход. Делается это очень просто, при помощи пульта, просто выберите нужный вам HDMI вход, к которому подключен кабель.
После проверьте все ли правильно настроено у вас на компьютере. Для этого перейдите в панель управления и выберите там пункт Экран. Далее на вкладке с Дисплеями, убедитесь, что в качестве монитора у вас установлен тот, который является телевизором.
Иногда бывает, что причина отсутствия сигнала по кабелю – это неисправность самой видеокарты. Первым делом, установите новую версию драйверов видеокарты. Иногда причина проблем с сигналом именно из-за драйверов. Также бывает, что неисправность находится непосредственно в самой видеокарте или HDMI выходе. Попробуйте протестировать ваш HDMI на каком-нибудь другом устройстве, чтобы понять в чем дело.
Таким образом, мы рассмотрели возможные причины, по которым компьютер не видит подключенный по HDMI телевизор. Если эта статья помогла вам, то обязательно ознакомьтесь с другими разделами нашего сайта. Наверняка, там вы найдете много чего полезного.











