Телеграм веб — вход и перевод на русский язык
Веб Телеграм — классная альтернатива обычному приложению. Особенно полезен Telegram Web в тех случаях, когда вы:
- Работаете с несколькими аккаунтами одновременно (можно просто открыть несколько вкладок);
- Хотите пообщаться в Телеграм с чужого компьютера;
- Продолжаете начатый разговор на другом устройстве;
- Удалили приложение, но возникла необходимость снова начать общаться (приложение, а не аккаунт).
Содержание:
- Веб версия Телеграм: как начать пользоваться
- Особенности Web Telegram
- Как запустить веб Телеграм прямо из браузера
- Telegram Web на русском языке
Установка Телеграмм для браузера Google Chrome
В интернет-магазине Chrome представлено несколько вариантов расширений мессенджера. Рассмотрим процесс установки и авторизацию в программе для обеспечения быстрого доступа к Telegram в браузере.

2. Введите в окно поиска название приложения «Telegram».

3. На странице выдачи выберите один из вариантов расширения и ознакомьтесь с отзывами. Отдавайте предпочтение программам с наибольшим числом пользователей.

4. Нажмите на синюю кнопку «Установить» и во всплывающем окне щелкните по «Установить расширение».


5. После завершения установки в правом верхнем углу браузера появится иконка Telegram.
6. Для запуска онлайн Телеграм кликните по значку мессенджера.
7. При наличии аккаунта укажите страну и введите номер телефона. В случае отсутствия учетной записи читайте статью «Как зарегистрироваться в Telegram».

8. Введите код подтверждения в поле формы. Приложение отправляет пароль в установленный на смартфон или ПК мессенджер.
9. При корректном вводе кода открывается окно с диалогами пользователя. Внешний вид похож на интерфейс приложения на компьютере и телефоне.
Для удаления виджета перейдите на страницу расширения в магазине Chrome и нажмите «Удалить из Chrome».



Отличное дополнение разработал Igor Zhukov. На октябрь 2019 года этому решению отдают предпочтение 495 758 пользователей. Несмотря на популярность программы, расширение не найти через поиск в магазине Google Chrome. Для установки утилиты перейдите по ссылке.


Зайдите в меню «Телеграма» и нажмите «Настройки».
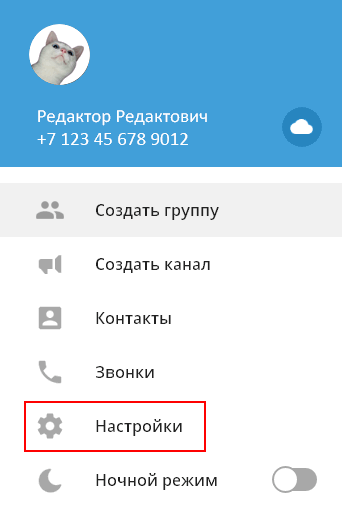
Настройте программу, как вам удобно. Дадим ориентиры.
Настройка уведомлений
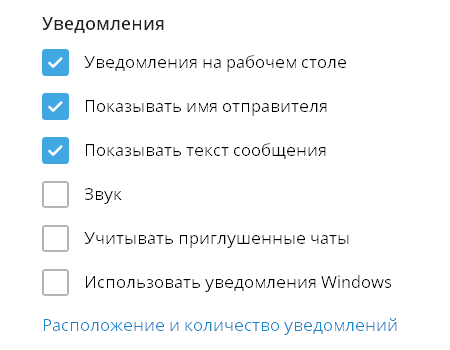
Общее и масштаб интерфейса
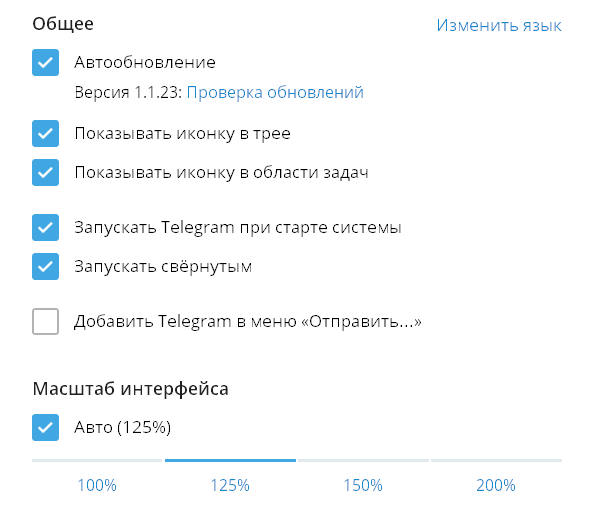
Если убрать флажок Показывать иконку в трее, при нажатии на значок крестика программа будет закрываться целиком. Оставьте флажок — и программа будет сворачиваться в трей, не закрываясь (так часто настраивают «Скайп»).

Можно установить произвольный масштаб интерфейса — для этого в ярлыке запуска Telegram укажите -scale 145 , например так:
«C:Program FilesTelegram DesktopTelegram.exe» -scale 145 .
Настройки чатов
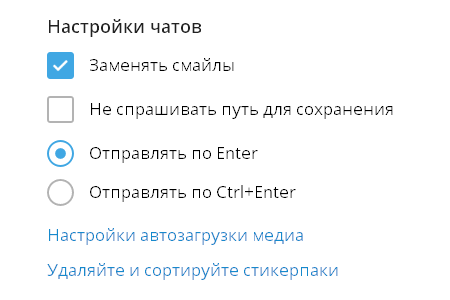
Заменять смайлы — смайл из знаков, типа :-), заменится на эмодзи.
Не спрашивать путь для сохранения — если не поставите флажок, то «Телеграм» будет каждый раз спрашивать, куда сохранять загружаемые файлы.
Настройка внешнего вида
Фон чата можно сменить: выбрать один из предустановленных рисунков или загрузить свой. Замостить фон — повторить изображение для заполнения всего фона, если оно слишком мало. Актуально для небольших фоновых изображений.
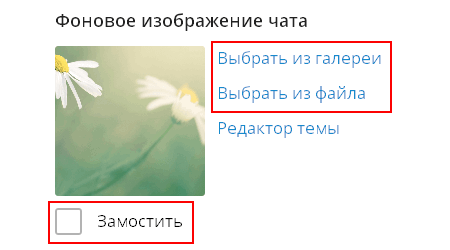
Ленту чатов можно сделать узкой. Из начального окна это провернуть не получится, поэтому зайдите в любой чат и зацепите мышкой линию между списком чатов и областью переписки. Она приобретет вид двунаправленной стрелки.

Потяните влево, и в области чатов останутся только аватарки переписок.
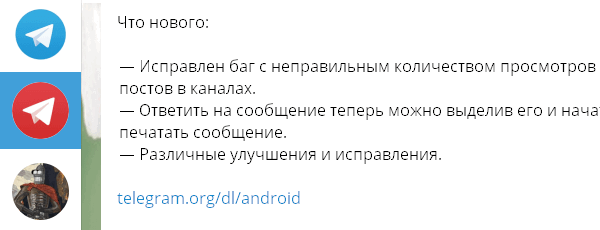
Если теперь вы нажмете Esc , курсор переместитcя в поле глобального поиска, а список чатов автоматически раскроется.
Ленту чатов можно и вовсе скрыть, сделав окно программы узким.
Как изменить имя, фамилию и фотографию профиля
Редактируйте свое имя только через настройки «Телеграма» (кнопка меню > Настройки > Изменить профиль > Имя):
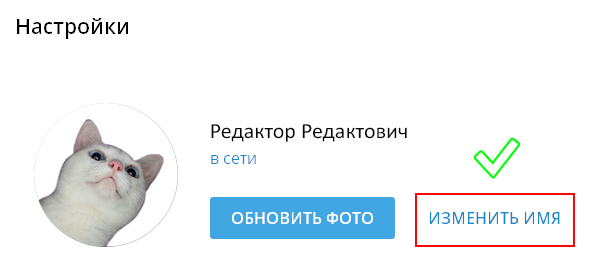
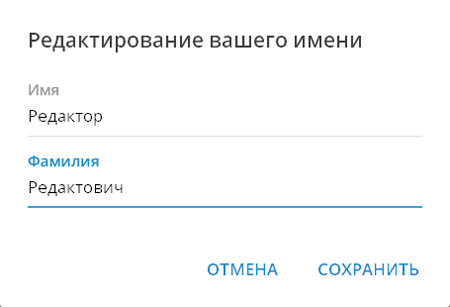
Там же, в Информации о профиле, можно установить или сменить вашу фотографию (кнопка Выбрать фото). Используйте квадратное изображение размером не меньше 512 × 512 пикселей.
Как войти в Телеграм на разных устройствах
Войти в Телеграм с телефона очень легко. Для этого достаточно выполнить несколько простых шагов:
- Открываете программу у себя на главном экране;
- Нажимаете на клавишу Start Messaging;
- Вводите свой номер телефона как во время регистрации;
- Вам должно прийти СМС с кодом. Код нужно ввести в нижнем поле.
Также можно зайти в Телеграм через компьютер. Для этого нужно либо скачать программу на компьютер, либо же воспользоваться новой версией Телеграмма веб онлайн. Также есть возможность войти в Телеграмм на русском языке, при этом интерфейс программы никак не меняется, меняется только язык клавиш. Рассмотрим вход через компьютер на русском языке.
Для входа с компьютера необходимо:
- запустить мессенджер;
- нажать на большую синюю клавишу с надписью «Начать общение»;
- далее появится поле, в котором необходимо ввести свой номер телефона;
- нажимаем на клавишу «Дальше»;
- заходим в мессенджер.
- в чате с ботом должен прийти код, который нужно ввести в специальном поле, появившемся на экране.
После этого происходит автоматическая авторизация. Если вы ранее не заходили в Телеграм на мобильном телефоне, то код придет в СМС-ке на ваш номер телефона.
Войти через браузер
Чтобы попасть в мессенджер через браузер, необходимо перейти по ссылке https://web.telegram.org. Если вы входите впервые, потребуется указать свой телефонный номер и нажать «Далее».

На указанный телефон поступит активационный код. Его нужно будет ввести в отведенное для этого окошко.
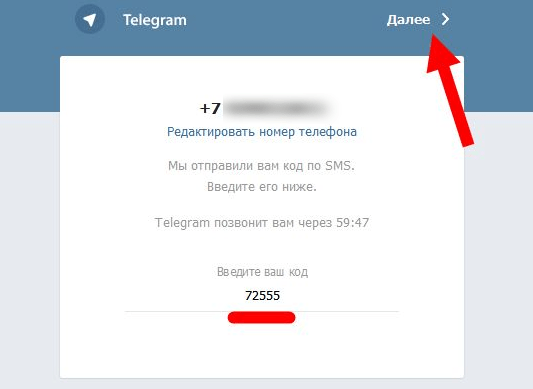
После этого доступ к мессенджеру откроется.
Вход через браузер
Приводим подробную пошаговую инструкцию по авторизации со скриншотами и пояснениями из семи восьми действий.
1. Загрузите через браузер Яндекс или Google Chrome online-версию Telegram Web K или Web Z на компьютере или портативном устройстве.
2. Перейдите по ссылке «Продолжить на русском».

3. Откройте мессенджер на телефоне с Android или iOS и перейдите к настройкам.
4. Выберите раздел «Устройства».
5. Перейдите по голубой ссылке «Сканировать QR-код» над списком активных сеансов.
6. Ознакомьтесь с инструкцией на экране iPhone или смартфона с Андроид и тапните по голубой кнопке внизу экрана.
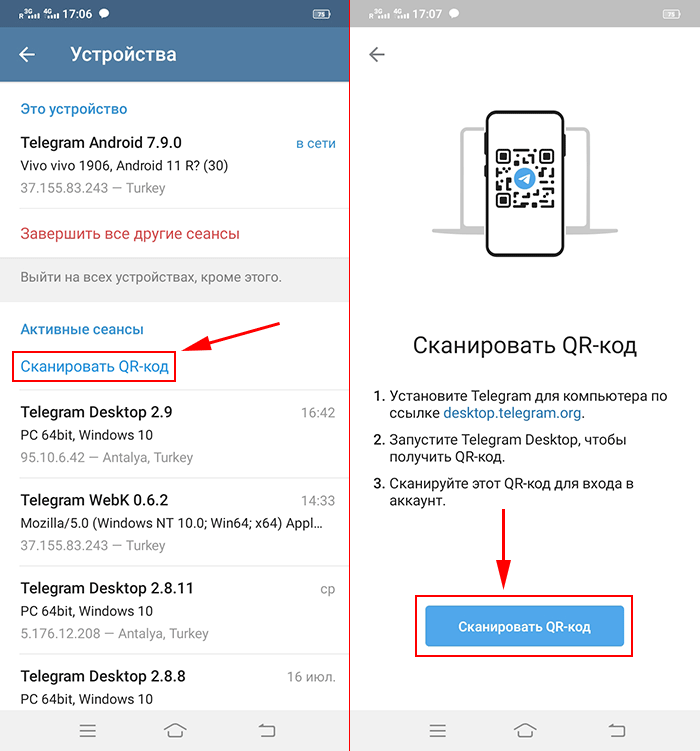
7. Смартфоном считайте шифр с дисплея монитора или с сенсорного экрана мобильного устройства.

8. Выберите русский язык в настройках и пользуйтесь Телеграмм в браузере онлайн без установки программы.
Если считать QR-код не получилось, для входа через браузер перейдите по ссылке «Log in by phone number» внизу экрана, введите привязанный к аккаунту номер телефона и нажмите на голубую кнопку «Next». Скопируйте пятизначный код подтверждения из мессенджера, установленного на другом устройстве, и вставьте в форму на сайте.

Кратко, как открыть веб версию Телеграм на ноутбуке (компьютере)
Есть два варианта, чтобы вместо телефона некоторое время поработать на компьютере с Телеграмом: QR-код и номер телефона. Далее рассмотрены оба варианта, но краткая инструкция приведена только для QR-кода.
- Понадобится телефон, на котором уже работает ваш Телеграм. На компьютере (ноутбуке) следует открыть браузер и перейти на официальный сайт Телеграм веб версия. На этом сайте появится QR-код, который нужно считать (то есть, сканировать) с помощью телефона.
- На телефоне перейти в Настройки – Устройства – Сканировать QR-код.
- Поднести телефон к экрану компьютера (ноутбука), где открыт QR-код на сайте Телеграма. Считать этот код с экрана компьютера. На этом все.
Далее можно работать на ноутбуке (компьютере) со всей информацией, которая есть в Телеграме на телефоне. Эти устройства будут полностью синхронизированы.
p, blockquote 9,0,0,0,0 —>
Как пользоваться интерфейсом
Web версия мало чем отличается от декстопного приложения Telegram для Windows.
Для открытия всплывающего меню кликните по значку (три горизонтальные черточки) в левом верхнем углу или кликните просто по «Telegram».
Меню состоит из 5 разделов:
-
(Новая группа);
- «Contacts» (Контакты);
- «Settings» (Настройки);
- «Telegram FAQ» – позволяет перейти в раздел с часто встречаемыми вопросами;
- «About» – это раздел с краткой информации о сервисе.
С четырьмя разделами из пяти всё достаточно понятно, более пристально стоит разобрать «Settings».
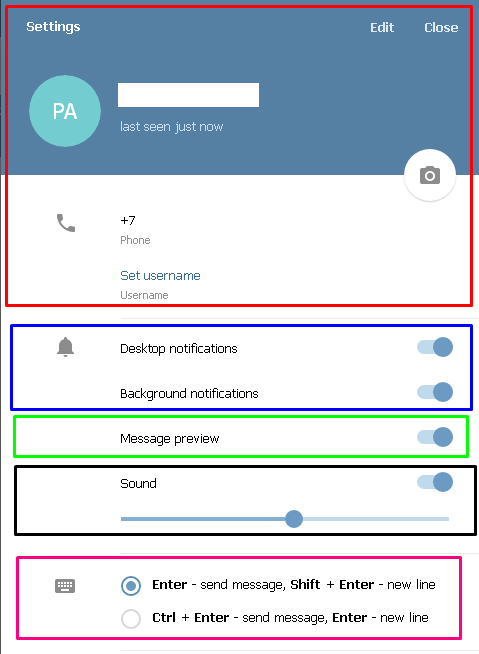
В данном разделе меню можно увидеть и провести следующие параметры (для удобства поделим их на блоки):
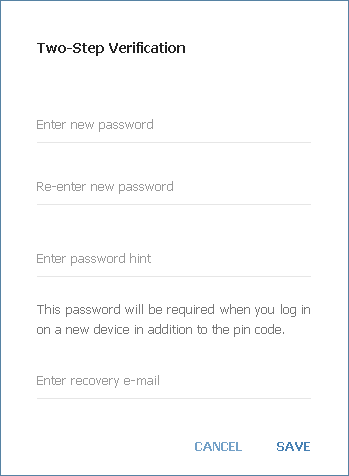
- Блок «Основная информация». Здесь будут указаны: Фамилия и Имя (для изменения нажмите «Edit»), номер телефона, ник, а так же установленное профильное фото и время последнее активности.
- Блок «Уведомление». Для включения/отключения фоновых и всплывающих уведомлений.
- «Message preview» (Предварительный просмотр сообщений).
- «Sound» – позволяет включать/отключать и регулировать громкость звукового сопровождения уведомлений.
- Настройка клавиатурной комбинации отправки сообщения и перехода на новую строку.
- «Language» – позволяет изменить язык интерфейса, помимо английского, Telegram использует: испанский, немецкий, итальянский, голландский и португальский (он же бразильский).
- «Set additional password» (Установка дополнительного пароля) – позволяет установить вход по двухэтапной(двухфакторной) аутентификации.
- «Active Sessions» – показывает последние активные сессии данного профиля.
- «Log out» – предназначен для выхода из профиля.
Благодаря Web-версии, Telegram ушёл далеко вперёд от своих главных конкурентов. Уже миллионы пользователей активно используют возможности «Веба» или «Вебограма» (Telegram Web), как его называют в простонародье, и с каждым днём активных юзеров становится всё больше и больше.












