Как вытащить файлы с флешки которая требует форматирования?
- Вставьте внешний накопитель в USB-порт.
- Перейдите в «Этот компьютер» и найдите его там.
- Щелкните правой кнопкой мыши и откройте «Свойства». .
- Перейдите на вкладку «Сервис».
- Нажмите кнопку «Проверить». .
- Подождите, пока сканирование не завершится, а затем закройте окно.
Щелкнуть правой кнопкой мыши на значке USB-накопителя, требующего форматирования, и нажать «Свойства». Далее необходимо щелкнуть на вкладке «Оборудование» и найти «General USB Flash Disc USB Device». Щелкнуть на этом устройстве (выбрать его) и нажать кнопку «Свойства» внизу.
Почему смартфон просит отформатировать карту памяти?
Неверный размер
Распространенная причина того, что телефон не видит или не воспринимает карту памяти, заключается в ее неверном размере. Это значит, что производитель изменил в идентификаторе карты данные о ее размере, чтобы продать ее как более вместительный накопитель (и дороже). В результате после заполнения существующего размера карты памяти возникают проблемы с ее использованием.
Телефон не поддерживает карты определенного размера
Современные телефоны поддерживают карты памяти на 128/256 ГЬ, но более старые мобильные устройства могут испытывать проблемы с картами больших размеров. Эта ошибка должна возникнуть сразу при первом использовании microSD-карты в телефоне.
Загрязнение контактов карты
При частом изъятии карты ее контакты могут загрязниться, из-за чего microSD не будет считываться телефоном. Также загрязненным может быть сам слот, в который вставляется карта памяти.
Повреждение карты памяти
При физическом повреждении карты, а также контакте с водой или любой другой жидкостью, может прийти в негодность микросхема контроллера. В этом случае microSD-карту вряд ли получится восстановить, как и данные, которые на ней хранятся.
Системный сбой
Проблемы с картой памяти на телефоне могут возникнуть и из-за самого мобильного устройства. Например, на смартфоне могут быть удалены какие-либо системные файлы. Также неполадки часто наблюдаются после получения root-прав пользователем, так как и в этом случае системные файлы могут случайно удалиться по неосторожности владельца.
Причины возникновения ошибки
Обычно Windows не удается завершить форматирование, если съемный носитель был некорректно использован или извлечен. Проблема актуальна как для старых версий Windows 7 и XP, так и для новой 10-ки. На частоту и шанс появления ошибки не влияет файловая система носителя — FAT32, NTFS, exFAT.
Наиболее часто Windows не может отформатировать USB-флешку или CD-карту по следующим причинам:
- Флешка или карта была извлечена из телефона/фотоаппарата/другой техники, после чего перестала корректно работать, стало невозможно произвести форматирование.
- Небезопасное извлечение устройства. Носитель был отключен от компьютера (питания) во время записи данных.
- Сбои в питании или электросети, особенно в процессе чтения или записи на флешку.
- Отключение накопителя от системы в то время, как с флешки запущены программы или открыты файлы.
- Последствия использования программ, предназначенных для работы с разделами дисков.
Вне зависимости от причины, Windows выдает сообщение «Windows не удается завершить форматирование/Windows was unable to complete the format». Иногда система даже не позволяет начать форматирование, поскольку диск защищен от записи. В этом случае требуется деактивировать защиту, а потом уже начинать форматирование накопителя.
Часто система сама пишет, в чем именно проблема:
- Windows не может отформатировать флешку. Завершите все прочие программы. Система не может удалить файлы, которые используются на данный момент. Следует проверить, закрыты ли все документы и программы, использующие файлы с флешки. Можно воспользоваться безопасным извлечением устройства, чтобы система сама все закрыла, а затем попытаться запустить форматирование заново.
- Диск защищен от записи. Снять защиту можно при помощи Редактора групповых политик, командной строки и системного реестра. Редактор групповых политик доступен не во всех версиях Windows.
- Проверьте правильность подключения. Проверьте правильность подключения дисковода и диска, убедитесь, что диск не только для чтения, а затем повторите попытку. Опять же, нужно снять защиту, если она есть, а также попробовать подключить носитель к другому USB-порту.

Форматирование при помощи программ
Проблемы с форматированием флешки или иного носителя данных не зависят ни от типа файловой системы, ни от производителя. Шанс появления ошибки одинаков для флешек и карт памяти от Transcend, Kingstone, Silicon Power, SanDisk или иной фирмы.
Производители флешек и карт памяти знают об этой проблеме, поэтому крупные компании имеют свои фирменные утилиты. К примеру, Transcend JetFlash Online Recovery для флешек от производителя Transcend. Официальные программы хороши тем, что гарантированно справляются с проблемами форматирования флешек от конкретных фирм. Если же такого софта нет на официальном сайте, либо он не помогает — ничего страшного, есть универсальные бесплатные решения.
- EzRecover — бесплатная программа с элементарным функционалом. Для восстановления флешки нужно запустить файл и нажать кнопку «Recover». Помогает завершить форматирование и исправляет ошибку, когда Windows видит 0 Мб свободного места на флешке.
- D-Soft Flash Doctor — еще одно бесплатное решение с простым функционалом, позволяющее завершить форматирование проблемного USB-накопителя. Присутствует возможность создать образ flash-памяти. Записанный образ впоследствии можно записать на другую, исправную флешку или карту.
- AlcorMP — софт для восстановления носителей с контроллерами Alcor.
- Format Utility For Adata Flash Disk — программа для форматирования, поиска и исправления ошибок на USB-флешках A-Data.
- Kingston Format Utility — решение для флешек от производителя Kingston.
- Flashnul — ПО для диагностики проблем и исправления неполадок с флеш-накопителями. Справляется не только с USB-флешками, но и с картами памяти и другими типами носителей.
- JetFlash Online Recovery — новая версия утилиты для решения проблем с накопителями Transcend. Можно не только стереть данные в ноль, но и попробовать исправить ошибки с сохранением записанной информации.
Не у всех указанных программ есть официальные сайты, с которых доступна загрузка. В других случаях эти сайты оказывались недоступными. Для безопасности компьютера следует с осторожностью загружать и запускать файлы из интернета при поиске программ, а также проверять все загрузки при помощи антивируса. Есть и другой способ — попробовать решить проблему возможностями Windows, не прибегая к установке дополнительного ПО.
Механическая защита на флешках и картах
На многих картах памяти и флешках есть механическая защита, надежно защищающая устройство от записи. В защелкнутое положение защитный рычажок может встать и случайно, после чего носитель перестанет нормально работать, и его невозможно будет отформатировать.
Решение проблемы элементарное: следует осмотреть устройство на предмет механического переключателя и поставить его в нужное положение, если требуется.

Выглядит это приблизительно так:
Форматирование в Редакторе групповых политик
Редактор локальных групповых политик есть не во всех версиях Windows — он отсутствует даже в базовых версиях Windows 10, оставаясь привилегией Про-версии и корпоративной ОС. Если Редактор групповой политики присутствует на компьютере, с его помощью можно снять защиту от записи на флешку за несколько шагов.
Снятие блокировки на запись с флешки:
- Нажать «Пуск» — «Выполнить».
- В окне «Выполнить» в поле «Открыть:» ввести gpedit.msc и нажать Ok/Enter. Должно открыться окно редактора.
- Необходимо пройти по следующему пути: «Конфигурация компьютера» — «Административные шаблоны» — «Система» — «Доступ к съемным запоминающим устройствам».
- Найти строчки «Съемные диски: Запретить чтение» и «Съемные диски: Запретить запись». Снять запреты, если они есть, переведя нужное свойство в статус «Отключено».
После этого следует выйти из редактора и повторить попытку записи или форматирования. Если же запрет изначально не стоял или его снятие не помогло, следует попробовать другие описанные в статье способы. Следует помнить, что с небольшой вероятностью флешка может быть повреждена механически. В этом случае никакие программные решения ее оживить не помогут. Но перед тем, как хоронить устройство, следует попробовать еще один способ — снятие режима «Только для чтения» через командную строку.
Снятие защиты через командную строку
Использование командной строки позволяет устранить ошибку, когда неверно работает командный интерпретатор от имени администратора. Способ хорош тем, что командная строка присутствует во всех версиях Windows, а потому метод универсальный.
Снятие режима «только чтение» с флешки через командную строку:
- Запустить командную строку от имени администратора: «Пуск» — «Выполнить» — «cmd.exe» или «Пуск» — «Стандартные» — «Командная строка».
- Ввести diskpart и нажать Enter.
- Ввести list disk и нажать Enter.
- Посмотреть, под каким номером в появившемся списке находится проблемная флешка. Ввести select *, где «*» — порядковый номер флешки в списке — 1, 2, 3 и так далее. Например, ввести select 2, если флешка находится под номером 2, нажать Enter.
- Ввести команду attributes disk clear readonly, нажать Enter.
- Ввести exit или закрыть окно с командной строкой.
Эти действия не форматируют флешку, а только снимают с нее защиту от записи. После этого можно еще раз попробовать завершить форматирование.
Снятие защиты через системный реестр
Перед тем, как вносить изменения в редактор реестра, следует убедиться, что от записи не защищен сам файл, а не USB-флешка или карта. Использовать данный метод следует в последнюю очередь, либо если имеются определенные навыки владения ПК. Внесение ошибочных изменений в реестр может привести к потери работоспособности всей системы.
Снятие защиты от записи через реестр:
- Нажать «Пуск» — «Выполнить» или комбинацию клавиш Win+R.
- В появившемся окне вписать regedit, нажать Enter.
- Откроется редактор реестра. В левой части окна нужно пройти по пути: HKEY_LOCAL_MACHINE SYSTEM CurrentControlSet Control.
- Найти параметр StorageDevicePolicies, кликнуть два раза по нему левой кнопкой мыши. Если параметра нет (отсутствует строка с таким названием), нужно кликнуть правой кнопкой мыши и выбрать «Создать» — «DWORD». Параметр нужно назвать StorageDevicePolicies и установить значение 0 (ноль).
- В открывшемся окошке установить значение 0 (ноль).
- Сохранить изменения, закрыть реестр.
- Извлечь устройство и перезагрузить компьютер.
После перезагрузки Windows запустится со снятой защиты, и процесс форматирования удастся успешно завершить. Если ни один из указанных способов не помог, повреждена может быть сама флешка или CD-карта. Для гарантии следует попробовать отформатировать устройство на другим компьютере, используя указанные инструкции.
Флешка не открывается просит отформатировать что делать
С каждым годом флешки становятся более компактными, объемными и скоростными, но не более надежными. Поэтому рано или поздно возникнет такая ситуация: вы вставляете флеш-карту в компьютер, а она не хочет открываться и требует форматирования. Хорошо, если на ней содержатся резервные копии, а оригинал можно скачать где-нибудь еще. Но что делать, если на флеш-карте остались уникальные важные данные, которые нельзя просто отформатировать? Для этого случая есть несколько способов восстановить флешку и извлечь ее содержимое.

Проверка на ошибки
Когда вы некорректно завершаете работу флешки, выдернув ее из гнезда без выключения, или если во время работы устройства было отключено электропитание, флешка повреждается на программном уровне. И тогда вы подключаете накопитель к USB, но вместо содержимого видите окно с требованием форматировать диск. Не торопитесь это делать, поскольку физические данные, которые были записаны на нее так и остаются внутри, и их можно извлечь.
Сделать это можно в несколько шагов:
1. Нажмите кнопку «Пуск» и введите cmd. Перед вами откроется командная строка с мигающим курсором.
2. Запустите утилиту, напечатав команду chkdsk e: /f, если ваш съемный жесткий диск в системе значится под буквой e, или укажите свой вариант. Вы можете заглянуть в проводник и уточнить, под какой буквой значится флеш-накопитель. Введите команду с нужной букой и по клику клавиши Enter утилита запустит работу.
3. Через несколько минут обработка флеш-накопителя закончится, и вы сможете посмотреть содержимое. Время работы утилиты зависит от объема флешки, ее класса, количества файлов.
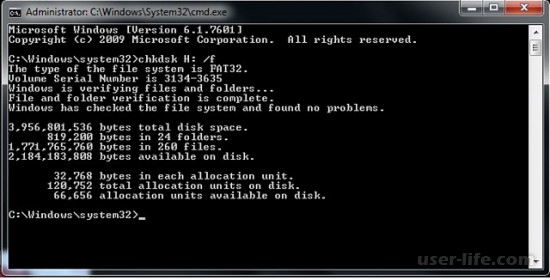
Если способ сработал и вам удалось увидеть содержимое карты памяти, скопируйте данные в более надежное место – на жесткий диск или в облачное хранилище. После этого желательно отформатировать флешку, но в дальнейшем не сильно рассчитывать на нее как на надежный переносчик информации и всегда делать резервные копии документов.
Возможно, утилите не получится исправить ошибку и на экране выйдет сообщение типа «CHKDSK недопустим для дисков RAW». Это означает, проблемы более серьезные и можно либо попробовать другие описанные способы, либо отказаться от попыток и отформатировать диск.
Проверка на вирусы
Нередко проблемы с флеш-накопителями происходят от действия вредоносных ПО, как правило, из-за autorun-вирусов. Это программы, которые копируются на съемные носители и прописываются в autorun.inf. Они могут распространиться не только на карты памяти, но и на mp3-плееры, цифровые камеры и другие девайсы.
Проверку на вирусы можно выполнить антивирусом, установленным на компьютер или бесплатным антивирусным сканером. Например, можно использовать портативные программы Dr.Web CureIt!, Ultra Adware Killer, Microsoft Safety Scanner, Kaspersky Virus Removal Tool, Emsisoft Commandline Scanner. Портативные сканеры работают без конфликтов с основным антивирусом.
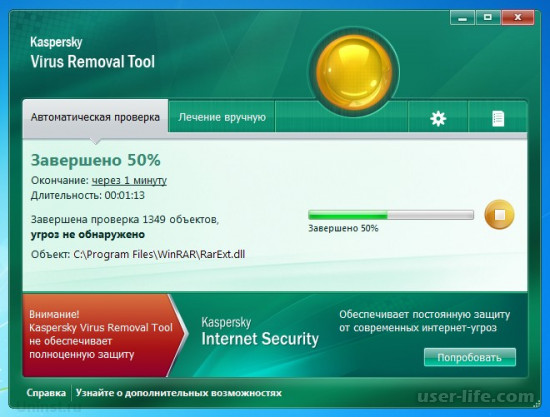
Просто запустите программу, укажите диск с флеш-картой, которая нуждается в проверке и стартуйте. Теперь остается просто дождаться окончания процедуры. Разные антивирусы может быть эффективны против разных типов угроз. Если сканер ничего не нашел, можете скачать другой и снова запустить проверку.
Восстановление данных
Существуют специальные утилиты, в которых довольно легко разобраться и которые помогут восстановить данные программным способом. Таких программ очень много, например, к лучшим из них относится Hetman Partition Recovery, Wondershare Data Recovery, Recuva, Pandora Recovery, но все это платные варианты. Если вас интересуют бесплатные, то вам помогут TestDisk и R-Studio.
TestDisk – мощная бесплатная утилита с интуитивно простым интерфейсом на английском языке, хотя у вас вряд ли возникнут сложности с пониманием функционала. Программа умеет искать и восстанавливать потерянные разделы диска, исправлять проблемы с загрузкой, восстанавливать загрузочный сектор. Если вы случайно отформатировали диск и ничего не успели перезаписать, программа восстановит 100% информации.
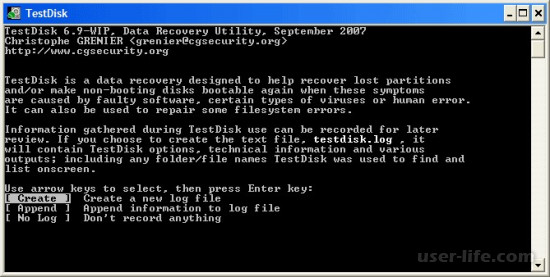
Чтобы воспользоваться утилитой, выполните следующие действия:
1. Подсоедините накопитель к компьютеру через USB;
2. Отклоните предложение о форматировании;
3. На жестком диске сделайте папку, куда программа будет копировать найденные файлы, поместите в нее TestDisk и распакуйте;
4. Двойным кликом запустите photorec_win.exe;
5. В диалоговом окне выберите нужный диск;
6. Задайте тип таблицы раздела карты памяти;
7. Задайте раздел для восстановления (переместите указатель на Whole Disk);
8. В типе файловой системы укажите Other;
9. Задайте папку для копирования восстановленной информации, или же по умолчанию файлы с копируются туда же, где находится и сама программа;
10. Нажатие на Y послужит сигналом для старта утилиты;
11. Подождите несколько минут, пока программа завершит работу;
12. Ознакомьтесь с файлами, которые удалось восстановить.
R-Studio – это платная программа, рассчитанная на специалистов по восстановлению данных, но и обычным пользователям будет просто разобраться в ней. Кроме основной программы есть бесплатный вариант R-Undelete Home с упрощенным интерфейсом и функционалом, ограниченным до самых востребованных функций.
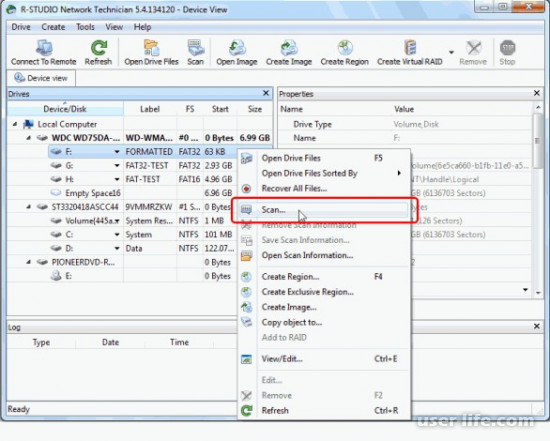
Чтобы восстановить данные, выполните следующие действия:
1) Откройте меню программы, найдите флешку (внизу списка);
2) Нажмите «Сканирование» и подтвердите это действие;
3)В открывшемся списке отметьте файлы, которые нужно извлечь и нажмите «Восстановить», подождите несколько минут;
4)По окончании работ пересохраните данные, которые нашла программа, в нужное место на диске.
Существуют и более сложные процедуры восстановления флеш-карты, например, низкоуровневое форматирование, но это тема для отдельной истории. Мы же надеемся, что информация была вам полезна и помогла извлечь содержимое испорченной флешки без форматирования.
Команда Diskpart
Запускаем командную строку. Нажав сочетания клавиш Win+X, выбираем «Командная строка» . В открывшемся окне пишем:
Она показывает все диски, которые подключены к компьютеру, в том числе: флешки и карты памяти.
Находим флешку (обычна она в самом низу) и прописываем следующую команду, выбирающую флешку:
Чтобы посмотреть атрибуты диска, нужно ввести эту команду:
| attributes disk |
Выходим из утилиты с помощью команды exit и пробуем снова отформатировать флешку или SD-накопитель.
И наконец, если не форматируется флешка, есть еще один способ.
Флешка не открывается и просит отформатировать

Флешки являются одним из наиболее популярных способов перемещения файлов от одного компьютера к другому. Такую популярность флешки завоевали благодаря большому объему, высокой скорости работы и универсальности.
Но, у флешек есть и недостатки. Например, они не отличаются большой надежностью.
Пользователи, которые активно пользуются флешками, знают, что флешка может перестать работать в любой момент. Одной из типичных проблем является ситуация, когда флешка не открывается и просит отформатировать диск. В этом материале мы расскажем о том, как действовать, если вы столкнулись именно с такой неприятностью.

Если ваша флешка не открывается и выдает сообщение «Прежде чем использовать диск в дисководе его нужно отформатировать», то это означает, что ее файловая система повреждена, и операционная система не может ее использовать. В большинстве таких случаев файлы, хранящиеся на флешке, остаются невредимыми. Поэтому не стоит паниковать и раньше времени оплакивать потерянные документы.
Во-первых, если вы столкнулись с такой проблемой – не нужно форматировать флешку до того как вы восстановите с нее все данные. Это повысит ваши шансы на успешное восстановление файлов.
А во вторых, для восстановления вам понадобится специальная программа для восстановления файлов. Большинство таких программ платные, а те, которые умеют корректно работать с флешками вообще все платные. В данной статье мы продемонстрируем восстановление файлов с флешки на примере платной программы Active@ File Recovery 12.
Итак, запускаем программу Active@ File Recovery. В левом боковом выделяем флешку, которая не открывается и просит отформатировать диск.

Дальше нажимаем на кнопку «Super Scan» в верхней части окна программы.

После этого перед вами должно открыться окно с настройками сканирования. Здесь нужно выбрать файловую систему, которая использовалась на флешке. В нашем случае это NTFS. Если вы не знаете, какая файловая система использовалась на флешке, то можете отметить несколько файловых систем сразу. После выбора файловой системы нажимаем на кнопку «Scan».

Дальше нужно подождать пока программа закончит сканирование вашей флешки. В моем случае сканирование заняло чуть больше 10 минут.

После того как сканирование завершится в левом боковом меню появится раздел «SuperScan», а в нем ваша флешка. Выделите флешку мышкой и в правой части экрана вы увидите файлы, которые на ней хранились. Для того чтобы восстановить файл, нужно вызвать контекстное меню (клик правой кнопкой мышки) и выбрать пункт «Recover».

Дальше перед вами откроется окно, в котором нужно выбрать папку для сохранения восстановленного документа. Выберите подходящую папку и нажмите на кнопку «Recover».

После нажатия на кнопку «Recover» начнется процесс восстановления. Время восстановления зависит от размера файла.

Все, после этого в выбранной вами папке появится восстановленный файл.
Если на флешке было много файлов, и вы не можете найти нужный вам документ, то вы можете восстановить все файлы сразу. Для этого выделите все файлы и запустите их восстановление, так как это описано выше. Кроме этого, после того как вы провели сканирование флешки, вы можете воспользоваться поиском файлов. Для этого выделите флешку в левом боковом меню и нажмите на кнопку «Search».











