Отключение защиты Protect в Яндекс.Браузере
Каждый день в интернете появляется множество шпионских программ и опасных сайтов, которые хотят заполучить данные пользователя. Так, при переходе на незащищенный сайт с телефона вы можете подключить платную услугу и сразу даже не узнать о ней. Для борьбы с этим такие корпорации как Google, Yandex, Apple и многие другие установили защиту Protect в свои браузеры. О том, как отключить протект в яндекс браузере на различных устройствах читайте далее.
Protect – что это и нужно ли его отключать? Protect является встроенной функцией в яндекс браузере, которая позволяет уберечь пользователя от опасных ссылок. Так как протект не является полноценным антивирусным средством, могут быть сбои. В этом случае защита может не давать перейти на сайт, которые не содержит вирусов. Поэтому лучше отключить защиту protect в яндекс браузере для наилучшего использования.
Что такое Protect
Технология активной защиты Protect – это набор защитных механизмов в Яндекс Браузере, предотвращающих угрозы, с которыми пользователь сталкивается ежедневно в глобальной сети.
Протект распознает и предотвращает следующие виды угроз:
- Смс мошенничество;
- Посещение фишинговых сайтов;
- Перехват паролей и данных банковских карт в незащищенных Wi-Fi сетях;
- Скачивание потенциально опасных файлов.
Распознавание большинства угроз, происходит благодаря данным, собранным в течении долгого времени, поисковой машиной Яндекса. Поисковый бот сканирует сотни тысяч страниц ежедневно, выделяя среди них потенциально опасные. Впоследствии, подобные интернет ресурсы попадают в базу сомнительных сайтов, помечаются в выдаче поисковика и к ним блокируется доступ в Яндекс Браузере.


Важно понимать – Protect не может заменить полноценное антивирусное ПО. Высокий уровень защиты достигается только при совместном использовании и соблюдении правил безопасности, в частности.
Защита от перехвата паролей и данных банковских карт, строится на базе популярных ресурсов, собранных компанией. При оплате картой, браузер анализирует и сравнивает отображаемую страницу с её копией в базе, если возникают сомнения в подлинности ресурса – выдается предупреждение пользователю.
Исправление ситуации

Если нажать на пункт «Вылечить компьютер», пользователя перекидывает на специальный раздел сайта. В рубрике можно прочитать описание проблемы, методы ее исправления. Подсказки Яндекса верны, однако, можно пойти другим путем. Для этого:
- выполнить очистку компьютера бесплатной утилитой AdwCleaner. Программа создана для автоматического удаления с ПК вредоносных программ и adware-расширений браузера. В настройках помощника включить восстановление файла adware-расширений;
- загрузить из Плей-маркета и подключить к работе приложение RogueKiller. Утилита отыщет и удалит мошеннические программы, завершит вредоносные процессы, остановит опасные службы;
- отключить мини-программы, расширяющие функциональные возможности браузера. При исчезновении проблемы, включать расширения по одному. Выяснить, какая компьютерная программа вызывает уведомления о заражении компьютера. Вредоносные расширяющие программы могут называться в файлах как: Adblock или Google-документы. Вирусные программы будут маскироваться под этими программами;
- проверить в строенном в Windows инструменте-планировщике задания, которые сами собой вызывают открытие браузера с рекламами и установку вредоносных приложений. Проверить в Планировщике задач браузер-иконки.
Интересный факт!
При скачивании русификаторов на игры в браузерах Firefox и Chrome через поисковик-Яндекс, устанавливается много «мусора». После вхождения в шутеры высвечивается реклама и ненужная информация.
Решение 3. Выполните восстановление системы
Если на вашем компьютере появляется предупреждение о состоянии ПК с риском, используйте функцию «Восстановление системы», чтобы создать точки восстановления, выполнив следующие шаги, и посмотрите, поможет ли это:
- Нажмите правой кнопкой мыши Пуск .
- Выберите Панель управления .
- Нажмите Безопасность системы .
- Нажмите Система
- Введите пароль учетной записи администратора или предоставьте разрешения, если будет предложено
- В поле Свойства системы нажмите Восстановление системы , затем нажмите Далее.
- Выберите другую точку восстановления
- Нажмите Далее .
- Нажмите точку восстановления, созданную до возникновения проблемы
- Нажмите Далее .
- Нажмите Готово .
Восстановление не влияет на ваши личные файлы. Однако он удаляет приложения, драйверы и обновления, установленные после создания точки восстановления.
Чтобы вернуться к точке восстановления, выполните следующие действия:

- Нажмите правой кнопкой мыши Пуск .
- Выберите Панель управления .
- В поле поиска панели управления введите Восстановление .
- Выберите Восстановление .
- Нажмите Открыть восстановление системы.
- Нажмите Далее .
- Выберите точку восстановления, связанную с проблемной программой/приложением, драйвером или обновлением
- Нажмите Далее .
- Нажмите Готово .
Это решило проблему? Если нет, попробуйте следующее решение.
Четвертый шаг — использование белого списка программ на вашем компьютере

Даже если вы просто ограничите автоматический выход в интернет любой программе — это уже будет огромный плюс для безопасности системы.
Многие зловреды докачивают свой основной модуль уже после того, как попадают на компьютер и «файрвол» с белым списком программ просто не даст им этого сделать.
Мало того, вы очень удивитесь, сколько программ на вашем компьютере «хотят» доступа в интернет, хотя он им совершенно не требуется.
Реализовать белый список «файрвола» очень просто, можно делать это вручную с помощью брандмауера Windows, можно установить удобную надстройку для него — Windows Firewall Control.
Есть еще удобные, бесплатные и мощные Comodo Firewall или Simplewall.
Как бонус, такой метод отсекает телеметрию, которую сейчас собирают все, кому не лень.
Пятый шаг — минимизация ущерба, если заражение все-таки произойдет

Чтобы минимизировать ущерб от вирусного заражения, или заражения шифровальщиком, надо подготовиться заранее.
Все ваши аккаунты должны иметь привязку к телефону для надежного восстановления. Все ваши важные файлы должны быть продублированы и сохранены на внешние носители или облака.
Сделайте пять шагов, описанных в этом блоге и вы серьезно повысите защищенность своего компьютера или ноутбука. А времени это потребует совсем немного.
Пишите в комментарии, пользуетесь ли вы антивирусом? И бывали ли у вас случаи заражения вирусами и троянами?
Подпишитесь на наш канал в Яндекс.Дзен или telegram-канал @overclockers_news — это удобные способы следить за новыми материалами на сайте. С картинками, расширенными описаниями и без рекламы.
Утилита KVRT
На англоязычном ресурсе прочитал, что подобная проблема решается с помощью утилиты Kaspersky Virus Removal Tool. Официально она уже не поддерживается, вместо нее Лаборатория Касперского выпускает условно бесплатные сканеры нового поколения. Интерфейс у них другой, но начинка, скорее всего, аналогичная. Суть не в том.
Я вспомнил, что на сайте IT Техник когда-то писал статью про это приложение. Попробовал скачать и получилось. Вот ссылка:
Думал, что не запуститься, как было с другими защитными инструментами. Но случилось чудо, вирус никак не отреагировал! Окно программы предельно простое и не требует разъяснений – просто кликаете по кнопке «Сканировать» и ждете.
Практически сразу нашло несколько зловредов, я открыл отчет и увидел их наименования:
- trojan multi genautoruntask a;
- trojan multi gen autorun task b и с.
Windows 10 был спасен! После перезагрузки Kaspersky Virus Removal Tool успешно удалил вредоносные скрипты из системы. Браузер перестал блокироваться, я сразу же загрузил AdwCleaner, который нашел еще парочку рекламных вирусов.
Проверка файла hosts
Как удалить вирус с «Яндекс»-браузера, используя для этого основные методы, разобрались. Напоследок остается добавить несколько слов о нетипичных ситуациях. Проблема в том, что некоторые угрозы при начальном проникновении в систему изменяют содержимое файла hosts, внося в него собственные записи, которые в дальнейшем могут быть использованы для перенаправления пользователя на вредоносные сайты или для блокирования некоторых официальных ресурсов (например, сайтов, с которых производится обновление баз данных для штатных антивирусов).
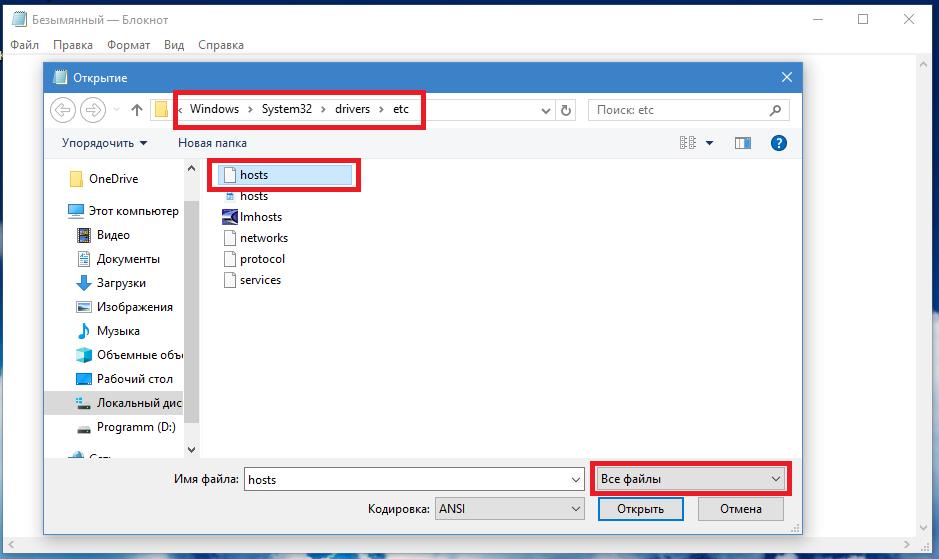
Для получения возможности редактирования файла сначала нужно запустить «Блокнот», но только от имени администратора, затем вручную открыть нужный объект, указав в поле типа «Все файлы», выбрав его в папке etc, как показано на изображении выше.
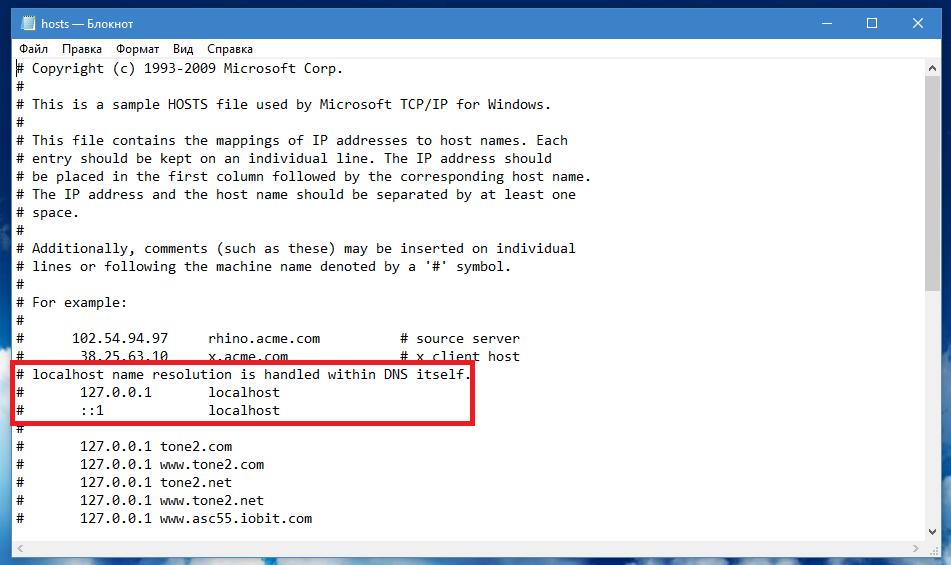
При этом следует обратить внимание на то, что строки, находящиеся ниже указания локального хоста («# 127.0.0.1 localhost» и «# ::1 localhost»), относятся к блокируемым ресурсам, а расположенные выше служат для перенаправления. Завершив удаление ненужных значений, просто сохраните файл, используя комбинацию Ctrl + S.












