Что делать, если нет связи Эвотор с ОФД и личным кабинетом
Обычно причина неполадки кроется в роутере: во избежание использования касс для просмотра фильмов или игры в браузерки, предприниматели могут блокировать порты и интернет-адреса.
Основные признаки блокировки наших ресурсов:
- Смарт-терминал пишет «нет сети» или выводит ошибку «Нет связи с Эвотором»;
- Устройство не получает обновлений, на него не устанавливаются приложения;
- С кассы Эвотор не открывается личный кабинет, в нем не видны чеки и графики.
В таких случаях необходимо вручную разрешить подключение к нашим портам:
Как установить приложение «Сервисный пакет ЭТИМ»
1. На странице приложения выберите способ оплаты: онлайн или по счету

2. Оплата по счету. Заполните обязательные поля и по желанию другие. Нажмите кнопку «Отправить». Ожидайте звонка менеджера

3. Онлайн оплата. Выберите тариф и периодичность оплаты, нажмите кнопку «Купить онлайн»

4. В личном кабинете Эвотор нажмите кнопку «Перейти к оплате»

5. Выберите способ оплаты и нажмите кнопку «Подтвердить»

6. Выберите на какой терминал установить приложение и нажмите «Применить»

Обратите внимание, бесплатная поддержка осуществляется в порядке очереди и с меньшим приоритетом. Чтобы получать помощь оперативно, рекомендуем установить приложение Сервисный пакет.
Пожалуйста, укажите как вас зовут, а также адрес электронной почты и суть обращения, чтобы получить бесплатную поддержку. В ответ на указанную почту мы отправим номер вашей заявки.
Все поля обязательны к заполнению.
Возможности кабинета Эвотор
Основные возможности личного кабинета:
- Проверка счета, остатка, расходов. Перед тем, как оплачивать услугу или переводить средства за какие-то товары, можно проверить, сколько денег доступно на личном счету.
- Отслеживание данных о заказах, покупках или других действиях, которые выполнялись через личный кабинет.
- Получение уведомлений, просмотр акционных предложений, специальных возможностей (постоянных и временных).
- Анализ и отслеживание действующих цен в режиме реального времени.
- Связь с другими пользователями или с представительством компании. Чаще предусмотрены встроенные в сервис мессенджеры, напоминающие те, которые работают в социальных сетях.
- Изменение персональных настроек. Например, логина, пароля, пин-кода для использования услуг, просмотра информации и ее корректировки.
В личном кабинете есть много возможностей и инструментов, которые доступны только зарегистрированным пользователям.
Оплата не завершена: что делать?
Продавцы торговых точек сталкиваются с ошибкой платежного терминала, при которой в чеке проходит информация о том, что оплата не была завершена, а деньги с банковской карты покупателя были списаны. В данной ситуации рекомендуется позвонить в банк, выпустивший пластиковую карту. Держатель платежного средства должен узнать на какой стадии находится транзакция.
Проверить статус платежной операции можно в системе ОФД. В личном кабинете предприниматель может узнать, прошла ли операция через журнал документов:
- откройте личный кабинет ОФД;
- во вкладке «Отчеты» выберите журнал с документами;
- распечатайте актуальный чек или квитанцию.
Если в ОФД платеж не прошел, нужно распечатать чек через устройство оплаты. Списание денег со счета покупателя при этом не производится. При возникновении сложностей нужно обращаться в службу поддержки.
Настройка доступа к кассе для сотрудников
Для разграничения доступа мы рекомендуем добавить как минимум 1 аккаунт для работы только с этой кассой. Воспользуйтесь инструкцией по управлению сотрудниками.
В кассовых чеках должен быть указан кассир и его ИНН. Управление кассирами на Эвоторе происходит в ЛК Эвотор в разделе Сотрудники.
Подключение ККТ «Эвотор»
В этой инструкции мы расскажем, как подключить ККТ «Эвотор» к CRM Hollihop. Подключение происходит через программу «ККМ-сервер». Для пользователей ККТ «Эвотор» лицензия ККМ-сервера бесплатная, но компания «Эвотор» требует за подключение сервера от 960руб./месяц.
Программа поддерживает следующие протоколы «Эвотор»: Эвотор-5, Эвотор-5i, Эвотор-7.2, Эвотор-7.3, Эвотор-10. Внимание! Если у вас ККТ Эвотор-5i, перед подключением обратитесь в службу поддержки!
Установка приложения «Эвотор».
1. Сначала зайдите в свой личный кабинет на Эвоторе: https://market.evotor.ru/dashboard/summary
3. Добавьте приложение в «Мои покупки», нажав кнопку «Попробовать»:
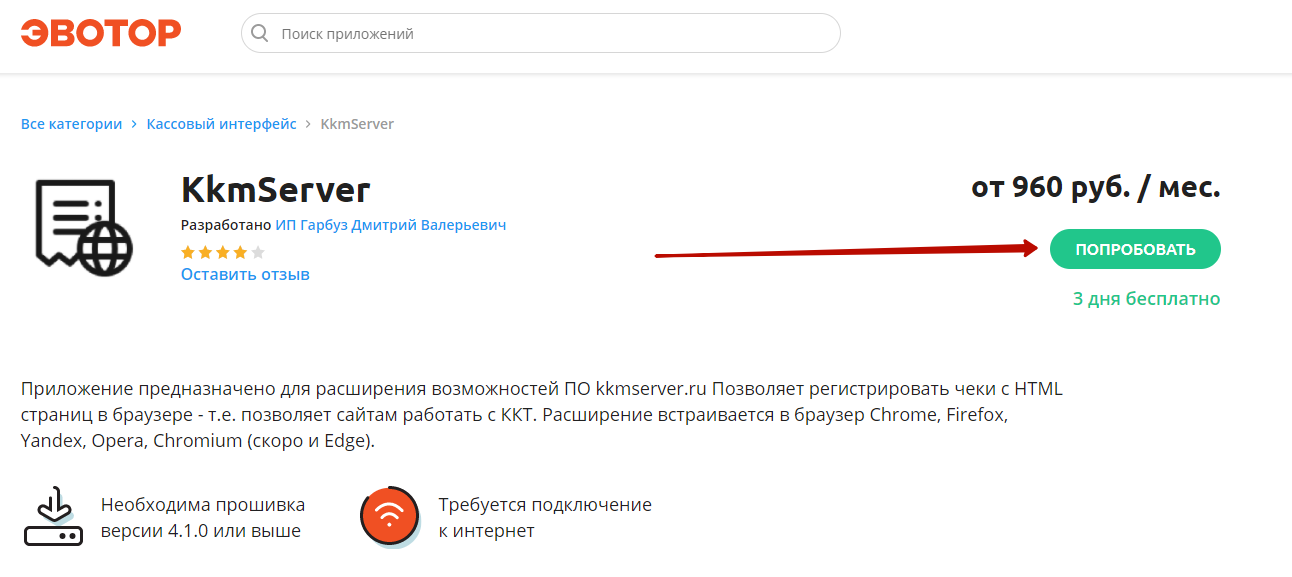
5. Выберите приложение «KkmServer».
6. Установите компоненту «KkmServer» на нужные терминалы:
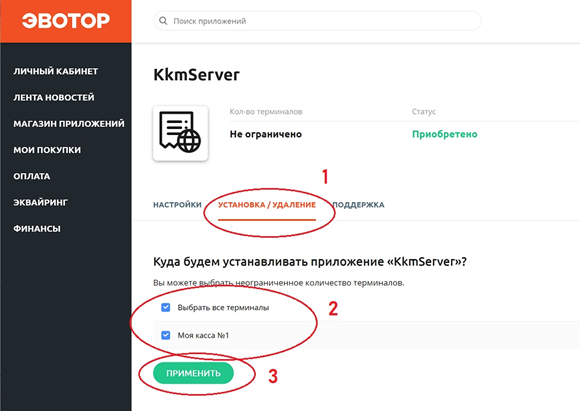
7. Запомните свой ID пользователя — он понадобится далее:
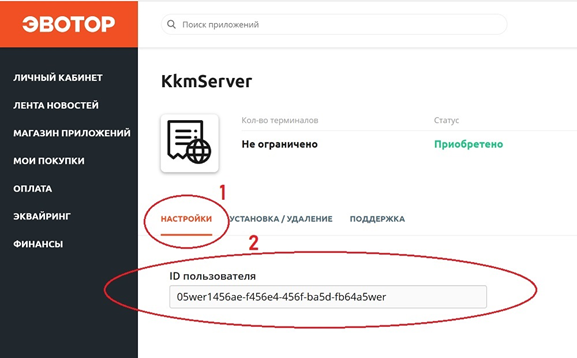
Установка приложения «ККМ сервер».
1. Перейдите по этой ссылке https://kkmserver.ru/Donload/Setup_KkmServer.exe , укажите путь для дистрибутива, и начнётся его скачивание.
2. Щёлкните по нему двойным кликом, дистрибутив запустится на выполнение.
3. Ваша операционная система может спросить разрешение на выполнение дистрибутива, необходимо ей это разрешить. Возможно, для появления кнопки подтверждения потребуется нажать кнопку «Подробнее»
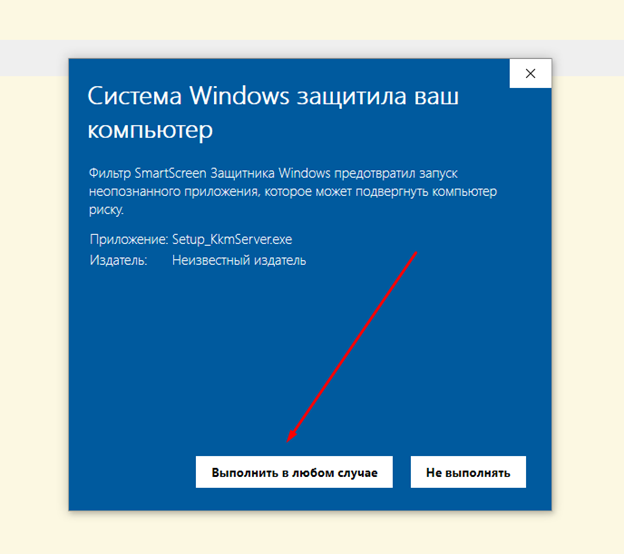
4. Следуйте указаниям установщика.
5. После завершения установки на вашем рабочем столе появится ярлык ККМ-сервера:

Подключение контрольно-кассовой техники к ККМ-серверу. Настройка рабочей среды.
Прежде всего запросите бесплатную регистрацию на ККМ-сервере. Для этого напишите письмо на Email: kkmserver@gmail.com
В письме укажите что Вам нужна бесплатная лицензия для подключения Эвотора.
Укажите Email на который необходимо зарегистрировать лицензию и количество устройств (ПК), с которых будут работать ваши сотрудники.
В ответном письме Вам придет ссылка на инструкцию по получению этой лицензии.
1. Двойным кликом по ярлыку на рабочем столе откройте программу «ККМ-сервер» и сразу же перейдите в настройки.
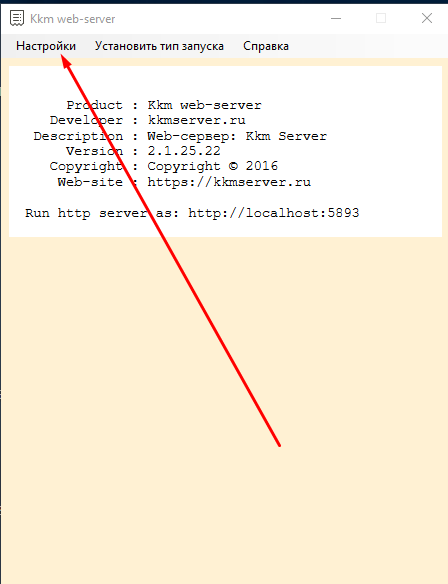
2. Для начала работы с программой необходимо будет осуществить настройки лицензии. Перейдите в открывшемся окне браузера в раздел Лицензия, заполните предлагаемые поля. Email: email, на который вы получили лицензию, пароль нужно придумать и запомнить.
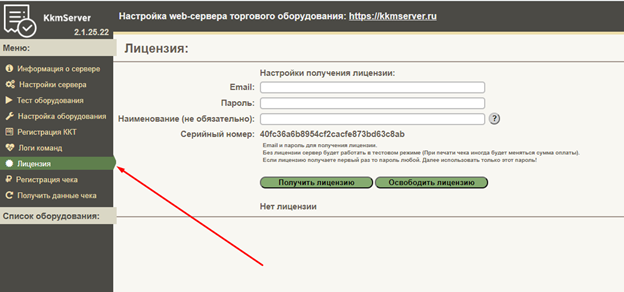
3. Перейдите в настройках в раздел Настройка оборудования, нажмите «Добавить устройство»:
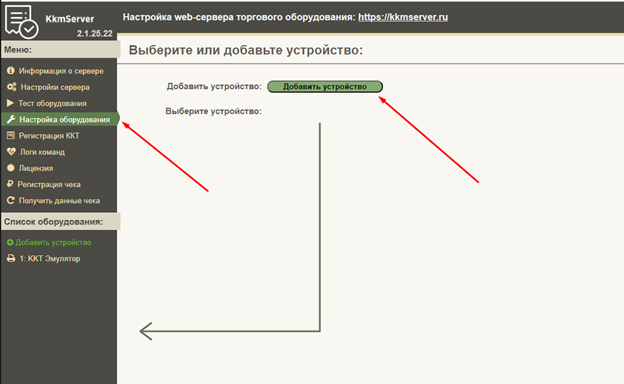
4. В открывшемся окне выберите номер устройства, тип «Фискальный регистратор» и протокол «Эвотор ККТ с передачей данных»:
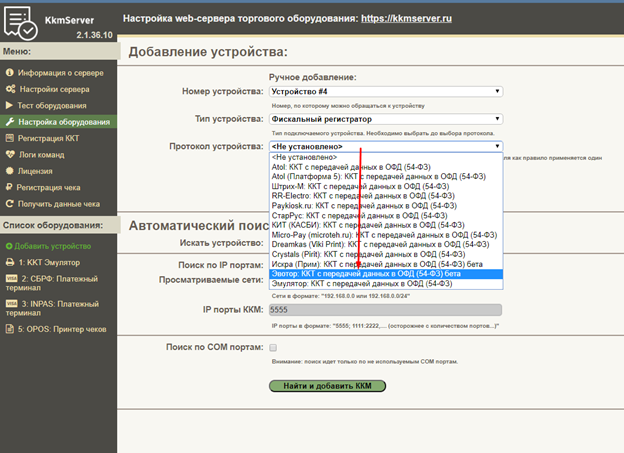
5. Скопируйте в поле «ID пользователя Эвотор-a» полученный ранее ID пользователя.
6. В поле «Терминал в л.кабинете эвотора» выберите терминал Эвотора, на котором собираетесь регистрировать чеки.
7. Заполните поля «Наименование организации», «ИНН организации», «Зарегистрированные системы налогообложения»
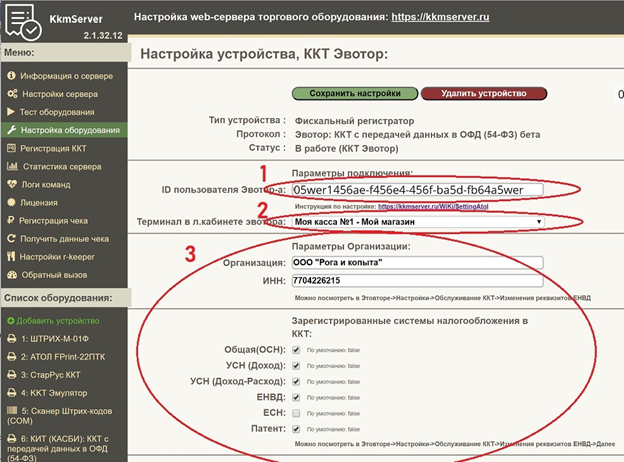
8. Сохраните настройки при помощи соответствующей кнопки в верхней части экрана.
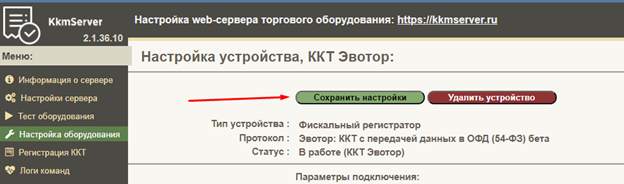
Настройка CRM Hollihop для работы с ККМ-сервером.
1. Перейдите в настройки вашей CRM, раздел Интеграция, вкладка «ККМ-сервер». Нажмите «Параметры». Поставьте галочку «Включить интеграцию», затем сохраните изменения:
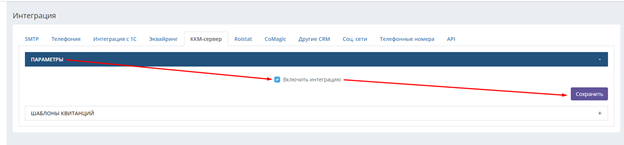
2. Перейдите в раздел Настройки – Финансы – Платежи, нажмите «Способ оплаты» и отредактируйте способ «Наличные», нажав на карандаш справа от него. Выберите в раскрывающемся списке «Печать чека» вариант «Наличные». Сохраните изменения:
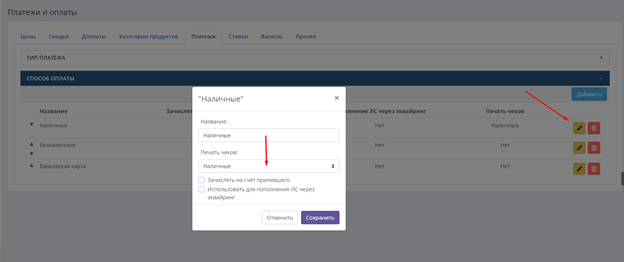
Настройка ККТ «Эвотор» завершена. Попробуйте распечатать из CRM какой-либо тестовый чек.











