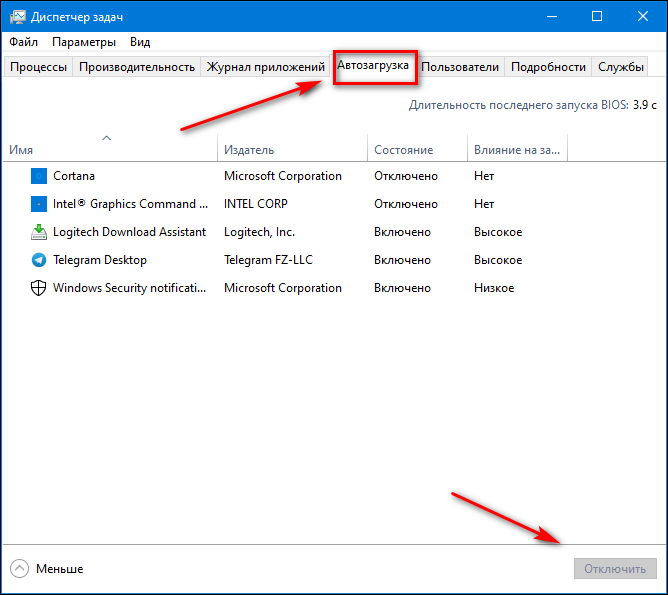Как настроить ТимВивер для доступа к ПК?
Вы узнаете, как настроить программу TeamViewer для личного использования и подключения к удаленному компьютеру. Также мы расскажем как активировать неограниченный доступ к вашему ПК без пароля из любого места.
- Как установить TeamViewer?
- Как настроить автоматический запуск TeamViewer?
- Как настроить TeamViewer для подключения?
- Как настроить TeamViewer с постоянным паролем?
Если вы пользуетесь программой TeamViewer из под линухов, спешу вас порадовать. Официальный установщик с официального сайта ставит ТимВьювер сразу в режим демона. То есть, программа стартует в фоновом режиме при каждом запуске системы
Если вы используете TeamViewer исключительно в качестве клиента, то такое поведение вам нахер не нужно, да и в целом для системы может быть вредно.
- Из графики отключить автозапуск программы нельзя.
- Каким-то чудным образом фоновый режим программы иногда вызывает ошибку в » /usr/bin/lsb_release » с сообщением типа «lsb_release crashed with IOError«.
Поэтому автозапуск лучше отключить. Делается это так:
teamviewer —daemon disable
Помимо disable поддерживаются следующие опции:
enable — Вводит ТимВьювер обратно в режим демона, с автоматическим стартом при загрузке. В этом режиме становятся доступны:
status — отображение текущего состояния демона
start — старт демона
stop — его остановка
restart — последовательная остановка и старт
- Без работающего демона запустить графического клиента нельзя.
Для однократного запуска тимвьювера не обязательно запускать демона с помощью «teamviewer —daemon start»: впоследствии его придётся либо снова отключать, либо он снова начнёт запускаться при каждом старте системы. Вместо этого можно использовать прямой запуск, от рута (пример для версии 8):
И самый важный совет.
Разработчики тимвьювера не заморачивались, его запуск в линухах реализован через WINE. «Родного» бинарника не существует.
А раз так — не надо устанавливать «линуксовую» версию тимвьювера.
Надо устанавливать виндовую версию, напрямую в WINE, контролируя весь процесс.
И будет вам счастье.
Форум русскоязычного сообщества Ubuntu

Страница сгенерирована за 0.038 секунд. Запросов: 25.
© 2012 Ubuntu-ru — Русскоязычное сообщество Ubuntu Linux.
© 2012 Canonical Ltd. Ubuntu и Canonical являются зарегистрированными торговыми знаками Canonical Ltd.
Как добавить TeamViewer в автозагрузку
Очень часто случается, что вам нужно получить доступ к своему компьютеру и поработать с ним удаленно, для этого предназначена программа TeamViewer и чтобы всегда иметь возможность удаленного доступа она должна быть запущена, для этого в программе предусмотрена автозагрузка вместе с операционной системой.
В меню интерфейса программы нажмите вкладку «Дополнительно» и выберите Опции.
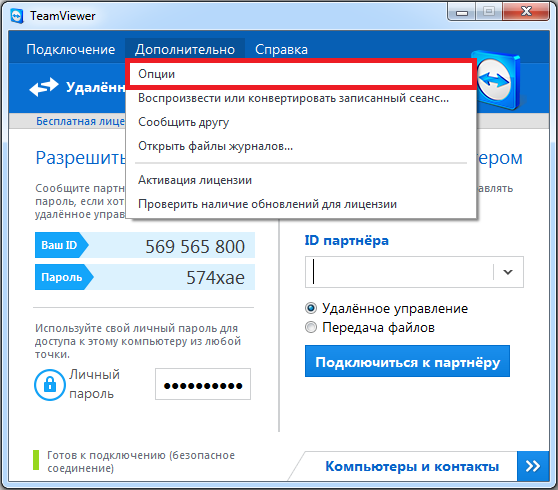
В открывшихся опциях TeamViewer, выберите в списке справа «Основные», и установите галочку «Запускать TeamViewer при загрузке Windows.
После нажатия кнопки «ОК», программа будет загружаться вместе с операционной системой, ее значок вы можете найти в системном трее.
Отключение через диспетчер задач
Диспетчер задач — опция, которая позволяет управлять сразу всеми процесса. Поэтому вместе с TeamViewer из автозапуска можно убрать и другие ненужные программы.
1. Нужно запустить меню, нажав правой кнопкой мыши на свободное место в панели задач.
2. Выбрать “Диспетчер задач”.
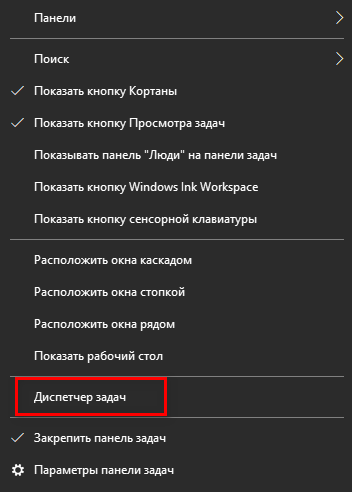
3. В разделе “Автозагрузка” выбрать программу, которую нужно исключить из списка, и нажать на кнопку “Отключить” в правом нижнем углу.