Незаменимая программа для удаленного управления компьютером — TeamViewer
— Как получить качественную помощь от профессионала через интернет?
— Как управлять другим компьютером через интернет?
— Как работать на своем компьютере удаленно через интернет?
— Как провести удаленную презентацию, конференцию?
Для решения этих задач лучше всего использовать программу удаленного доступа, с помощью которой можно через интернет управлять чужим компьютером как своим, параллельно давая объяснения голосом или чатом. Программ удаленного доступа довольно много, но мы рассмотрим заслуженно популярную программу TeamViewer . Она очень проста в установке и использовании, к тому же бесплатна для индивидуального пользователя.
Основное назначение программы TeamViewer — управление удаленным компьютером. Работает это так. Сначала нужно установить TeamViewer на оба компьютера, между которыми нужно установить связь. При установке программа присваивает этому компьютеру постоянный ID (идентификационный код) и временный пароль, которые видны в основном окне программы сразу же после ее запуска.
Если вы сообщите ваш ID и временный пароль вашему партнеру, то он может подключиться к вашему компьютеру и управлять им. При этом вы будете видеть все, что ваш партнер делает на вашем компьютере, вплоть до перемещений курсора мышки.
Одноразовый пароль, который действует только на один сеанс подключения, хорошо защищает ваш компьютер от несанкционированных подключений. Но если вам нужно, например, периодически управлять своим офисным компьютером из дома (или вообще «на ходу» со своего смартфона), то для этого можно установить еще один постоянный пароль, который будете знать только вы.
Программа TeamViewer чрезвычайно удобна. Множество возможностей и продумана буквально каждая деталь. Недаром, по информации на сайте программы, уже более 200 миллионов пользователей используют TeamViewer!
Вариант 1: Два компьютера
Тимвивер — как им пользоваться для подключения к одному ПК со второго? Для начала рассмотрим именно этот вариант удаленного доступа. Прежде всего, нужно везде запустить программу. Обратите внимание, что соединение будет корректно работать только в случае использования одной и той же версии. Иначе оно просто не активируется.

На первом устройстве вам нужно узнать ID, а также пароль для доступа. Соответствующие данные будут отображаться на главном окне программы.Во втором введите девятизначный номер и нажмите «Подключиться». Далее, вас запросят секретный код. Его тоже следует указать для подтверждения доступа.
На этом первый способ, как пользоваться Теам Вивер, подходит к концу. С самим удаленным управлением никаких сложностей возникнуть не должно. Теперь переходим ко второму варианту.
О базовых принципах работы TV
Team Viewer – это одновременно и сервер, и клиент. Приложение TV использует сервера-посредники в интернете для keep-alive подключения. Тип VP-подключения выбирается и устанавливается TV самостоятельно.
Разработчики не раскрывают точный алгоритм, однако, по анализу лога в целом варианты такие:
- Соединение с двумя внешними IP, без NAT – простейший и общий случай установки VPN-соединения, для нас неинтересный.
- Соединение напрямую при наличии одного реального IP-адреса у одной из сторон. При этом не важно, у кого именно он присутствует, соединение может быть установлено и в обратном направлении, к инициатору, у которого этот адрес есть. Информация об IP передается через сервера-посредники TV. На выбор используется TCP либо UDP-протокол. Во втором случае используется технология UDP hole punching. Далее срабатывает главная магия – метод соединения, при котором оба клиента сообщают серверу TV свой уникальный идентификатор, внешний и внутренний адрес и порт подключения. Эти данные сервер TV хранит и далее передает информацию каждому из клиентов. Используя полученные сведения, каждый клиент пытается установить связь, используя допустимые файерволами, либо известные открытые порты и перенаправляет входящие пакеты каждой стороне. Знание сетевой топологии для подключения не требуется. Итак, каждый из клиентов устанавливает подключение на адрес и порт к серверу TV, на тот порт, что открыт на файерволе, пока не установится сессия. Таким образом, образуется дыра или «firewall pinhole» и клиент становится способен получить ответ от второго участника соединения.
- Соединяем ПК с «серыми» IP, когда оба участника под ограничениями за файерволом и роутером (NAT). Как описано выше, не все типы NAT позволяют подключение. Тут сервера TV также получают идентификаторы клиентов и устанавливают https-тунеллирование. Порты не открываются. Такое соединение – вебсерфинг по сути. Скорость при таком типе подключения минимальна, нагрузка ложится на внешние сервера TV. Эта штука работает даже через 4G-сети и любой hotspot с закрытыми портами.
Оформление и совместимость TeamViewer
В описание возможностей входит совместимость со следующими ОС:
- Windows Phone;
- Apple iOS;
- Linux;
- Windows;
- Mac OS;
- BlackBerry;
- Android.
Описание и интерфейс ТВ поддерживает свыше 20 языков и по праву считается мульти-язычным. Внешне программа не перегружена множеством вкладок и параметров, ТВ прост в использовании, для работы достаточно знать логин (ID) и пароль собеседника.
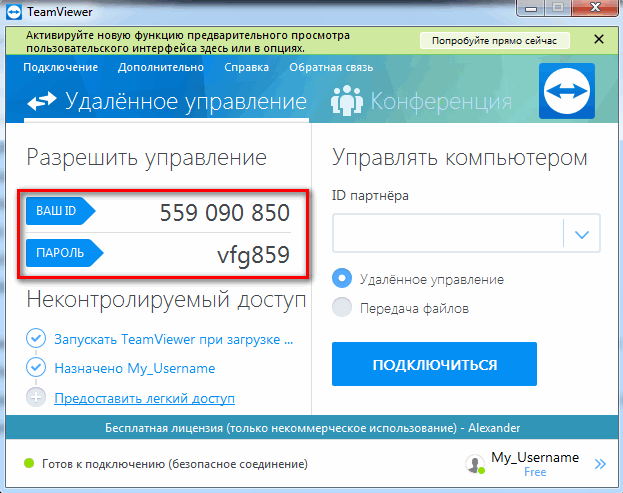
О безопасности
Конфиденциальность и надежность соединения, обеспечиваемые team viewer, дают возможность передавать файлы в закрытых организациях без риска кражи информации. Во время шифрования применяются ключи RSA 2048 и AES (256).
Кроме этого, каждый запуск программы сопровождается сменой паролей доступа, а также двухуровневой технологией установления соединения, в том числе через teamviewer quicksupport. Для дополнительной защиты предусмотрен список доверенных устройств и пользователей. Эффективность предпринимаемых мер подтверждена ISO 9001:2008.

Как подключиться к компьютеру через TeamViewer
Для того чтобы подключиться к компьютеру с помощью программы TeamViewer ее необходимо установить на оба компьютера. Как на тот, с которого вы планируете подключаться, так и на тот, к которому вы планируете подключаться. Только так можно будет запустить удаленную связь.
Поэтому, начать нужно с загрузки программы. Ее можно бесплатно скачать на официальном сайте https://www.teamviewer.com/ru/.

Файл, который вы скачаете, одновременно является установочным файлом и уже готовой к использованию программой. При первом его запуске программа спросит, как вы хотите продолжить работу. Здесь доступно несколько вариантов:
- Установить . Программа TeamViewer будет полноценно установлена на ваш ПК.
- Установить, чтобы потом управлять этим компьютером удаленном . Специальная установка, которая позволяет настроить удаленный доступ к этому ПК.
- Только запустить . Моментальный запуск программы без установки. Данный вариант, позволяет начать полноценное использование TeamViewer немедленно, не тратя время на установку.

Какой бы вариант запуска вы бы не выбрали, программа TeamViewer будет выглядеть одинаково. Ее окно разделено на две части. В левой части информация для предоставления доступа к этому компьютеру. Здесь указан ID компьютера и пароль . Это данные, которые необходимо знать, чтобы получить доступ к данному ПК.

А в правой части окна – меню для подключения к удаленному компьютеру. Здесь доступно поле « ID партнера » и переключатель между двумя режимами: « Удаленное управление » и « Передача файлов ». Для подключения к удаленному компьютеру нужно ввести ID удаленного компьютера, выбрать режим подключения и нажать на кнопку « Подключиться ». Если к удаленному ПК есть доступ, то программа запросит пароль, и при его совпадении запустится сеанс удаленного управления.

Кроме этого, в нижней части окна есть строка с информацией о текущем состоянии подключения. Для того чтобы сеанс удаленного управления был возможен, на обоих компьютерах должно быть указано « Готов к подключению ». Если это не так, то нужно проверить доступ к интернету и настройки сетевого подключения.

Таким образом, чтобы подключиться к удаленному компьютеру через TeamViewer нужно выполнить следующие действия:
- Установить и запустить программу TeamViewer на обоих компьютерах.
- Проверить наличие надписи « Готов к подключению » в TeamViewer на обоих компьютерах.
- Получить ID компьютера и пароль с того ПК, к которому планируется подключение.
- На компьютере, с которого вы подключаетесь, нужно ввести полученный ID компьютера и нажать на кнопку «Подключиться».
- Ввести пароль для доступа к удаленному ПК.
Где искать помощи
Осталось только узнать, где они сидят. Могу предложить вам сайт Fl.ru . Здесь полно фрилансеров, которые ищут работу. Конечно, они чаще разбираются с проблемами другого характера, к примеру, пишут статьи, разрабатывают дизайн и так далее, но думаю, что если вы оставите заявку, возможно, какого-то профессионала заинтересует возможность быстро получить легкие деньги.

Для увеличения шансов на успех, могу предложить вам еще одну альтернативу — Kworks . Оставив две заявки, вы быстрее получите исполнителя.
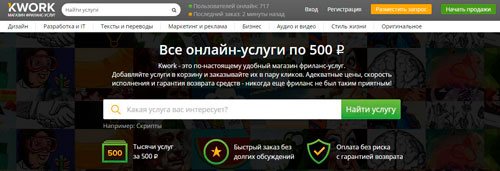
Любая работа здесь обойдется в 500 рублей, а специфика деятельности не знает границ: помощь с уроками, консультации абитуриентов, создание граффити на стене ВК, настройка Яндекс Директа и создание сайта под ключ. Некоторые даже идею для подарка готовы подсказать. В общем, как и в Яндексе – найдется все.
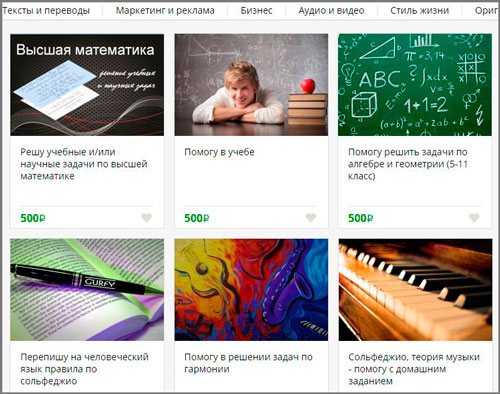
Не забывайте подписываться на рассылку, чтобы прочитать еще больше достоверных отзывов о новых сервисах и программах, которые принесут пользу. Путь к мечте может быть легким, главное знать какой дорогой идти.












