Вирус taskhost как удалить
Пользователи ОС Windows XP/Vista/7/8/10 часто сталкиваются с задержкой выключения компьютера. Они видят на экране уведомление «Ожидание закрытия фоновых программ», а в списке красуется Task Host Windows. Из этой статьи вы узнаете чем является этот Task Host Windows, а также рассмотрим проверенный способ устранения задержки при выключении компьютера.
Корпорация Microsoft не сообщает подробное описание этой программы. Но известно, что Task Host Windows (taskhost.exe) — это системный исполняемый файл ОС Windows, который отвечает за работу библиотек. С помощью этого файла некоторые системные и прикладные программы получают доступ к DLL библиотекам. Поэтому в большинстве случаев когда ваш компьютер тормозит при выключении, виноват не сам процесс taskhost.exe, а какая-то из программ, использующая этот процесс в своих целях. Однако в некоторых случаях виновным все же является taskhost.exe, а точнее вирус, который умышленно назван именем системного файла, чтобы его было труднее обнаружить.
Решение 1. Изменить WaitToKillServiceTimeout через редактор реестра
Реестр WaitToKillServiceTimeout определяет, как долго система ожидает остановки служб и закрытия программ, прежде чем компьютер выключится. Этот реестр используется только тогда, когда пользователь нажимает кнопку «Завершение работы». Чтобы изменить время ожидания остановки служб и программ, выполните следующие действия:
1. Одновременно нажмите клавишу Windows и R. Введите regedit и нажмите OK.

2. Перейдите по следующему адресу:
HKEY_LOCAL_MACHINE -> SYSTEM -> CurrentControlSet -> Control

3. В окне справа дважды щелкните WaitToKillServiceTimeout и измените значение на 2000, нажмите «ОК». По умолчанию значение равно 5000.
3. Теперь перейдите по следующему адресу:
HKEY_CURRENT_USER -> Control Panel -> Desktop.

4. Нажмите правой кнопкой мыши на папку Desktop в левой панели, дальше выберите «Создать»> — «Строковый параметр». Введите название строки WaitToKillServiceTimeout.
4. Теперь щелкните правой кнопкой мыши на только что созданную строку WaitToKillServiceTimeout и выберите «Изменить». В поле «Значение» введите 2000 и нажмите «ОК».

Выйдите из редактора реестра и перезагрузите компьютер. Теперь проверьте, была ли решена проблема с Task Host Windows 7 тормозит выключение компьютера.
Можно ли его отключить?
Некоторые пользователи считают, что процедура Taskhost.exe немного раздражает, поэтому они хотят отключить или полностью удалить внутреннее программное обеспечение. Вы можете выполнить операцию. Стандартный способ – в форсированной форме через раздел Диспетчер задач работать не будет. Процесс закончится, но через короткое время начнется снова.
С помощью простых модификаций вы можете сократить время, необходимое для завершения работы внутренних служб персонального компьютера после запуска процедуры завершения работы или перезапуска операционной системы Windows 10. Шаги:
- в служебной строке «Выполнить» введите команду regedit, чтобы открыть редактор реестра;

- в левой части открывшегося окна пройдите по пути: HKEY_LOCAL_MACHINE – SYSTEM – CurrentControlSet – Control;

- список настраиваемых функций откроется справа, установите значение 2000 или 1000 мс в строке Wait To Kill Service Timeout.

Затем вам нужно нажать кнопку «Сохранить», поэтому важно перезагрузить устройство, чтобы исправить новые настройки ОС.
Что такое Task Host Windows?
Прежде всего, давайте разберемся, что за программа Task Host Windows. Может быть она вообще не причиняет никакого вреда, а лишь несет неудобство пользователю? Не совсем.
Task Host Windows (за него отвечает процесс taskhost.exe) – задача, которая обеспечивает нормальное функционирование библиотек исполнения. Они содержат колоссальный набор программ, необходимых для нормальной работы практически всего программного обеспечения и самой системы Windows в целом. Отключение или отсутствие taskhost.exe повлечет за собой нестабильную работу других программ и процессов.

Таким образом, избавляться от Task Host Windows не стоит, ибо это может привести к другим проблемам, решить которые будет уже гораздо сложнее.
Сам файл находится в системной папке System32 (C:WindowsSystem32) и весит всего около 50 Кб. Некоторые считают, что эта программа – вирус и, найдя ее, удаляют. Делать этого ни в коем случае не нужно. Taskhost.exe – полностью безопасен и изначально заложен в самой операционной системе Windows. К сожалению, по причине того, что этот файл является одним из важнейших, он – лакомый кусок для большинства вирусов.
Второстепенные службы
Есть немало сторонних программ, которые устанавливают в Windows свои службы. Если они не являются для вас важными, деактивируйте их, так вы уменьшите общее время, требуемое на завершение работы операционной системы. Командой msconfig откройте утилиту «Конфигурация системы», переключитесь на вкладку «Службы», поставьте птичку в чекбоксе «Не отображать службы Windows», а затем нажмите «Отключить все».

Что это за процесс и почему их так много работает одновременно?
«Хост-процесс для задач Windows» является официальным, разработанным Microsoft, одним из основных процессов ядра операционной системы. В ОС Windows службы, которые загружаются через исполняемые файлы (EXE), могут внедряться (и представляться в «Диспетчере задач») в качестве полностью самостоятельных процессов операционной системы, и будут перечислены собственными именами в «Диспетчере задач». Но службы, которые запускаются из «динамически подключаемых библиотек» (DLL), и которые не имеют собственных исполняемых файлов «EXE», не могут внедряться в качестве отдельного процесса. Вместо этого «Хост-процесс для задач Windows» и должен служить базовым процессом (хостом) для запуска и работы таких служб.
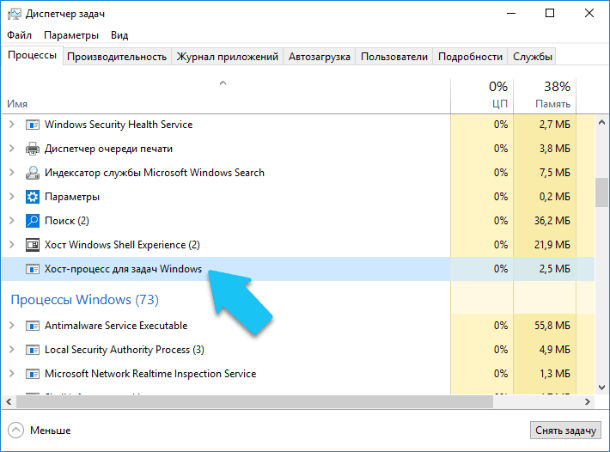
Операционная система создаст по отдельному процессу «Хост-процесс для задач Windows», для каждой службы, запускаемой через «DLL-файл», также ОС может создать отдельный процесс и для группы служб на основе «DLL». Создание отдельного процесса для группы служб зависит от разработчиков самой службы. Количество таких процессов, которые отображаются в «Диспетчере задач», полностью зависит от того, сколько таких служб запущено и используется в данный момент в вашей системе. В моём случае, работает только один экземпляр, но в процессе работы их количество может увеличиться.
К сожалению, «Диспетчер задач» не дает вам возможности точно определить, какие именно службы (или группы служб) отображаются как запись «Хост-процесс для задач Windows». Если вам действительно интересно это узнать, то вам потребуется скачать программу «Process Explorer», бесплатную утилиту «Sysinternals», предоставленную и разработанную Microsoft. Перейдите по ссылке и кликните на «Download Process Explorer» (Ссылка: https://docs.microsoft.com/ru-ru/sysinternals/downloads/process-explorer). Эта программа не требует установки, она предоставляется в портативном виде (в ZIP-архиве).
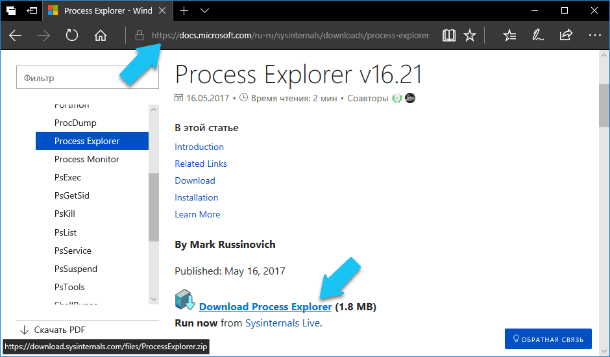
Сохраните архив на диск, извлеките файлы и запустите «procepx.exe» для 32-битной операционной системы, или «procepx64.exe» для 64-битной. В главном меню окна программы нажмите на «View» и выберите «Show lower pane», для того чтобы увидеть детали для выбранного процесса.
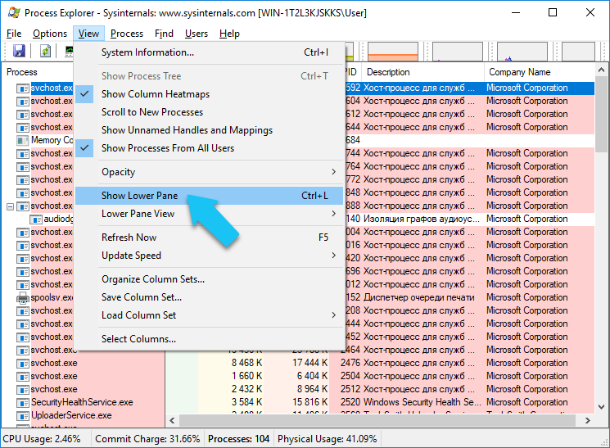
Прокрутите список вниз и нажмите на строчку с названием «taskhostw.exe». Это имя исполняемого файла, который именно запускает «Хост-процесс для задач Windows».
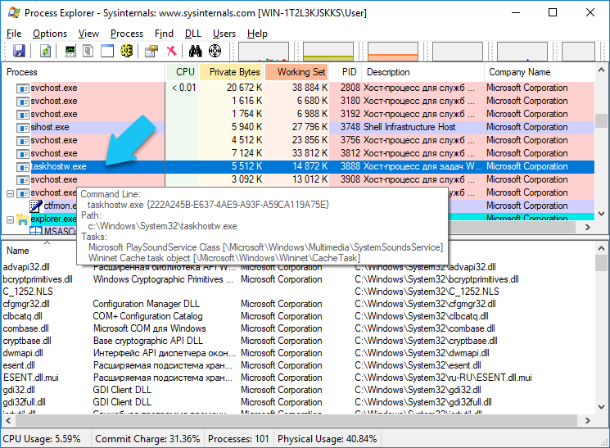
Просматривая детали данного процесса в нижней панели, можно более подробно узнать какие именно «DLL-файлы» запущены, их место расположение, а также компанию-производитель. В моём случае, это список стандартных системных служб операционной системы, производитель – Microsoft, и мне нечего переживать.
Изменение настроек учетной записи

После недавнего обновления Windows 7 возникли многочисленные проблемы. Одна из этих проблем — та, которую мы обсуждаем. Для пользователей, испытывающих эту проблему после обновления 1709, существует обходное решение.
Нажмите Windows + S, чтобы запустить панель поиска. Введите учетную запись в диалоговом окне. Откройте первый соответствующий результат.
В настройках учетной записи перейдите к «Параметры входа» и снимите флажок (отключите) параметр «Использовать мою регистрационную информацию, чтобы автоматически завершить настройку моего устройства после обновления или перезагрузки».












