Как сделать снимок экрана на компьютере эппл
Дословно, скриншот (screenshot) – это снимок экрана. Например в Windows для этой цели необходимо нажать клавишу «PrintScreen», после чего копия содержимого будет скопирована в буфер обмена, для того что бы получить изображение, необходимо открыть редактор (например, paint) и вставить содержимое буфера и сохранить изображение. Поскольку в Маке нет кнопки «PrintScreen», возникает резонный вопрос — Как сделать скриншот/ принтскрин на Маке? В Mac OS X все проще, для этого используются сочетание клавиш.
Для новичков немного расскажу как правильно нажимать сочетание клавиш, если указано несколько кнопок то первая кнопка не просто нажимается — а удерживается , например сочетание клавиш
Итак, для того что бы сделать скриншот в Mac OS используйте следующее сочетание клавиш:
+ + сохранить снимок всего экрана на рабочий стол.
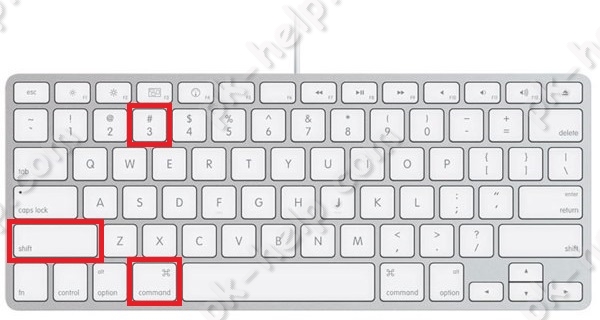
+ + + сделать снимок активного окна и сохранить его на рабочий стол.
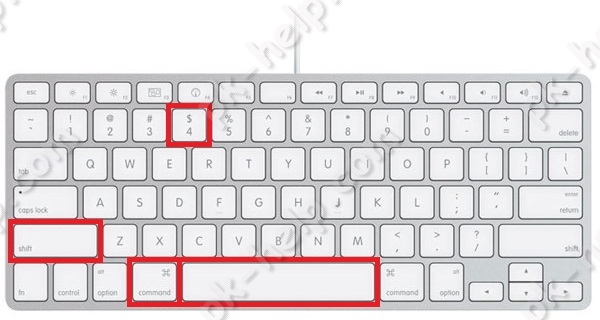
+ + выделить область и сохранить ее на рабочий стол.
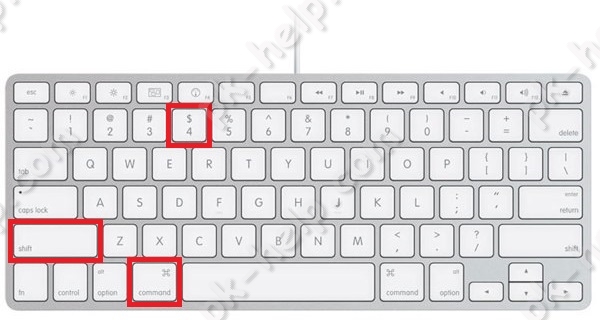
Если к любой этой комбинации добавить , то изображение будет сохранено в буфер обмена. Это удобно если вы хотите сделать скриншот и сохранить его в документе или электронном письме. Для вставки его туда используйте сочетание клавиш + .
Снимок отдельного окна
Нажмите комбинацию клавиш, указанную на картинке ниже. Когда курсор мыши изменит форму, нажмите «Пробел». Наведите указатель на окно, которое необходимо сфотографировать и кликните на него. Снимок будет сохранён на рабочий стол устройства Apple Mac. В подключенных наушниках или колонках раздастся звук затвора камеры.
Похожим способом можно выделить и сфотографировать определённый участок, даже если он выходит за пределы одного окна. Для этого совершите аналогичные действия, но не нажимайте «Пробел». Затем выделите область, фото которой нужно сохранить на жёстком диске.

Обратите внимание! Если с компьютером на Mac OS X используется обычная клавиатура Windows, кнопка «Command» на ней отсутствует. Для переназначения клавиш используйте приложения Ukulele или Keyboard Remap.
Как создать снимок окна или меню


- Откройте окно или меню, снимок которого требуется создать.
- Одновременно нажмите и удерживайте следующие четыре клавиши: Shift, Command, 4 и пробел. Курсор изменит вид на значок камеры . Чтобы отменить создание снимка, нажмите клавишу Esc (Escape).
- Щелкните окно или меню, чтобы создать его снимок. Чтобы снимок не содержал тени окна, при щелчке удерживайте нажатой клавишу Option.
- Если в углу экрана появится миниатюра, щелкните ее, чтобы отредактировать снимок экрана. Или дождитесь сохранения снимка экрана на рабочем столе.

Сохраняем не в папку, а в буфер обмена
Описанные выше способы сохраняют скриншот на Рабочий стол. Чтобы файл скриншота не создавался, а изображение автоматически помещалось в буфер обмена нужно дополнительно нажимать клавишу Ctrl .
Cmd + Ctrl + Shift + 3 — Сделать скришот всего экрана и поместить в буфер обмена.
Cmd + Ctrl + Shift + 4 — Сделать скриншот произвольной области экрана и поместить в буфер обмена.
Cmd + Ctrl + Shift + 4 , затем нажать определенного Пробел — сделать скриншот определенного окна и поместить в буфер обмена.
Первый способ – используя «Снимок экрана»
Данное приложение можно найти, используя Spotlight, или в папке Программы – Утилиты.

На выбор доступны четыре опции:
- Выбранная область
- Окно
- Экран
- Экран с задержкой
После выбора нужной опции появится окно или область выделения. После создания снимка экрана выбираем формат файла и место для сохранения.
Кроме того, в настройках данного инструмента можно включить отображение курсора на скриншоте.
Видео запись выбранной части экрана
Этот параметр позволяет предопределить область, которая будет записана. Нажмите кнопку «Запись выбранной части экрана«, используйте приведенные выше инструкции для «Захвата выбранной области» и нажать кнопку «Запись«. Для завершения записи, используйте кнопку остановки.


Делать скриншоты с новым инструментом «Фрагмент и набросок» на компьютере под управлением операционной системы Windows 10 стало еще проще и удобней.

Бесплатная лицензия для программы Ashampoo Snap 11 с помощью которой можно захватывать скриншоты или видео с экрана вашего компьютера под управлением операционной системы Windows и выполнять их редактирование.

В этой статье мы расскажем, как открыть утилиту Терминал, которая предоставляет пользователям Mac возможность доступа к настройке параметров операционной системы с помощью текстовых команд.

Как сделать скриншот на Android? Данный вопрос неизбежен для каждого пользователя смартфона или планшета на операционной системе Android. Наше небольшое руководство покажет как делать снимки экрана своего устройства.

Наше руководство поможет узнать версию macOS и определить необходимость обновления системы до последней версии, чтобы иметь наилучшую совместимость в современных играх или приложениях.












