Таймер выключения компьютера Windows 10 [тут все, что должен знать пользователь]
Забота о своем персональном компьютере впоследствии дает свои плоды в виде бесперебойной работы, а также сохранения высокой производительности системы на долгие годы. И один из пунктов в чек-листе регулярной заботы о ПК, помимо чистки от вирусов и кэша, — это корректное завершение работы. Если вы порой увлекаетесь какими-то другими делами и забываете выключить свой компьютер, то планировщик автоматического выключения системы – это то, что вам нужно.
Для управления планировщиком выключения системы есть много способов. Мы расскажем ниже обо всех вариантах (и быстрых, и более детальных), чтобы вы смогли выбрать для себя оптимальное решение.
Команда в утилите «Выполнить»
Это самый быстрый способ запланировать выключение, так как для этого нужно только ввести команду. Запустите приложение «Выполнить» (например, с помощью горячих клавиш Win + R) и введите такую команду:

shutdown -s -t 600 Она записывает в планировщике такое условие: ваш компьютер отключится через 600 секунд (или 10 минут). Значение времени можно устанавливать любое.

Нажмите Enter, чтобы запустить команду и дождитесь подтверждения от системы – на экране появится окошко с уведомлением во сколько точно отключится компьютер.
Команда в утилите «Командная строка»
Эту же команду можно ввести и в «Командной строке». Для некоторых пользователей, регулярно использующих это черное окно в своей работе, этот способ может показаться более легким. Чтобы запланировать отключение, откройте окно «Командной строки» (например, найдите в поиске файл cmd и запустите его), а затем впишите такой вариант команды:

shutdown -s -t 900 затем нажмите Enter.
Ваш компьютер отключится через 15 минут. Цифровое значение также можно менять под собственные нужды на любое другое количество секун
Планировщик заданий
Эта утилита помогает создавать и управлять различными автоматическими задачами для компьютера, среди которых и наше «автоматическое выключение». Найти и запустить планировщика можно через поисковую строку в меню «Пуск».
- Когда вы запустите утилиту, найдите в правой части экрана в блоке «Действия» опцию «Создать простую задачу», и у вас выскочит новое окошко для ввода значений.
- В первую очередь озаглавьте задачу, чтобы вы легко могли понять, о чем там идет речь. Имя можно написать и на латинице, и на кириллице, а поле «Описание» заполнять необязательно. Для перехода к следующей вкладке создания задачи нажмите ниже кнопку «Далее».
- Теперь вам нужно заполнить «Триггер», то есть то, что должно спровоцировать выполнение задания. В нашем случае мы можем указать, что задача будет выполнена один раз при наступлении конкретного времени, выбрав вариант «Однократно». Сразу после выбора этого параметра, у вас появится окошко для ввода даты и времени, когда должна быть выполнена задача. Укажите тут нужное время, а затем перейдите к следующему шагу с помощью кнопки «Далее».
- В третьей вкладки вы должны указать, какое действие нужно будет выполнить. Выберите «Запустить программу» и нажмите «Далее». В окне появится проводник, в котором вы должны указать файл программы.
Для автоматического отключения нам нужен будет файл exe, который находится в системной папке C>> Windows > System32.

В этом же окне в поле «Добавить аргументы» введите значение: /s.
Теперь можно нажимать «Далее».
Как видите, запланировать таймер выключения компьютера очень просто, даже если делать это через планировщика заданий. Но если вам нужно что-то изменить в таймере или вовсе отключить его, то читайте дальше, чтобы узнать, как это сделать.
Команда Выполнить
Запустите диалоговое окно «Выполнить» (открывается при помощи введения на клавиатуре комбинации клавиш Win+R ) → в строку Открыть скопируйте и вставите команду «shutdown —s —t N». Вместо N подставьте время в секундах, по прошествии которого должно произойти отключение компьютера.
Так, например, для того чтобы ваше устройство было выключено через 15 минут нужно ввести команду, которая будет выглядеть следующим образом shutdown -s -t 900 (15*60=900) и нажать кнопку Ok .

Выполнив это действие на экране компьютера в области уведомлений, вы увидите сообщение о завершении сеанса работы виндовс.

Если по каким-либо причинам необходимо отменить запланированное выключение устройства воспользуйтесь командой shutdown –a . Ввести ее необходимо также в окне «Выполнить».
С помощью команды shutdown можно не только выключить, но и выполнить перезагрузку компьютера.
Как использовать команду для выключения Windows
Давайте посмотрим, для чего используются параметры, которые мы использовали вместе с командой shutdown.
- /s указывает на отключение системы.
- /t xxx устанавливает период времени (всегда в секундах), после которого компьютер автоматически выключается.
Интервал времени, который мы можем использовать для программирования автоматического выключения ПК, составляет от 0 до 315360000 секунд (10 лет) в Windows 10, Windows 8.1 / 8 и Windows 7 и от 0 до 600 секунд (10 минут) в Windows Vista.
Давайте посмотрим на несколько примеров:
- 15 минут: shutdown /s /t 900
- 30 минут: shutdown /s /t 1800
- 45 минут: shutdown /s /t 2700
- 1 час: shutdown /s /t 3600
- 2 часа: shutdown /s /t 7200
- 24 часа: shutdown /s /t 86400
- 2 дня: shutdown /s /t 172800
- 1 неделя: shutdown /s /t 604800
Лучшие программы для выключения компьютера по таймеру
№3: Wise Auto Shutdown
Простенькая и удобная программа, в которой можно настроить не только отключение по времени, но и перезагрузку, а также уход в спящий режим. Удобно, что перед выключением показывается уведомление, в котором его можно перенести. Пригодится, если вы не успели закончить работу в заданный промежуток времени. Приложение полностью бесплатное.
№2: Airytec Switch Off
Как и в предыдущей программе тут можно настроить уход в спящий режим и перезагрузку, но, помимо этого, есть и опция отключения всех сетевых соединений. Еще один важный козырь – более продвинутые настройки. Например, таймер может запускаться при бездействии со стороны пользователя. Допустим, вы легли спать и долго не сидите за ПК, в таком случае программа его автоматически отключит. Также отметим наличие Portable версии, что снижает риск подцепить вирус.
№1: PowerOff
Выключение компьютера – лишь одна из функций приложения PowerOff, которых тут уйма. Таймер работает стандартно – выбираете действие (отключение, перезагрузка, спящий режим и т.д), а также задаете условие. К сожалению, собственной странички у программы нет, поэтому скачать ее можно только со сторонних сайтов. Прикладываем ссылку на проверенный портал.
Теперь вы знаете, как поставить на таймер компьютер Windows. Если руководство не помогло или возникли какие-то проблемы – пишите о них в комментариях.
Подписывайтесь на наш Яндекс.Дзен, чтобы не пропустить крутые статьи
Telegram-канал с лучшими скидками и оперативным обновлением новостей
Geekville во «Вконтакте» — наша группа со всем актуальным контентом
Как поставить таймер выключения компьютера windows 10 (7, 8 или 11)
- Чтобы вручную создать таймер выключения, запустите команду Выполнить ( Windows + R )
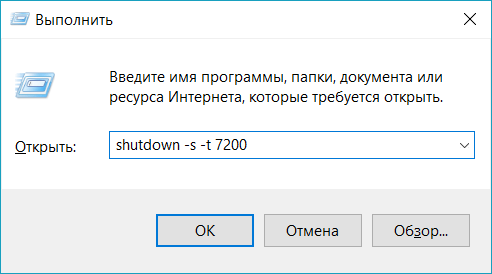
Пример таймера выключения на 2 часа
Например, если вы хотите, чтобы компьютер отключился через 2 часа, команда должна выглядеть так
Если хотите выключить через 1 час
Секунды в минутах:
- 5 минут = 300 секунд
- 10 минут = 600 секунд
- 15 минут = 900 секунд
- 20 минут = 1200 секунд
- 25 минут = 1500 секунд
- 30 минут = 1800 секунд
- 35 минут = 2100 секунд
- 40 минут = 2400 секунд
- 45 минут = 2700 секунд
- 50 минут = 3000 секунд
- 55 минут = 3300 секунд
- 60 минут = 3600 секунд
Если вы хотите перезагрузить (не отключить) компьютер с задержкой, вместо этого используйте shutdown -r -t XXXX.
Чтобы отменить таймер, снова откройте окно «Запуск» или «Командная строка» и введите «shutdown -a».
Использование ярлыка
Вариант создания двух ярлыков, который позволяет быстро активировать таймер и при необходимости его отключить, будет крайне удобен в применении. Потребуется лишь один раз проделать следующие действия:
- Кликнуть ПКМ по пустому месту рабочего стола.
- Навести курсор на строку «Создать», в отобразившемся списке выбрать «Ярлык».
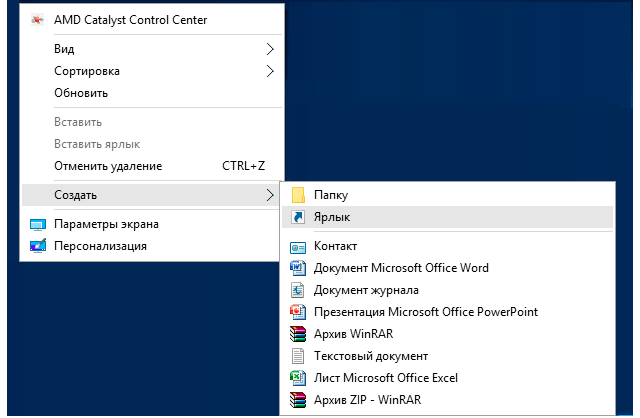
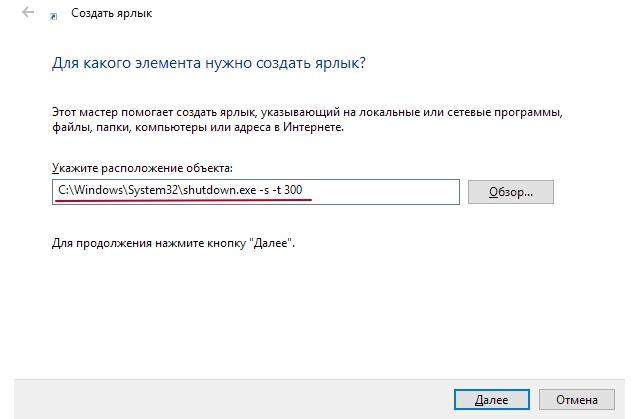
Теперь автоматическое выключение компьютера в Windows 10 произойдет после запуска расположенного на рабочем столе ярлыка. Если нужно изменить заданное время, следует нажать ПКМ по элементу и выбрать «Свойства». Затем в строке «Объект» заменить значение в секундах и нажать «Применить». Чтобы сделать ярлык более привлекательным, можно, не закрывая окно свойств, кликнуть по кнопке «Сменить значок» и выбрать иконку из представленных вариантов.
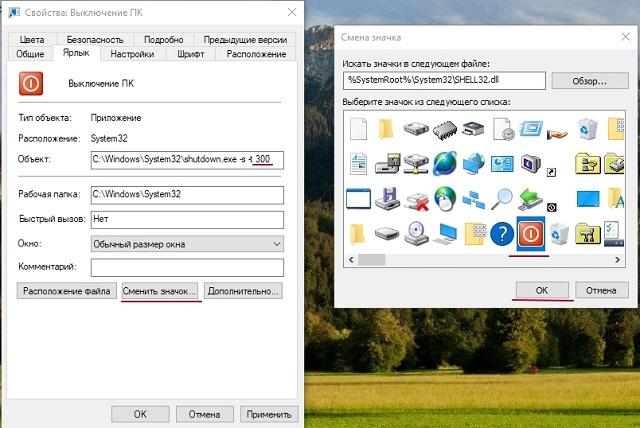
Аналогичным образом создается второй ярлык, который позволяет деактивировать таймер. При указании расположения объекта нужно применить значение «C:WindowsSystem32shutdown.exe -a».
shutdown -s -t 3600: Как включить и отменить

Наверное, многие пользователи уже заметили, что в Windows отсутствует явная и удобная функция автовыключения. Ведь она действительно нужна в компьютере и ноутбуке. Хотя в ОС есть ждущий режим, который вступает в силу после некоторого времени, но устройство продолжает работать. До тех пор, пока пользователь сам его не выключит. Оказывается, в Windows 7 есть автовыключение ПК. Сегодня мы поговорим о команде shutdown -s -t 3600: , а также узнаем, как включить и отменить её.
Когда может понадобиться автоматическое выключения компьютера
Все знают, как долго приходится ждать загрузки и установки обновлений для Windows. И если эта процедура не настроена на установку при выключении ПК, то пользователям приходится подолгу ожидать завершения процесса. В этом случае как раз уместно поставить свой компьютер на таймер для отключения. Узнайте, как это сделать в Windows 10.
Иногда мы сами запускаем установку программы, но в это время становится необходимым срочно куда-то отлучиться. С функцией автоматического отключения shutdown -s -t 3600: нам не пришлось бы оставлять ПК работать, пока мы не вернемся. Таких случаев очень много. Поэтому давайте рассмотрим все возможные способы заставить своё устройство быть более самостоятельным.
Команда shutdown -s -t 3600: для автовыключения Windows
Сегодня пользователи могут заставить выключиться свой компьютер по истечению определенного времени разными способами. Самым естественным является — встроенная функция в Windows. Для пользователей этой ОС будут дальнейшие инструкции по активации таймера.
Всё что вам нужно:

- Открыть строку «Выполнить». Она есть в каждой Windows и запускается при помощи двух клавиш, нажатых одновременно: WIN+R .
- Когда появится внизу слева небольшое окошко, в него нужно записать следующее: « shutdown -s -t 3600 »;
- Цифры в конце — это время в секундах. Его нужно задавать именно так, все введенные числа будут засчитываться как секунды. Учтите это;
- Команда с параметрами указывает на действие. В нашем случае параметр «-s» говорит компьютеру о выключении.
Если вы столкнулись с какими-то сложностями в своей операционной системе, вы можете вызвать справку по этому параметру. Для этого в окне «Выполнить» введите команду « cmd » и в командной строке напишите « shutdown » без параметров. Вы увидите справку и описание каждого параметра, а также дополнительную информацию.

Если вам нужно отменить запланированное отключение Windows, введите следующую команду в строке «Выполнить» — « shutdown /a ». Для вашей версии ОС некоторые параметры могут иметь другие значения. Поэтому рекомендуется ознакомиться с инструкцией применения команды «Shutdown» и её параметров в командной строке. Возможно система будет сообщать, что у вас недостаточно прав для выполнения этих действий. Чтобы продолжить работать, нужно запустить командную строку от имени администратора.

Когда вы поставите на таймер свой компьютер, перед завершением работы за 1 минуту он оповестит вас, что собирается выключаться. Этого времени достаточно, чтобы сохранить и закрыть все свои проекты. Команду «Shutdown» можно применять на всех версиях Windows. Она будет работать даже если вместо дефисов при её записи использовать слэш (/).
Создание файла для автовыключения ПК
Если вам приемлем такой вариант с командой «shutdown», то включить или выключить её можно будет с помощью созданного файла. Это BAT-файл , в котором команда будет храниться и запускаться как обычная программа. Создается она в стандартном блокноте Windows.
Делается это так:
- На пустой области рабочего стола Windows нажмите ПКМ и выберите пункт « Создать »;
- Среди списка в контекстном меню есть пункт « Текстовый файл », нажмите его;
- В блокноте у нас будет всего 4 небольших строчки текста на английском языке. Язык можно изменить, нажав на него курсором мыши или при помощи горячих клавиш ( CTRL+SHIFT, ALT+SHIFT );
- В первой строке запишите « echo off »;
- Нажмите ENTER и на второй строке запишите « cls »;
- Ниже введите « set /p timer_off=”время, через которое компьютер выключится” »;
- И на последней строке нужно ввести « shutdown -s -t %timer_off% ». Все команды записываются без фигурных скобок (скобки после off в третьей строке обязательны, записать их можно, переключившись на английскую раскладку);
- Сохраняем блокнот на свой рабочий стол. Для этого нажимаем кнопку «Файл/File» и выбираем «Сохранить как». Внимание! Сохранять файл нужно с расширением .bat. Вы должны ввести его вручную. Оно записывается сразу после имени файла, например: « Автовыключение компьютера.bat ».
Имя вашего файла должно выглядеть именно так, а не «Автовыключение компьютера.txt». Теперь вы можете не вводить команду в окне «Выполнить» каждый раз, а запускать созданный файл. Таймер будет установлен на указанное вами время.
Как еще заставить свой компьютер автоматически выключаться
Если вам чужды текстовые команды для вашего ПК для настройки автовыключения, вы можете использовать интерфейс настроек ОС. Эта возможность также есть во всех версия Windows. Но применять её можно только на мобильных ПК, то есть на ноутбуках.
Настроить выключение компьютера нужно в настройках электропитания:

- Вам нужно открыть «Панель управления». В Windows 7 раздел находится в меню «Пуск». В восьмой версии выберите кнопку «Пуск» ПКМ и нажмите на этот пункт. Для десятой (включая все предыдущие) этот пункт можно открыть, введя в окне «Выполнить» команду « control »;
- В панели управления выберите пункт «Система и безопасность» и «Электропитание». Слева в меню «Настройка схемы электропитания»;
- Здесь вам доступна настройка параметров, при которых компьютер будет выключен;
- Нажмите на строку «Изменить дополнительные параметры…» и выберите в окне пункт «Кнопка питания и крышка»;
- Установите «Отключение» при закрытии крышки ноутбука.
Полноценным таймером эти действия назвать нельзя. Но вам теперь не нужны дополнительные телодвижения для того, чтобы выключить систему. Просто закройте крышку компьютера. Это неплохой альтернативный способ вместо команды «shutdown -s -t 3600:».
Команда shutdown через планировщик задач Windows для отмены выключения
Многие пользователи знают, что в Windows есть планировщик задач (или заданий). Он позволяет запускаться разным программам в системе по расписанию. Но не каждый знает, как его настроить, чтобы компьютер выключился по заданному времени.
Сейчас мы с вами разберемся в этом вопросе:
-
Откройте планировщик. Его можно отыскать в строке поиска меню «Пуск» или в панели управления, выбрав «Система и безопасность», «Администрирование»;
В планировщике вы также можете установить время, когда программа будет запускаться, с какой периодичностью и т. д.
Сторонние программы для отключения Windows
На просторах интернета есть специальные утилиты, которые помогут вам выключать компьютер по расписанию или по истечению какого-то времени:
- SmartTurnOff — загрузить можно на официальном сайте http://ru.smartturnoff.com/download.html;
- PowerOff — найти её можно на этом портале https://www.softportal.com/get-1036-poweroff.html;
- Таймер выключения .
Несмотря на эти удобные и простые программы, предпочтительнее все-таки использовать встроенную возможность Windows — shutdown -s -t 3600 для выключения и отмены таймера.
Автоматическое выключение ПК планировщиком заданий
Автоматическое выключение настраивается стандартными средствами ОС. Сделайте следующее:
откройте Пуск, введите в поисковую строку запрос «планировщик заданий» (в Windows 10 впишите “Taskschd.msc”)

кликните «Создать задачу»

введите любое имя процесса и отметьте галочкой «Выполнить с наивысшими правами», если функция деактивирована;

откройте раздел «Триггеры» и нажмите кнопку «Создать»

задайте длительность работы задания и укажите дату начала его выполнения. Здесь же задается желаемая частота автоматического отключения

откройте вкладку «Действия» и нажмите кнопку «Создать»

введите в строку «Программа» следующую команду: “C:WindowsSystem32shutdown.exe” в поле «Добавить аргументы» введите «-s» (без кавычек). Благодаря этому при завершении работы Windows 10 будут закрываться запущенные приложения

откройте раздел «Условие» отметьте галочкой пункт «Запускать задачу при простое компьютера». Выставьте желаемое время и активируйте функцию «Перезапускать при возобновлении простоя»;

откройте раздел «Параметры» и активируйте функцию «При сбое выполнения перезапускать через». Здесь же укажите время, по истечению которого задача пере запуститься. Поставьте 10 или 30 минут.

В завершение останется нажать Ок, и функция отключения компьютера активируется.
Как поставить на таймер компьютер windows 10
Способы довольно простые, поэтому справиться сможет даже не самый продвинутый пользователь, без достаточно базы знаний. Возможности. Вы наверняка задумались, а что вам дают знания, таймер в windows 10 в первую очередь вы получаете возможность выключать компьютер спустя фиксированное количество времени, это будет актуально в следующем списке ситуаций:
Загрузка. Когда вы скачивание на ваш персональный компьютер достаточно увесистые файлы, вам может понадобиться достаточно большое количество времени. Проще всего поставить загрузку на ночь, но в таком случае десктоп будет работать достаточно длительное время в холостую, а это не есть хорошо. Поставив на таймер, вы сможете проконтролировать выключение, таким образом по завершению загрузки, персональный компьютер просто вырубиться. Стоит отметить, что все современные программы для скачивания файлов, прописывают ориентировочное время до окончания загрузки, таким образом поставив таймер с запасом в один час, вы сто процентов не прогадаете с временем.















