Проблема подключения к системе ЧПУ станка через LPT
Проблема подключения ЧПУ станка к LPT — трудности, возникающие при подключении станочного оборудования с ЧПУ к компьютерным устройствам через LPT-порт.
- Что такое LPT
- Управление станком через LPT-порт ноутбука
- Правильный запуск станка с ЧПУ
- Способы решения проблем
Проблема подключения к системе ЧПУ станка через LPT – комплекс трудностей, которые возникают при подключении станочного оборудования с числовым программным управлением к компьютеру или ноутбуку. Без решения проблемы прибор нельзя будет использовать в автономном или полуавтономном режиме. Решение осуществляется несколькими способами различного уровня сложности.
Стандартный парвллельный порт (LPT)
Стандартный параллельный порт, которым обладали самые первые персональные компьютеры, им оснащенные, был предназначен только для односторонней передачи данных от PC к принтеру. Он обеспечивает пропускную способность от 120 до 200 Kb/s. Как уже было сказано, он устарел.
Фирмы Intel, Xircon, Zenith и ряд других совместно разработали спецификацию улучшенного параллельного порта, назвав ее EPP (Enhanced Parralel Port).
Порт EPP является дуплексным, то есть обеспечивает передачу восьми битов данных в двух направлениям. Он поддерживает режим, при котором порт, за счет использования DMA, может пересылать информацию из RAM на устройство и обратно минуя процессор, что снижает нагрузку на последний.
EPP принимает и передает данные в несколько раз быстрее, чем стандартный LPT. Этому также способствует буфер, сохраняющий данные до того, как устройство будет способно их принять. Он позволяет подключать устройства количеством до 64 в цепочку, подобно SCSI. Для этого некоторые устройства (например, ZIP-дисковолы) имеют два разъема — один на вход, другой на выход для следующего устройства.
Порт EPP полностью совместим со стандартным портом. Для использования его спецфических функций нужна только BIOS, их поддерживающая. Максимальная скорость передачи может достигать 2 Mbps.
Принцип работы параллельного порта
Порт LPT называется параллельным потому, что в подключаемом к нему кабеле данные передаются параллельно, то есть, одновременно по нескольким проводникам. Этим свойством параллельный порт отличается от другого порта компьютера –последовательного порта COM.
Проводников, передающих сами данные, в кабеле Centronics насчитывается 8. Кроме того, в кабеле присутствует несколько линий, по которым передаются управляющие сигналы.
Хотя параллельный порт большей частью используется для подключения принтеров, тем не менее, существовали и другие его применения. Во-первых, при помощи порта LPT можно напрямую соединить два компьютера – посредством специального кабеля Interlink. До широкого распространения сетевых карт Ethernet подобное соединение, хоть и не обеспечивавшее пользователю большую скорость передачи данных, зачастую было, тем не менее, единственным способом связать два компьютера. Существуют также электронные ключи, предназначенные для подключения к порту LPT.

Как и в случае многих других устройств на материнской плате, режимы работы параллельного порта часто можно настроить через BIOS Setup. Как правило, для этого используются такие опции BIOS, как Parallel Port, Parallel Port IRQ, Parallel Port DMA и т.п.
^ Практика
^ Практика — Аппаратная часть
На рисунке слева изображена лицевая сторона вилки DB-25M, которая рекомендуется для подключения нашего устройства к компьютеру. На рисунке справа показана схема подключения диодов к обратной стороне вилки DB-25M. Номера светодиодов на схеме обозначены в кружочках. Обратите внимание, что светодиод №1 подключается к пину №2 и т.д.
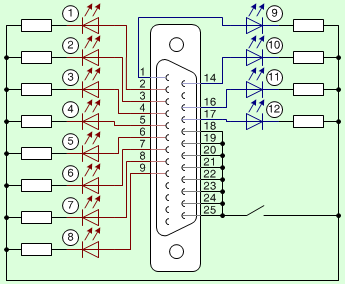
Как припаивать светодиоды к обратной стороне вилки DB25M
На следующем рисунке показано как подключаить светодиоды напрямую к LPT-порту (при отсутствии вышеуказанной вилки DB-25M). LPT порт симметричен, поэтому его пины очень легко перепутать.

Внимательно рассмотрите маркировку пинов порта, убедитесь, что перемычка, соединяющая контакты с 18 по 25, будет соединять именно их (а не контакты с 14 по 21). Наберитесь терпения и проверьте каждый проводок и контактик — это избавит вас от проблем, которые могут задержать окончание работы на несколько дней.
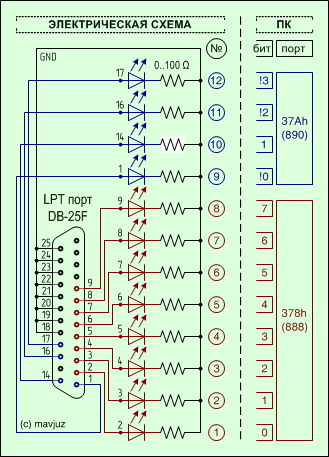 Как подключать светодиоды к LPT порту компьютера (к лицевой стороне розетки DB25F) |
|---|
Номиналы резисторов лучше подбирать экспериментально, они зависят и от используемых светодиодов и от особенностей конкретно вашего порта. Рекомендую попробовать с резистором 33 или 47 Ом. Если яркости будет недостаточно — резистор можно будет не ставить. Для большей точности следует измерять ток, текущий через светодиод, выбирая сопротивление, при котором ток соответствует номинальному (обычно 10…20mA). Подробнее смотрите в статьях «Универсальная методика рассчета питания светодиодов», «Параметры светодиодов», «Питание для светодиодов».
Все 12 диодов рекомендуется брать одинаковой марки и одинакового цвета. Прежде чем навеки припаивать — определитесь с полярностью.
В схеме присутствует выключатель, но его можно смело исключить. Не стоит применять мощные выключатели, предназначенные для коммутации больших токов и напряжений (таковые плохо коммутируют малые токи и напряжения).
Светодиоды можно разместить как угодно, но рекомендуется такое расположение:
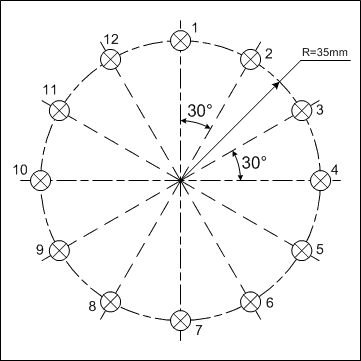
Конструкция панели светодиодов
То есть, 12 диодов расположены вдоль окружности радиусом 30. 40 mm. Маленькие перечеркнутые кружочки обозначают светодиоды; цифры, расположенные рядом, указывают их номера. На такой конструкции можно показывать время, пускать замкнутые «бегущие огни». Обычно фантазия сама подсказывает кучу всевозможных эффектов…. Короче, выбор рационального размещения диодов — дело вкуса и фантазии.
В качестве панели можно использовать корпус системного блока, крышку от 3.5» или 5.25» отсеков, пластину из гетинакса или просто толстый картон. Отверстия желательно получать сверлением, естественно, при помощи дрели и сверла подходящего диаметра. Необходимо, чтобы диод туго входил в отверстие и не выпадал оттуда. Припаять светодиоды сначала к печатной плате — хорошая идея, но это вовсе не обязательно.
Когда конструкция собрана, ее следует всячески покрутить и повертеть, а потом убедиться, что ничто нигде не болтается и не замыкает. Перед подключением шлейфа к порту, тестером проверьте отсутствие замыканий в устройстве. С другой стороны, современные элементы делают достаточно надежными, чтобы выдержать кратковременные замыкания. Например, у меня во время испытаний один контакт LPT порта замкнулся на общий провод — это привело к перезагрузке компьютера. Если при подключении устройства компьютер начал перезагружаться или выключился, быстро вынимайте шлейф из порта и ищите ошибку. Если после этого компьютер отказывается включаться снова — просто достаньте его вилку из розетки, подождите полминуты, и снова включите.
- Устройство должно быть собрано так, чтобы ни один из его проводников не мог электрически замкнуться с металлическим корпусом компьютера или любым другим проводником.
- Всю ответственность за любые действия, производимые над портом, а значит и компьютером, вы берете на себя. Я здесь только советую.
^ Практика — Софт
Когда устройство собрано, наступает очередь для знакомства с программой, которая будет включать и выключать светодиоды так, как вы захотите.
Программа WndLpt позволяет управлять светодиодами в разных режимах:
— интерактивно с клавиатуры и мыши;
— автоматически, по заранее созданному сценарию.
Кроме того, программа может работать как плагин для трех популярных плееров: Winamp, WMP, AIMP2.
WndLpt работает адекватно для любого количества светодиодов от 1 до 12.
Исторически WndLpt дополняется маленькой программкой LptPort.exe, которая позволяет просто управлять 12-ю светодиодами с клавиатуры (Windows 98/NT/ME/2000/XP/Vista/Seven).
Краткое описание WndLpt-0.2.5

Эта программа самостоятельно управляет светодиодами в соответствии с заранее подготовленным сценарием (скриптом). Другая возможность программы — светомузыка, управляемая звуком либо со звуковой карты, либо с аудиоплеера. В последнем случае (получение звука от аудиоплеера) необходимо использовать единый плагин визуализации vis_wndlpt.dll разработанный для трех популярных плееров: Winamp 5, WMP (Windows Media Player) и AIMP2. Полное описание программы находится на странице «Управление выходами LPT порта».

Кроме того, полезно поместить в автозагрузку ярлык:
«C:Program filesWndLptwndlpt.exe» -off
для того, чтобы при загрузке все диоды выключались (или включались -on).
Или ярлык следующего содержания:
«C:Program filesWndLptwndlpt.exe» -bkgnd script.txt
для того, чтобы при загрузке операционной системы автоматически выполнялся скрипт script.txt.
- Все файлы, загруженные из интернета, проверяйте антивирусом.
- Убедитесь, что LPT порт разрешен настройками BIOS’а и его базовый адрес равен 378h.
- Чтобы дополнительные четыре светодиода светились так же ярко, как остальные восемь, для используемого LPT порта в BIOS’е должен быть установлен режим EPP.
- Удостоверьтесь, что к LPT порту не подключен принтер или любое другое устройство, отличное от описываемого здесь.
- При наличии нескольких LPT портов будьте уверены, что по адресу 378h находится именно тот порт, который надо.
- Запись в ключ реестра значения отличного от базового адреса существующего LPT порта может привести к непредсказуемым результатам («краху системы») во время запуска или работы программы.
- Существует три стандартных базовых адресов LPT порта: 378h, 3BCh, 278h (буква h после числа означает, что оно записано в шестнадцатеричном виде).
LptPort-0.1.1
Это консольное приложение позволяет при помощи клавиатуры установить любое состояние на выходе порта. Интуитивно понятное управление производится клавишами клавиатуры.
1, 2, 3, 4, 5, 6, 7, 8, 9, 0, -, =
Для наглядности, программа отображает ожидаемое состояние светодиодов расположенных в линию и по окружности. Программа будет работать даже если LPT порт не существует или не найден, естественно, что в этих случаях значения в порт выводиться не будут.
При запуске, программа обращается к собственному ключу реестра в поисках предустановленного значения базового адреса LPT порта.
Если ключ не найден, она пытается обратиться к порту по адресу 0x378. Если по указанным портам устройств не существует, вместо надписи Base port: 378h выводится No found LPT port!
Затем зажигается светодиод №1 и программа готова выполнять команды пользователя. Ознакомится с примером использования данной программы можно в статье «Светодиодное испытание LPT порта».
^ Практика — Настраиваем порт
Когда LPT порт встроен в материнскую плату
Если LPT порт встроен в материнскую плату, то все решается через настройки BIOS:
Во-первых, надо перезагрузить компьютер.
Во-вторых, во время запуска и самотестирования машины следует нажимать на кнопку Del (Delete). В результате, на экране монитора должен появиться BIOS. Желательно чтобы манипуляции над BIOS’ом проводил немного опытный и знакомый с этой штукой человек.
Ищем секцию Integrated Peripherals, залазим в нее, и убеждаемся в соответствии следующих параметров заданным значениям:
[Integrated Peripherals]
Onboard Parallel Port = Enabled или 0x378h
Parallel Port Mode = EPP
Настраивать следующие пункты не требуется:
ECP Mode Use DMA
В зависимости от версии BIOS названия и система установки этих значений могут меняться.
Выход из BIOS’а должен производиться с сохранением параметров, т.е. пунктом Save & Exit Setup. Далее подтверждаем действие нажатием на кнопку Y и нажимаем Enter. Компьютер перезагружается, загружается и снова готов исправно работать.
Когда LPT порт встроен в PCI карту
Если LPT порт расположен на отдельной PCI карте, обратитесь к инструкции по настройке программы для работы с таким портом. то четыре светодиода, подключенные к пинам 1, 14, 16 и 17 будут светится тускло и это не лечится
Для поиска ошибок в разводке проводов читаем статью «Светодиодное испытание LPT порта» и сверяем свои результаты с ожидаемыми.
Видео

- 1 — Сигнал готовности.
- 2-9 для передачи восьми бит данных.
- 10 — подтверждение от устройства.
- 11 — занят.
- 12 — нет бумаги.
- 13 — принтер работает.
- 14 — автоподача.
- 15 — error.
- 16 — начало работы устройства.
- 17 — выбор.
- 18–25 — земля.
Разъемы жесткого диска
В процессе развития компьютера HDD или хард диск поменял несколько спецификаций разъемов, для многих современных компьютерщиков, такие названия как IDE, SCSI и их модификации уже история. Размеры жесткого диска тоже значительно изменились, первые кирпичи, с которыми мне приходилось работать весили более килограмма!
SATA разъем — самый популярный в настоящее время, жесткие диски с таким интерфейсом стоят в компьютерах, ноутбуках, серверах, видеорегистраторах и др. компьютерной технике.

на материнской плате компьютера от 4 до 8 разъемов SATA. Через этот интерфейс подключаются не только жесткие диски. CD-ROM, DVD-ROM приводы его тоже используют.
MSATA разъем — Разновидность SATA разъема, задумана специально для твердотельных дисков (SSD), которые пришли на смену механическим жестким дискам. SSD диски с таким интерфейсом стоят в компьютерах, ноутбуках, серверах, видеорегистраторах и др. компьютерной технике.
Настройка LPT-порта
Настройка порта LPT происходит в два этапа: предварительная настройка оборудования порта и текущее переключение режимов порта программным обеспечением.

Способ и параметры настройки порта LPT зависят от его местоположения и типа исполнения. Порты, расположенные на платах расширения, обычно настраиваются с помощью перемычек на самих картах, а порты, расположенные непосредственно на материнской плате компьютера, настраиваются через настройки BIOS.
Выбор режимов напрямую или через BIOS сам по себе не приводит к увеличению скорости обмена данными между ПК и периферийными устройствами, но позволяет драйверу выбрать оптимальный режим работы. Но современные драйверы устройств автоматически устанавливают наиболее эффективные режимы для параллельного порта, поэтому в большинстве случаев ручная настройка больше не требуется.
Как подключить принтер через lptпорт
Для подключения делаем следующее:
- Вставляем кабель в lpt-разъем.
- Теперь необходимо настройка. Вызываем системное меню. Для этого нажимается кнопка «Пуск».
- Выбираем раздел «Принтеры и факсы».
- У нас высветит окно со списком подключенных устройств. Нам нужно найти значок принтера, который используется.
- Нажимаем на этот значок правой кнопкой мыши.
- Выбираем пункт «Свойства».
- Открываем вкладку «Порты».
- Определяем порт, который используется.

Если устанавливается новое оборудование, делаем следующее:
- Открываем «Пуск».
- Выбираем «Панель управления».
- Открываем ссылку «Принтеры и прочие устройства».
- Разворачиваем «Принтеры и факсы».
- Указываем «Установка принтера». Эта команда находится на окне, которое открылось с левой стороны.
- Пропускаем первое окно мастера.
- Нажимая «Далее».
- Применяем флажок рядом с надписью «Локальный». Это появляется на втором окне мастера.
- Теперь необходимо подождать, пока принтер определится автоматически.
- Если мастер не обнаружил подключенное оборудование, нажимаем далее и выбираем функцию «LPT1»:(Рекомендуемый порт).
- Теперь необходимо подтвердить сохранения изменений. Для этого нажимаем кнопку «Далее». Выполняем все последующие рекомендации мастера.
Все перечисленные выше шаги можно сделать такие при установке драйвера для устройства. В комплекте идет диск с приложением, которое настраивает автоматически через мастер установки. В таком случае использовать «Панель управления» нет необходимости, все будет сделано автоматически. Но эту функцию поддерживают только современные устройства.
Оборудование работает через два кабеля. Один из них позволяет передавать устройству питание, необходимее для работы. Другой же передает информацию с компьютера (что именно нужно распечатать). Именно для последнего случая и нужен lpt-разъем, к нему подключается соответствующий кабель.












