
Подскажите, как можно выключать компьютер в одно и то же время (вечером). Просто часто бывает, что при просмотре сериала засыпаю, и компьютер остается включенным до утра (почему-то настройки перевода в режим сна не срабатывают (настраивала в панели управления Windows, в разделе электропитания)).
Режим сна, скорее всего, не срабатывает из-за открытого плеера: пока он воспроизводит файл, Windows считает, что вы смотрите его.
В этом случае необходимо использовать таймер (либо отдельную спец. утилиту, либо встроенную в Windows) , для автоматического выключения компьютера через определенное время, например, через 2 часа (либо в конкретное время: каждый день, скажем, в 12:00).
Ниже рассмотрю, как это можно сделать (без лишней суеты ). И так.

Отключение по таймеру: рабочие способы
Установка таймера в командной строке (всего одна простая команда!)
В Windows можно задать таймер очень быстро и без всяких утилит, просто через командную строку (многие начинающие пользователи недолюбливают этот способ, и тем не менее. ).
1) Как открыть командную строку в разных версиях Windows.
2) Кстати, вместо командной строки можно использовать окно «Выполнить» (т.е. прямо в него ввести нужные команды! См. скрин ниже).
Затем необходимо ввести одну из следующих команд и нажать OK:
- shutdown -s -t 600 — выключение компьютера через 10 минут («600» — это время, заданное в секундах) ;
- shutdown -s -t 1800 — выкл. через 30 минут;
- shutdown -s -t 3600 — выкл. через 1 час;
- shutdown -s -t 3600 -f — выключение ПК через 1 час, все программы будут закрыты принудительно (благодаря ключу » -f»).

shutdown -s -t 3600 (выключение ПК через час)
После введения команды, в области уведомлений увидите сообщение, что работа Windows будет завершена через столько-то времени (пример на скриншоте ниже ).

Работа Windows будет завершена через 60 минут
Если вы хотите отменить таймер — откройте снова окно «Выполнить» и введите команду shutdown -a .

Отмена (отключение) таймера
Далее, в области уведомлений увидите, что выход из системы был отменен.

Выход из системы отменен
Используем спец. программы
Этот вариант несколько удобнее, если вам нужно постоянно выключать компьютер в определенное время. Один раз настроил утилиту — и всё работает. Приведу несколько лучших программок этого направления (на мой скромный взгляд. ).
PowerOff

Скриншот окна PowerOff
Наверное, один из самых навороченных авто-выключателей компьютера. Кроме своей основной задачи, может переводить ПК в режим сна, гибернации, завершить сетевое подключение, удаленно выключить другой ПК в сети и пр.
- Огромное количество настроек: таймер выключения Windows как на конкретное время, так и обратный отсчет (например, «осталось 2 часа, 10 мин.») . Кстати, можно задать действие относительно загрузки процессора и многое другое;
- Имеется встроенный ежедневник;
- Ведется лог всех действий;
- Возможность настройки горячих клавиш;
- Есть свой планировщик задач;
- Автостарт программы вместе с загрузкой Windows;
- Поддержка всех популярных версий Windows: 7, 8, 10.
Switch Off

Очень простая и надежная утилита для задания таймера на автоматическое отключения компьютера.
После установки утилиты, в трее (рядом с часами) появиться иконка, с помощью которой можно задать все основные настройки (кроме выключения, можно задать расписание на перевод ПК в сон, перезагрузку, блокировать все подключения и т.д.).
Программа поддерживает русский язык, не требует никаких дополнительных библиотек, работает во всех версиях Windows: 2000, XP, 7, 8, 10 (32|64 bits).
Таймер выключения

Удобная, простая и бесплатная утилита для авто-выключения ПК/ноутбука в определенное время (либо через заданный интервал). Работает по схожему принципу с первой. Кстати, программа не нуждается в установки и ей не нужны никакие доп. библиотеки в системе.
Еще хочу отметить, что утилита отличается от многих своих аналогов одной деталью: в ней есть пароль, защищающий таймер. Т.е. никто кроме вас не сможет его отменить или изменить. Опция полезна больше для рабочих ПК, нежели для дома (на мой взгляд).
Выключение ПК после всех загрузок
(если неизвестно время, когда ПК скачает все файлы)
Многие пользователи оставляют включенным компьютер на ночь, чтобы он загрузил список определенных файлов (музыку, фильмы и пр.).
Ночью, как правило, скорость доступа к интернету выше, загрузка никому не мешает. К тому же, не во всех городах нашей страны — безлимитный интернет-трафик (поэтому, без ночных загрузок — никуда).
Если скачиваете программы с помощью uTorrent — то вам даже ничего не нужно скачивать и устанавливать дополнительно.
Достаточно открыть меню «Настройки/Завершение работы Windows» , затем просо выберите какое действие вам нужно: гибернация, режим ожидания, простой выход или выключение (пример на скрине ниже)

uTorrent — авто-выключение по завершению загрузок
Та же опция есть и в большинстве менеджерах загрузок (Download Master, Flashget и пр.). На скрине ниже показаны возможности программы Download Master — так же за два клика мышкой можно задать, когда выключить ПК (а самому отправиться спать . ).

Download Master — выключить ПК по завершению всех загрузок
Используем таймер в планировщике заданий
Планировщик заданий хорош тем, что в нем можно задать не только таймер, но и выполнение любых других задач: например, запуск какой-нибудь программы в определенных случаях. Очень удобно, чтобы что-нибудь не забыть.
И так, все действия работы с планировщиком заданий по порядку:
-
Сначала открываем его. Для этого нажмите сочетание клавиш Win+R и введите в строку «Открыть» taskschd.msc , нажмите OK;

Планировщик заданий (taskschd.msc)
Затем нажмите кнопку создания простой задачи, справа в меню;

Создать простую задачу
Далее задайте имя и описание — они могут быть любыми. Рекомендую все же задать такие, которые позволят вам легко и быстро найти ее, и вспомнить, о чем она (если нужно будет ее найти в списке планировщика, скажем, через месяц);

Следующий шаг: указать, как часто вам необходима задача: ежедневно, однократно, при каждой загрузке Windows и пр.;

Регулярность запуска задачи
Далее укажите дату и конкретное время;

Время запуска задачи
После чего укажите действие: например, запустить программу или отправить сообщение по электронной почте (примечание: в нашем случае — выбирайте запустить программу) ;

Далее в строку программа или сценарий напишите «shutdown» и в строку с аргументами напишите ключ «-s»;

Указываем программу shutdown с ключом -s
Собственно, осталось дело за малым: проверить настройки и сохранить свою задачу. Теперь ежедневно компьютер будет выключаться в 22:00 (как и показано на скриншоте ниже).

Проверяем и сохраняем. Задача запланирована!
PS
Хм. Как ни странно: компьютер опубликовал эту статью и выключился. И всё по таймеру. Удобно, однако же.
Как выключать компьютер по таймеру
Таймер — полезная функция, с помощью которой можно задать определенное время, чтобы компьютер автоматически завершал работу всех программ и отключал питание. Автоматическое отключение можно использовать, например, чтобы поставить вечером фильм на скачивание и не просыпаться среди ночи, чтобы выключить компьютер. Теперь рассмотрим способы, как выключить компьютер по таймеру.

Используем стандартные средства windows для установки таймера
Для активации таймера не обязательно скачивать сторонние утилиты. Можно обойтись стандартными средствами операционной системы. Есть несколько способов, как это можно сделать.
Команда «Выполнить»
Самый простой способ — выполнить команду с помощью сочетания клавиш Win+r. Порядок действий, следующий:
- Ввести команду shutdown -s -t 3600

После этого в трее появится системное сообщение. В нем будет указана дата и время отключения, а также отсчет времени.

Чтобы отменить автоматическое отключение, необходимо выполнить команду Shutdown -a. Если все сделать правильно, в трее появится системное сообщение, подтверждающее отмену.
Внимание! Значение нужно вводить в секундах, то есть:
1 час = 3600 секунд
1 час 30 минут = 5400 секунд
2 часа = 7200 секунд
Создание bat файла
Если часто пользоваться таймером, то регулярно набирать команду на клавиатуре может быть неудобно. Чтобы упростить задачу, можно прописать команду отключения в bat-файл. Тогда, чтобы включить таймер, потребуется только запустить созданный файл.
Чтобы пользоваться таймером через bat-файл, нужно записать в стандартном текстовом редакторе ту же самую команду Shutdown -s -t с указанием времени отключения. Порядок действий, следующий:
- Открыть блокнот;
- Записать команду и время;

Нажать «Файл» — «Сохранить как»;

Добавить название, поставить точку и прописать расширение «bat», так же не забудьте изменить кодировку на ANSI.

Чтобы отключить таймер, можно набрать команду Shutdown -a с помощью сочетания клавиш Win+r или создать с этой командой отдельный bat-файл. Также хорошей идеей будет создать несколько bat-файлов с разным временем таймера.

Планировщик заданий
Команда Shutdown позволяет только настроить единоразовую отсрочку отключения питания. Если компьютер нужно постоянно отключать в определенное время, можно воспользоваться планировщиком заданий. Вот, как его нужно настроить:
- Нажать Win+R и набрать команду taskschd.msc;

Выбрать действие «Создать простую задачу»;


Прервать выключение компьютера по таймеру можно в библиотеке планировщика заданий. Для этого в разделе «Выбранный элемент» нужно нажать «Отключить»

Создание ярлыка
Вместо того, чтобы создавать bat-файл можно создать ярлык и вынести его на рабочий стол. Для этого понадобится прописать все ту же команду. Вот порядок действий:
- Создать ярлык на рабочем столе;

Ввести команду Shutdown -s -t и указать нужное время в секундах;

Принцип отключения таймера такой же, как и у bat-файла. Можно отменить его командой Shutdown -a с помощью сочетания клавиш Win+r, а можно создать с этой командой отдельный ярлык.

Сторонние утилиты
Можно настроить автоматическое отключение без создания файлов и набора команд. Для этого мы собрали наиболее простые утилиты, которые поддерживают русский язык. Они не требуют активации и ими можно пользоваться бесплатно.
Wise Auto Shutdown
Программа помогает настроить автоотключение на определенную дату и время, а также установить его периодичность. Можно даже выбрать режим «Во время простоя», чтобы компьютер отключался только если не совершать никаких действий в течении заданного времени.
Еще одна интересная функция — выбор задачи. Она пригодится тем, кто не любит постоянно отключать компьютер, а предпочитает переводить его в режим сна или ожидания.

Auto PowerOFF
Программный продукт обладает более гибкими настройками. С ее помощью можно настроить план отключения на определенные дни. Например, можно сделать так, чтобы таймер работал в заданное время только в течении рабочей недели, а на выходных отключался.
Как выключить компьютер в определенное время
Очень часто случается так, что пользователю необходимо выключить компьютер не прямо сейчас, а через определенное время. К примеру, никак не установятся обновления системы или скачивается очень большой файл.
- Инструменты Windows
- Использование команды shutdown для отключения компьютера через определенное время
- Использование планировщика заданий
- Использование bat-файла для отключения ПК
- Отключение ПК в заданное время при помощи программ
- Использование программы PC Auto Shutdown
- Использование программы Wise Auto Shutdown
- Другие программы для запланированного отключения компьютера
- Еще по теме:
Инструменты Windows
При необходимости выключения ПК по таймеру лучшим решением будут встроенные инструменты Windows. В частности, их использование базируется на команде shutdown и планировщике заданий.
Использование команды shutdown для отключения компьютера через определенное время
Для ввода команды требуется нажать клавиши Win+R и в поле ввода, которая появится на экране, вписать следующее:

Где переменные после команды отвечают за следующее:
- s – выключение компьютера;
- t – указание времени в секундах, по истечении которых устройство будет выключено. В команде сверху это 3600 секунд, то есть, один час. Вместо этого значения можно подставить любое другое, предварительно высчитав его в секундном исчислении;
- f – первая буква слова forced – принудительно. Позволяет OC завершить все работающие приложения, чтобы они не мешали выключению устройства.
После выполнения команды на экране будет выведено уведомление, в котором указано время, через которое будет выключен ПК. Если вдруг потребуется отменить эту операцию, требуется снова ввести Win+R и набрать туда следующую команду:
Эта команда деактивирует отключение компьютера в определенное время.
Использование планировщика заданий
Эта программа поставляется в версиях Windows 7 и выше. Она позволяет быстро создать расписание выключения ПК.
Для вызова и настройки планировщика нужно:
- нажать на кнопку «Пуск»;
- в поисковой строке набрать команду taskschd.msc и нажать кнопку «Ok». Эта команда открывает планировщик;
- переключиться на вкладку «Действие», которая находится вверху слева;
- кликнуть на кнопку «Создать простую задачу»;

- в окне, которое появится после, набрать любое имя процесса, например, «Выключение компьютера в определенное время». После нужно нажать расположенную внизу кнопку «Далее».

- после предлагается выбрать время выключения ПК и снова нажимается кнопка «Далее»;
- во вкладке «Действие» нужно выбрать «Запустить программу», затем нажать «Далее»;
- появится строка под названием «Программа и сценарий». В ней нужно написать следующее:
А в поле выбора аргумента вписывается следующее:

После нужно в очередной раз нажать на «Далее». Перед нажатием на кнопку «Готово» лучше еще раз все пересмотреть, чтобы не пропустить какой-то параметр или подкорректировать уже введенный.
Использование bat-файла для отключения ПК
Для отключения ПК можно также использовать bat-файл. Для активации будет достаточно дважды щелкнуть по нему мышью.
Потребуется его создать. Делается это в блокноте, где вводятся следующие значения:
if %time%==01:00:00.00 goto :b
shutdown.exe /s /f /t 60 /c «Любой текст, который пользователь считает нужным»
- файл, который был создан, требуется сохранить, дав ему название shutdown.bat;
- нужно активировать его посредством клика;
- после активации выскочит командная строка, которую нужно свернуть и продолжить работу;
- Во время, которое было задано (в примере используется час ночи) система выдаст уведомление о выключении устройства и ПК деактивируется;
- для изменения времени отключения нужно ввести вместо цифр «01:00:00.00» другое значение.
к оглавлению ↑
Отключение ПК в заданное время при помощи программ
Настроить выключение устройства по расписанию также могут помочь некоторые специальные программы.
Использование программы PC Auto Shutdown
Эта утилита позволяет осуществить выключение ПК в заданное время. Для ее использования нужно скачать установочный файл с официального сайта, инсталлировать, запустить и сделать следующее:
- найти строку Timer tittle, где нужно ввести название действия, а также выбрать функцию Shutdown action;
- указать время;
- внизу окна необходимо отметить пункт Activate daily at the above time и нажать кнопку «Ok».
к оглавлению ↑
Использование программы Wise Auto Shutdown
Более продвинутая утилита, благодаря которой можно настроить множество параметров для отложенного управления ПК. Также можно организовать выполнение этих операций на регулярной основе. Программа выдает предупреждение о выключении устройства за 5 минут до непосредственного выключения компьютера.

Для начала, в окне приложения требуется выбрать задание, регулярность его выполнения (daily – каждый день, from now – начиная от этого момента, on idle – при бездействии системы) или активацию только один раз (specified time).
Другие программы для запланированного отключения компьютера
Для выключения компьютера по расписанию могут помочь и другие утилиты. Их довольно много и все они обладают схожим функционалом, поэтому каждый пользователь сможет подобрать вариант под себя и без труда разобраться в нем.
Shutdown s t 3600

Бывают случаи, когда нужно компьютер выключить через определенное время. К примеру, Вы включили качать большой файл на ночь, чтобы не ожидать завершения скачивания, можно установить таймер обратного отсчета для выключения. В Интернете есть огромное множество программ и утилит, выполняющих подобные задачи. Мало того, почти все торрент клиенты имеют функцию выключения после завершения скачивания. Но я Вам привел просто пример, на момент написания статьи в голову ничего больше «не лезло»  .
.
И так, для начала нужно вызвать командную строку. Нажимаем сочетанием клавиш R
Появится окно команды Выполнить, вводим туда cmd и жмем ОК

Появится командная строка, вводите следующее
shutdown /s /t 3600
После чего жмем клавишу Enter

Где число 3600 обозначает количество секунд до выключения, именно секунд, а не минут.
1 час = 3600 секунд
2 часа = 7200 секунд
3 часа = 10800 секунд
Указанный выше способ подходит для Windows 7 и Windows 8, для операционной системы Windows XP вместо слеша нужно указать дефис.
shutdown —s —t 3600
Да, чуть не забыл, может получиться и так, что Вы передумали отключать компьютер или хотите изменить таймер, то нужно просто отменить заданную операцию. Так же в командной сроке пишем следующее:
shutdown /a
и жмем клавишу Enter
Если Вы хотите узнать ещё больше о возможностях, встроенной в операционную систему Windows, утилиты, то по средствам командной строки вызовите справку. Как это сделать чуть ниже.
Использование: shutdown [/i | /l | /s | /r | /g | /a | /p | /h | /e] [/f]
[/m компьютер][/t xxx][/d [p|u]xx:yy [/c «комментарий»]]
Без пар. Отображение справки. То же, что и с параметром /?.
/? Отображение справки. То же, что и без параметров.
/i Отображение графического интерфейса пользователя.
Этот параметр должен быть первым.
/l Завершение сеанса. Этот параметр нельзя использовать с
параметрами /m или /d.
/s Завершение работы компьютера.
/r Завершение работы и перезагрузка компьютера.
/g Завершение работы и перезагрузка компьютера. После перезапуска
системы, запуск всех зарегистрированных приложений.
/a Отмена завершения работы системы.
Этот параметр можно использовать только в период ожидания.
/p Немедленное отключение локального компьютера без предупреждения.
Можно использовать с параметрами /d и /f.
/h Переключение локального компьютера в режим гибернации.
Можно использовать с параметром /f.
/e Указание причины непредвиденного завершения работы компьютера.
/m компьютер Указание конечного компьютера.
/t xxx Задание задержки в xxx секунд перед завершением работы
Допустимый диапазон: 0-315360000 (10 лет); значение по умолчанию: 30.
Если период таймаута больше 0, применяется
/c «комментарий» Комментарий с причиной перезапуска или завершения работы.
Наибольшая длина — 512 знаков.
/f Принудительное закрытие запущенных приложений без предупреждения пользователей.
Параметр /f используется, если для параметра /t
задано значение больше 0.
/d [p|u:]xx:yy Необходимо указать причину для перезагрузки или выключения.
«p» означает запланированную перезагрузку или завершение работы.
«u» означает, что причина определяется пользователем.
Если не задано ни «p», ни «u», перезагрузка или завершение работы
xx является основным номером причины (целое положительное число, меньшее 256).
yy является вспомогательным номером причины (целое положительное число, меньшее 65536).
Причины на этом компьютере:
(E = ожидалось, U = не ожидалось, P = планировалось, C = определено
Тип Основной Вспомогательный Заголовок
U 0 0 Другое (Незапланированное)
E 0 0 Другое (Незапланированное)
E P 0 0 Другое (Запланированное)
U 0 5 Другие отказы: Система не отвечает
E 1 1 Оборудование: Обслуживание (Незапланированное)
E P 1 1 Оборудование: Обслуживание (Запланированное)
E 1 2 Оборудование: Установка (Незапланированная)
E P 1 2 Оборудование: Установка (Запланированная)
E 2 2 Операционная система: восстановление (запланированное)
E P 2 2 Операционная система: восстановление (запланированное)
P 2 3 Операционная система: Обновление (Запланированное)
E 2 4 Операционная система: Настройка (Незапланированная)
E P 2 4 Операционная система: Настройка (Запланированная)
P 2 16 Операционная система: Установка пакета обновления (Запланирован
2 17 Операционная система: Установка исправления (Незапланированная)
P 2 17 Операционная система: Установка исправления (Запланированная)
2 18 Операционная система: Установка исправления безопасности (Незап
P 2 18 Операционная система: Установка исправления безопасности (Запла
E 4 1 Приложение: Обслуживание (Незапланированное)
E P 4 1 Приложение: Обслуживание (Запланированное)
E P 4 2 Приложение: Установка (Запланированная)
E 4 5 Приложение: Не отвечает
E 4 6 Приложение: Работает неустойчиво
U 5 15 Отказ системы: STOP-ошибка
U 5 19 Проблема безопасности
E 5 19 Проблема безопасности
E P 5 19 Проблема безопасности
E 5 20 Потеря сетевых подключений (Незапланированная)
U 6 11 Сбой питания: Отключение кабеля
U 6 12 Сбой питания: Общие неполадки
P 7 0 Завершение работы, вызванное устаревшей API-функцией
Как настроить таймер выключения компьютера
Позаботьтесь, чтобы устройство не работало зря, когда вы засыпаете или выходите из дома.
Как настроить таймер выключения компьютера с Windows
1. С помощью меню «Выполнить»
Чтобы активировать таймер выключения, вам понадобится единственная команда — shutdown -s -t xxx . Вместо трёх иксов нужно вводить время в секундах, через которое произойдёт выключение. К примеру, если ввести shutdown -s -t 3600 , система отключится через один час.
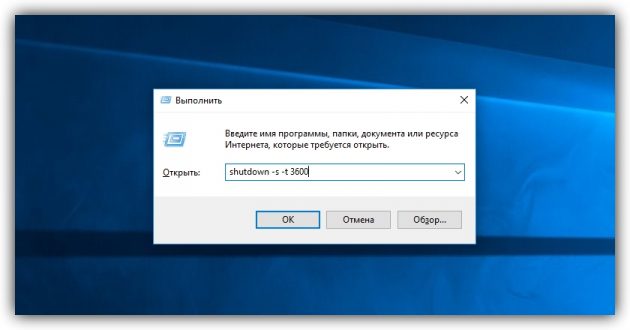
Нажмите на клавиши Win + R (открывают меню «Выполнить»), введите команду в поле и кликните Enter или ОК.
Если захотите отменить выключение, снова нажмите Win + R, введите shutdown -a и кликните ОК.
2. С помощью «Планировщика заданий»
Таким образом вы не запустите таймер в буквальном смысле: компьютер выключится не по истечении какого-то срока, а точно в указанное время.
Сначала откройте меню «Планировщик заданий». Для этого нажмите Win + R, введите в поле команду taskschd.msc и нажмите Enter.
Теперь запланируйте выключение. Кликните на правой панели «Создать простую задачу», а затем укажите в окне мастера её параметры: любое имя, режим повторения, дату и время выполнения. В качестве действия задачи выбирайте «Запустить программу». В поле «Программа или сценарий» введите shutdown , а в соседней строке укажите аргумент -s . После этого кликните «Готово».
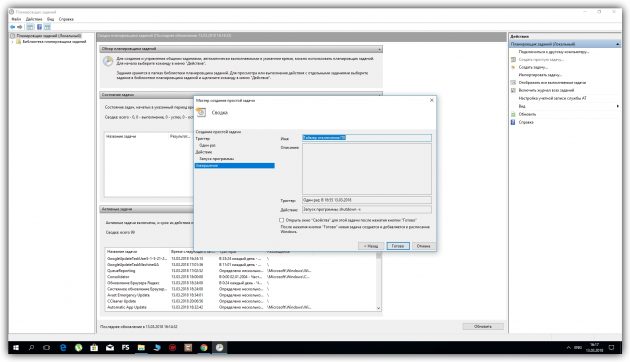
Если захотите отменить выключение, снова откройте «Планировщик заданий». Затем кликните на левой панели «Библиотека планировщика заданий», выделите в появившемся списке созданную задачу и кликните на правой панели «Отключить».
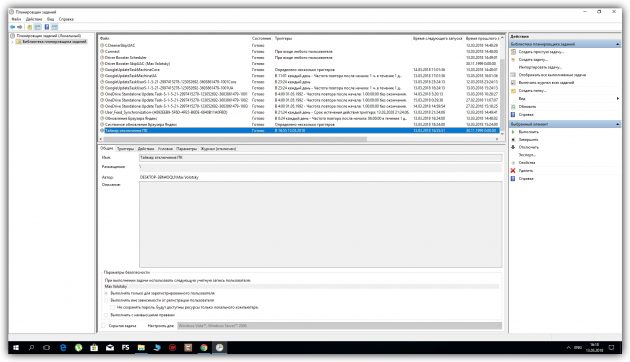
3. С помощью стороннего ПО
Если не хотите запоминать команды и копаться в настройках Windows, используйте сторонние программы. Например, утилита PC Sleep умеет выключать компьютер по таймеру или точно в указанное время. Она бесплатная и очень простая.
Чтобы активировать таймер выключения в PC Sleep, запустите программу и выберите Shutdown в меню Function Select. Затем отметьте пункт Shutdown in и укажите время, через которое система должна выключиться. После этого кликните Start, чтобы запустить обратный отсчёт.
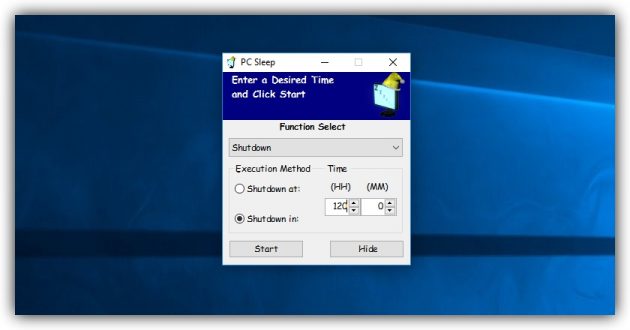
Чтобы отменить выключение, достаточно развернуть окно программы и нажать на кнопку Stop.
PC Sleep также можно настроить для отключения компьютера в точно указанное время. Для этого вместо Shutdown in выбирайте Shutdown at. Кроме того, вы можете планировать не только выключение, но и другие действия: перезагрузку, гибернацию, переход в спящий режим и выход из системы. Эти опции тоже доступны в списке Function Select.
Если желаете, чтобы компьютер засыпал после окончания фильмов, можете также почитать о программе Sleep#.
Как настроить таймер выключения компьютера с macOS
1. С помощью «Терминала»
Команда sudo shutdown -h +xx выключает Mac через указанное время. Вместо иксов вводят количество минут. Например, если набрать sudo shutdown -h +60 , таймер выключения сработает через один час.
Для ввода команды откройте приложение «Терминал», наберите вручную или скопируйте указанные выше символы и нажмите Enter. Если потребуется, введите пароль администратора. После этого стартует обратный отсчёт до выключения. Чтобы отменить его, снова откройте «Терминал», введите sudo killall shutdown и нажмите Enter.
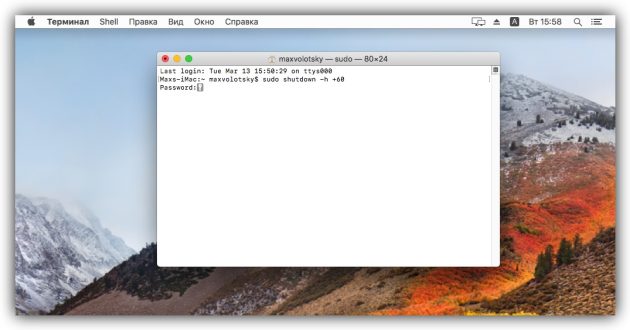
2. С помощью меню «Экономия энергии»
В этом разделе можно запланировать выключение компьютера в указанное время. Опустите меню Apple и кликните «Системные настройки» → «Экономия энергии» → «Расписание». В открывшемся окне отметьте пункт «Выключать», укажите день недели и время.
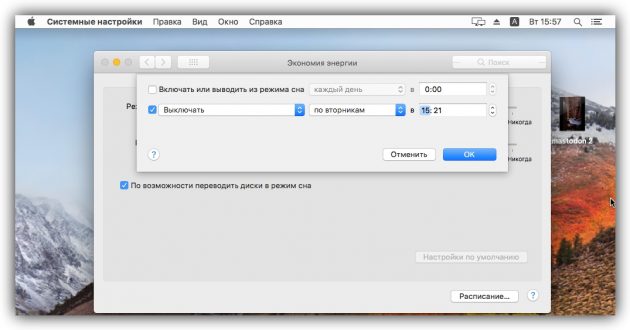
Когда подойдёт срок, на экране появится предупреждение о выключении. Если не использовать кнопку отмены, система отключится через 10 минут.












