Что делать, если не работает тачпад на ноутбуке в Windows 10
Хотя многие пользователи ноутбуков предпочитают пользоваться отдельной подключенной мышкой, в некоторых случаях тачпад просто незаменим. К сожалению, с последним иногда возникают определенные сложности, связанные с его работой.
Обычно тачпад не реагирует на нажатия пользователя в следующих случаях:
- Что-то произошло с драйвером тачпада. Это часто происходит при переустановке или обновлении системы, а иногда – в результате каких-то внутренних ошибок в работе операционной системы.
- Тачпад выключен в настройках. В таком случае проблем с его включением возникнуть не должно.
В этой статье мы постараемся детально разобрать все способы, пользуясь которыми можно включить тачпад в Windows 10.
Отзывы о работе тачпада на ноутбуке Windows
Добавить отзыв или поделиться полезной информацией по теме страницы.
ОБНОВИТЬ СТРАНИЦУ С ОТЗЫВАМИ
Автор:Мария
02-05-2021
16 час. 49 мин.
Сообщение:
Спасибо большое, очень полезно
Автор:Тарас
03-12-2020
11 час. 56 мин.
Сообщение:
Все просто когда есть подсказки, спасибо Вам!
Автор:Эла
18-11-2020
21 час. 20 мин.
Сообщение:
Настройки тачпада помогли, спасибо.
Автор:Наталия
14-09-2020
22 час. 23 мин.
Сообщение:
Спасибо большое за помощь, очень полезная статья
Автор:Эльвира
17-06-2020
20 час. 42 мин.
Сообщение:
Да, у нас тоже Леново и тоже случайно нажали на эту кнопку и думали что сенсор испортился, а оказалось все очень просто включается. Спасибо, ваш сайт классный ?.
Автор:Екатерина
04-08-2018
13 час. 16 мин.
Сообщение:
Спасибо, очень помог. Респект
Автор:Николай
25-05-2018
19 час. 55 мин.
Сообщение:
Благодарю за помощь и совет

Huawei P40 Pro смартфон с самой лучшей камерой 2020 2021. В рейтинге камер телефонов новинка набрала рекордные 128 бала заняв первое место.

Бесплатно телефон по акции. Бесплатные телефоны, смартфоны сенсорные и кнопочные как брендовых производителей Samsung, iPhone так и малоизвестных.
Оставляя отзывы, Вы помогаете
другим сделать правильный выбор.
ВАШЕ МНЕНИЕ ИМЕЕТ ЗНАЧЕНИЕ.
Отключение в редакторе реестра
Помимо «Диспетчера задач», сенсорный экран можно отключить также через реестр системы. Инструкция для этого приведена ниже.
-
Откройте окно «Выполнить» с помощью сочетания клавиш Win + R.
Настраиваем тачпад на ноутбуке с Windows 10

У большинства ноутбуков есть тачпад, который после установки новой операционной системы Windows 10 требует настройки. Поэтому, если у вас неправильно работает тачпад, недостаточно чувствительный или плохо реагирует на жесты, стоит воспользоваться данной инструкцией.
Включение и отключение тачпада выполняется через клавиатуру. Для этого используются клавиши ряда «F…». Поэтому, нужно обратить внимание на кнопки «F1», «F2», «F3» и т.д. Одна из клавиш будет помечена специальным символом и будет отвечать за включение и отключение тачпада.
ВАЖНО! В инструкции, которая поставляется вместе с ноутбуком, есть раздел посвященный клавишам быстрого доступа.
Некоторые модели ноутбуков имеют не одну кнопку, отвечающую за работу тачпада. Комбинации клавиш в данном случае следующие: «Fn+F7», «Fn+F9», «Fn+F5» и т.д.
Также включить и отключить тачпад можно с помощью специального датчика, который расположен на самом тачпаде. Зачастую, нужно дважды кликнуть по этой «точке», чтобы тачпад перестал функционировать.
В случае, если включение и отключение тачпада через комбинации клавиш не работает, значит, данная функция отключена в настройках системы. Чтобы это исправить, стоит выполнить следующее:
- Выбираем «Панель управления». Открываем раздел «Мышь».
- Переходим во вкладку тачпада «Параметры устройства» или «Оборудование». Если тачпад выключен, нужно его выделить и кликнуть по кнопке «Включить».
В случае, если тачпад по-прежнему не работает, стоит проверить настройки в BIOSe, обновить или откатить драйвера (возможно, устарели или повреждены вирусами). Если и данные манипуляции не принесли результатов, стоит проверить, не повреждена ли физическая часть тачпада. Для этого ноутбук стоит доверить специалисту.
Для того, чтобы настроить чувствительность тачпада, стоит открыть свойства мыши и перейти во вкладку «Click Pad». Далее нажимаем на кнопку «Параметры».
Откроется панель управления чувствительностью тачпада. Можно с помощью ползунка отрегулировать чувствительность или же нажать «Восстановить все настройки по умолчанию».
После заданных параметров стоит сохранить изменения и проверить настройки тачпада.
Тачпад, в основному, выполняет роли мышки. Если вы не используете USB-устройство, настроить сенсорную панель под свои потребности можно следующим образом:
Подключение touchpad через настройки Windows
Включение с различными версиями виндовс заключается в вызове свойств touchpad в окне оборудования. Через свойства в панели тачпада можно и произвести настройки и так же включить модуль. Там же вы увидите название фирмы, от которой и установлена сенсорная панель. Это может быть Synaptics, Alps Electric, Cirque.
1) Нажимаем Пуск и в поле поиска введите «мышь». Из результатов поиска выбираете Мышь.
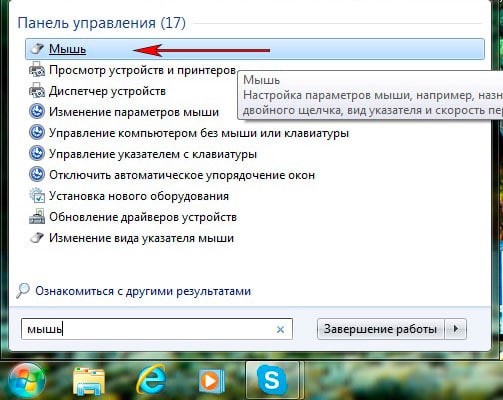
2) Теперь нужно выбрать Параметры устройства в пункте «Свойства мыши». Там выделяете свою сенсорную панель и нажимаете «включить».
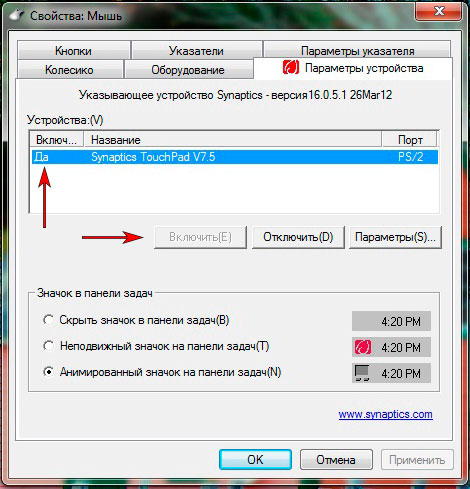
Пропала подсветка экрана ноутбука
Одна из самых частых поломок ноутбуков возникает, если пропала подсветка экрана в ноутбуке. Изучим некоторые признаки этой неисправности, которые могут возникнуть в ноутбуках Acer, Dell, Apple, Fujitsu-Siemens, Gateway, Asus, , Lenovo, iRU, IBM, LG, Sony, Samsung, Toshiba:
Пропала подсветка экрана в ноутбуке
— ноутбук включается и нормально работает, но через некоторый промежуток времени дисплей ноутбука тухнет. Картинка есть, но она очень блёклая, тусклая, ее трудно рассмотреть. Другим характерным признаком является мерцание экрана, смена яркости, жужжание, гудение или писк в месте, где расположен инвертор.
— подсветка экрана может и вообще не загораться, и ноутбук не будет издавать вовсе никаких звуков.
Почему пропадает подсветка экрана ноутбука?
1. Повреждён инвертор (преобразователь напряжения).
Инвертор — это устройство, которое преобразовывает постоянный ток в переменный, изменяя при этом величину напряжения. В ноутбуке через инвертор подается питание на лампу подсветки экрана. Обычно инвертор ноутбука имеет две составляющее: трансформатор и плату управления. При неисправности одного из этих элементов, напряжение перестаёт поступать на лампу подсветки, и подсветка у ноутбука пропадает.
Методы устранения повреждения: замена инвертора или его ремонт.
Стоимость ремонта или замены инвертора, можно посмотреть в прайс-листе ремонта ноутбуков.
2. Перегорела лампа подсветки матрицы ноутбука.
Дефект лампы подсветки ноутбука можно увидеть невооруженным глазом, обычно, когда лампа подсветки вот-вот перегорит, Вы можете видеть нежно розовый фон на экране или почернение краёв монитора. Сама лампа подсветки компьютера сильно нагревается, после чего пропадает подсветка экрана ноутбука. Мастера-профессионалы, обычно предупреждают – не пытайтесь самостоятельно менять лампы подсветки, т.к. без специальных знаний и опыта в процессе замены легко испортить матрицу.
Метод устранения этой неисправности: нужно заменить лампу или саму матрицу ноутбука. Узнать подробнее Вы може на странице — замена матрицы ноутбука.
3. Нет питания на инверторе (не подаётся с материнской платы).
Часто пропадает подсветка экрана ноутбука по причине нарушения работы цепей питания и поломки модуля подсветки матрицы. Иногда из-за неисправности мульти-контроллера выходит из строя модуль подсветки экрана.
Метод устранения поломки: ремонт цепей питания материнской платы ноутбука.
4. Сгорели цепи питания ноутбука отвечающие за подсветку матрицы.
Достаточно частая проблема, в основном связана со скачками напряжения в сети, либо с неправильной заменой матрицы (при замене матрицы нужно отключать аккумулятор).
В этом случае, только ремонт системной платы в сервисном центре.
5. Неисправен шлейф от материнской платы ноутбука к матрице.
Обычно, это происходит из-за некачественной конструкции ноутбука. Этот шлейф сильно пережимается, а т.к. крышка ноутбука часто открывается-закрывается, то шлейф просто перетирается.
Методы устранения проблемы: замена или ремонт шлейфа от матрицы ноутбука к материнской плате.











