Как сделать таблицу в Word
Не только Excel, но и Microsoft Word предлагает обширные функции, с помощью которых вы можете создавать и форматировать таблицы. Здесь мы покажем вам, как именно это работает.
Будь то для размещения текста или для наглядного отображения данных: с помощью таблиц вы можете визуально поддерживать свои тексты в Microsoft Word и обеспечивать более четкое и структурированное представление. Для этого вам доступны несколько вариантов. В этой статье мы покажем вам как создать таблицу в ворде
Как удалить
Удалить таблицу, созданную в программе Word, можно разными способами. Сейчас мы научимся это делать самым, на мой взгляд, простым.
Сначала нужно ее выделить. Для этого наведите курсор на первую ячейку первой строки (только не внутрь ячейки, а чуть левее, за границу).
Нажмите левую кнопку мышки и, не отпуская ее, тяните в самый конец. Вот тут важный момент — тянуть нужно до последней строки и чуть ниже. Выделиться объект должен особым образом, с маленьким «хвостиком» в конце.
А теперь нажмите Delete (Del) на клавиатуре.
Совет . Если у Вас все-таки не получится ее удалить, выделите снова, затем нажмите правой кнопкой мышки по выделенному (закрашенному). Откроется список, нажмите на пункт «Вырезать».
Способ 2. Как сделать большую таблицу
Если вам необходимо сделать таблицу в ворде большого размера, то все в той же вкладке « ВСТАВКА », нажмите на кнопку «Таблица» и выберите пункт «Вставить таблицу».

Как сделать таблицу в Word – Вставить таблицу
В открывшемся окне указываем нужное количество строк и столбцов.
Как сделать таблицу в Word – Диалоговое окно «Вставка таблицы»
Также здесь этом можно задать автоподбор ширины столбцов. Доступны следующие три варианта:
- Постоянная – ширина столбцов таблицы будет настроена автоматически.
- По содержимому – столбцы будут расширятся при вводе текста (первоначально создаются узкие столбцы)
- По ширине окна – ширина всей таблицы автоматически изменится под размеры документа.
Как нарисовать таблицу в Ворде
Отдельного разбора заслуживает возможность самостоятельно начертить таблицу, установив произвольное количество и размеры строк и столбцов. Чтобы воспользоваться данным инструментом, следует:
-
В рассмотренном выше расширенном меню выбрать пункт «Нарисовать таблицу».
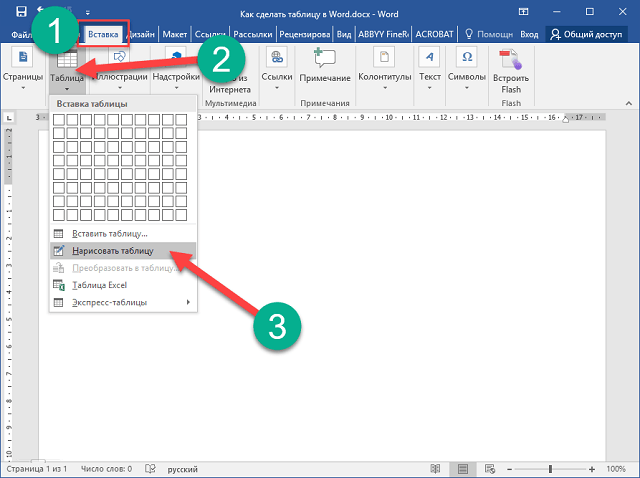
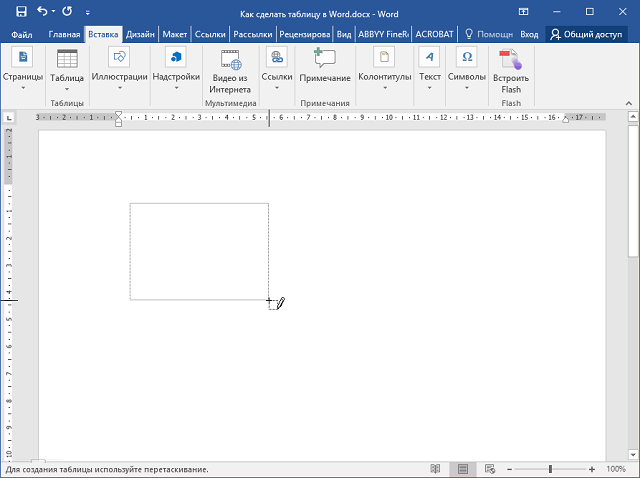
Данный инструмент будет удобен при создании сложной таблицы, в которой происходит нестандартная разбивка ячеек.
Как создать таблицу в Word 2007 и Word 2010
Интерфейс и возможности Ворда, начиная с версии 2007 года, ничем не отличаются. Существует 5 основных способов.
Вручную
Если нужно не более, чем 10 строк и 8 столбцов , пользуемся этим вариантом.
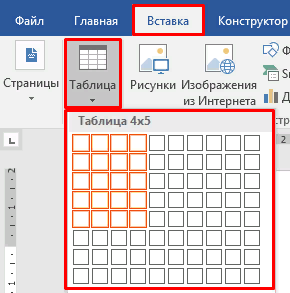
Переходим во вкладку «Вставка» и нажимаем на «Таблица». Затем выбираем нужное количество ячеек.
Команда «Вставить таблицу»
Используется при необходимости большого количества граф.
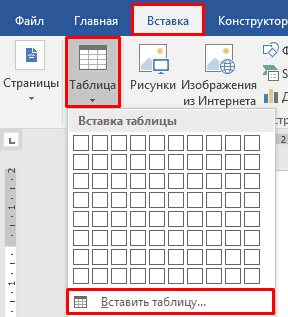
Нажимаем «Вставка» -> «Таблица» -> «Вставить таблицу».
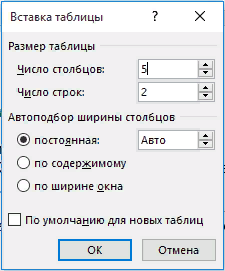
Затем вводим число строк и столбцов в появившемся окне.
Здесь же можно отрегулировать автоподбор ширины столбцов:
- постоянная: все столбцы будут одинаковые, той ширины, которую вы укажете, либо авто;
- по содержимому: ширина будет подбираться по наибольшему содержимому ячейки;
- по ширине окна: таблица на всю страницу, ширина столбцов одинаковая.
Нарисовать таблицу от руки
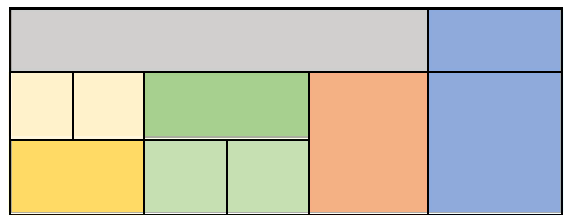
Этот вариант используется, если нужны нестандартные ячейки и заголовки. Например, если нужно создать бухгалтерский отчет по кварталам. Огромный плюс в том, что творить с ними можно все, что заблагорассудится. Минус — это самый долгий вариант из всех. Зато потом получается вот такая красота:
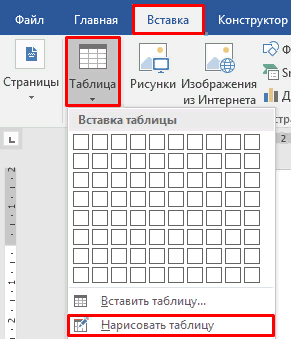
Для этого во вкладке «Вставка» -> «Таблица» нажимаем «Нарисовать таблицу».
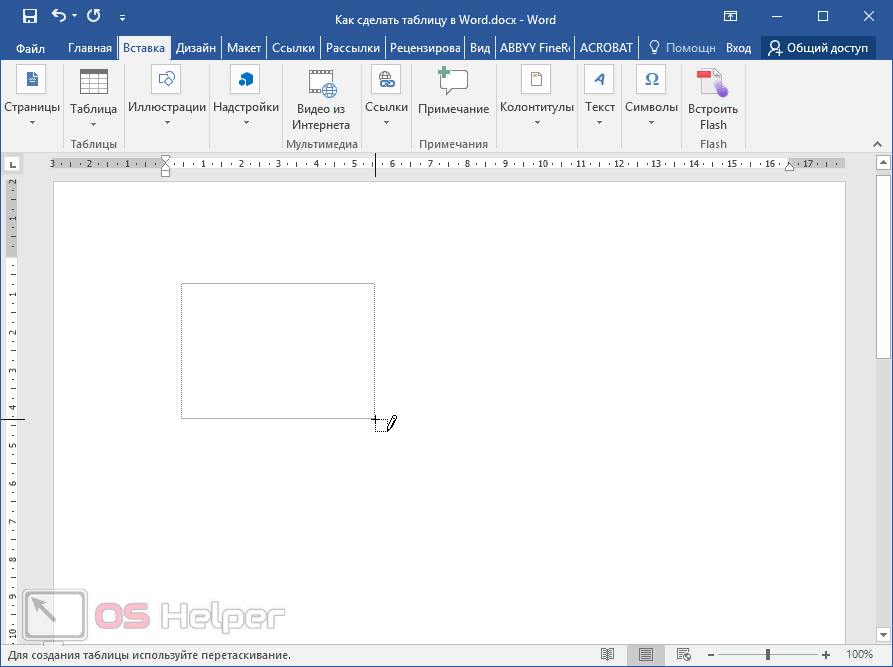
Курсор превратится в карандашик, который при зажимании позволит обозначить внешние границы. Размер можно оценить благодаря пунктирному прямоугольнику, который появится перед вами.
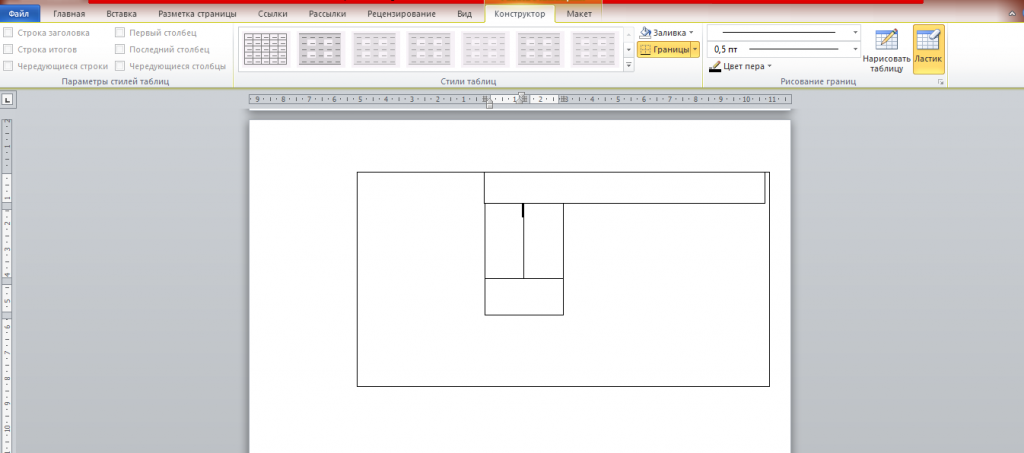
Точно таким же способом рисуем внутри ячейки нужной формы и размера.
Удалить ненужные линии и ячейки и даже всю таблицу можно с помощью инструмента «Ластик».
Вставить таблицу «Excel»
Это удобно, если нужно вставить формулы и произвести вычисления (например, подбить бюджет, подсчитать доходы и расходы).
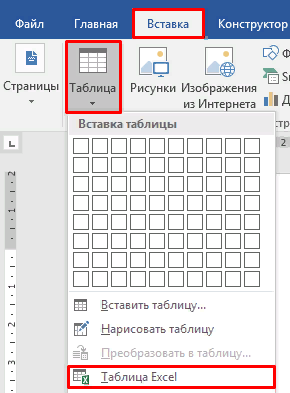
Для этого в разделе «Вставка» -> «Таблица» выбираем «Таблица Excel».
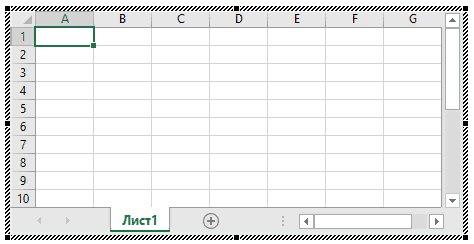
После этого перед вами появится окно как в программу Excel. Можно изменять границы, а также использовать весь функционал Excel.
Чтобы закончить работу, кликаем на листе за пределами границ и нажимаем Esc. Щелкнув по таблице мышкой дважды, можно вновь открыть ее редактирование.
Этот способ имеет смысл, только если вам нужно сочетать как вычисления Excel, так и большие портянки текста (например, при написании рефератов, курсовых и дипломных работ). Если же нужны только вычисления, лучше не мудрить, а сразу обратиться к программе Excel.
Экспресс-таблицы
Самый быстрый способ — использовать готовую форму. Плюс: все есть, нужно только внести свои данные. Минус: ограниченное количество шаблонов.
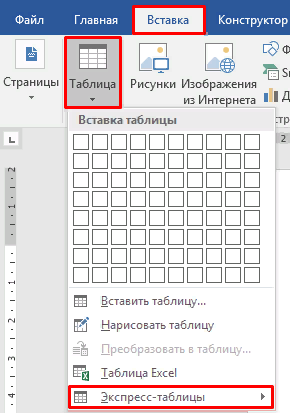
Нажимаем «Вставка» -> «Таблица» -> «Экспресс-таблицы».
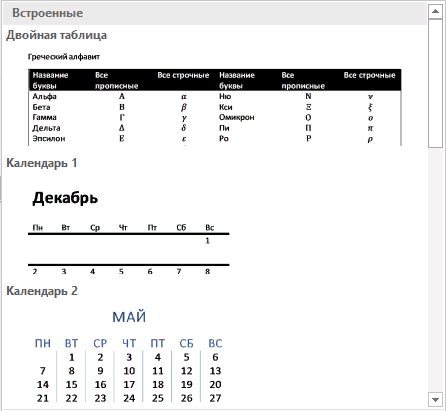
Выбираем из списка нужный вариант и просто вводим свои данные.
Здесь есть двойные таблицы, несколько видов календарей, матрица, таблицы с подзаголовками и табличный список.
Способ №5: Экспресс-таблицы
И, наконец, последний и наименее популярный способ – воспользоваться экспресс-таблицами. Экспресс-таблицы – это шаблоны готовых таблиц на разную тематику. Среди них есть календари, матрицы, списки. Эти шаблоны уже отформатированы и содержат демонстрационные данные, которые вы, впрочем, можете изменить.
Чтобы вставить экспресс-таблицу, во вкладке «Вставка» откройте меню «Таблица» и наведите мышку на нужную команду.

Справа появится список с макетами всех доступных шаблонов. Просто выберите тот, который вам подходит, и таблица появится на странице.

Экспресс-таблицы названы так потому, что работа с ними занимает очень мало времени. Вам не надо форматировать таблицу, настраивать её размер и т.д. Всё, что вам нужно – это заменить демонстрационные данные на собственные. Однако, шаблонов не так уж много, и они редко подходят для обычных рабочих задач.
Как сделать таблицу в Word с шапкой на каждой странице, на весь лист?
Желаю всем здоровья и тепла! Программа Word является не только текстовым редактором, но и программой, где можно делать простые рисунки, рисовать графики и создавать таблицы.
Если с рисунками и графиками мы сталкиваемся не так часто, то таблицы нужны, практически, везде. Причем, таблицы могут быть совершенно разными и по структуре, и по размещению. Самые простые таблицы те, которые размещаются на одной странице. Однако есть и такие, которые переходят с листа на лист.

При этом они могут или продолжаться, или же начинаться на каждой странице с шапки. Лично мне нравится когда в таблице документа шапка присутствует на каждой странице.
Делаем таблицу в документе Word с шапкой на каждой странице
Если у вас очень большая таблица, которая размещается на нескольких страницах, ее можно сделать или целиком по всему документу. Или же разделить шапкой. Которая будет начинаться на каждой странице.
Первый вариант самый простой. Делаем таблицу и заполняем ее данными. Во втором же варианте, придется ее несколько отредактировать. Итак, у нас имеется таблица, шапку которой необходимо перенести.

В примере будет рассмотрен классический вариант таблицы с простой шапкой. Если же у вас шапка таблицы состоит из нескольких строк, то при разбивке выделяются все строки шапки.
Итак, выделяем шапку таблицы. Затем открываем вкладку «макет». Здесь находим строку «повторять строки заголовков» и нажимаем на нее. В результате включится функция повтора строк заголовка или шапки таблицы на каждой строке.

Теперь продолжаем заполнять таблицу. По мере заполнения строк, таблица постепенно будет выходить за рамки одной страницы. Как только она перейдет на новый лист, первой строкой станет шапка таблицы. Аналогичным образом можно увеличить таблицу, вставив в нее строки. На новом листе таблица начнется с шапки.

Если вы и дальше будете вставлять строки в таблицу, то при переходе на каждую новую страницу она будет начинаться с шапки.
Как сделать таблицу невидимой при печати документа word?
Невидимая таблица – это не значит, что ее нельзя будет увидеть вовсе. Невидимыми становятся только ее границы. Иногда, особенно в качестве красивого оформления. Бывает необходимо видеть распечатанным только текст.
Что же касается ячеек и столбцов, то они не должны отражаться. Сделать это совсем просто. Первым делом выделяем таблицу. Для этого наводим на нее курсор мыши и в левом верхнем углу видим квадратик со стрелкой. Дважды жмем по нему. Таблица выделится, одновременно откроется меню редактирования.

В этом меню находим строку «Границы». Нажимаем, открывается меню, где выбираем «нет границ».

В результате границы таблицы исчезнут, а останется только один текст.

Если мы сделаем предварительный просмотр листа, то увидим, как будет выглядеть такая скрытая таблица.

Однако, не совсем удобно работать с такой таблицей без обозначенных границ. Но и здесь есть варианты. Идем все в то же раскрывающееся меню «границы» и выбираем в самом низу пункт «отобразить сетку».

В результате применения этой функции, таблица окажется отмеченной все теми же границами, но уже в виде пунктирной линии.

В режиме редактирования их видно, а вот уже в режиме печати эти линии так же не обозначаются.
Создаем таблицу в ворде на всю страницу или лист
Способов создания таблиц в редакторе ворд достаточно много, от самых простых до несколько сложных. Каждый из них можно применять для разных ситуациях. Самый простой вариант – это во вкладке «вставка» выбрать раздел таблица и выбрать «вставка таблицы».
Здесь видим графическое изображение таблицы в виде квадратиков. Выбирая мышкой нужное количество строк и столбцов, мы создадим таблицу, которая одновременно с выбором этих самых квадратиков, будет появляться на рабочем листе.

В этом варианте количество строк и колонок ограничено. Другой случай, когда можно создать таблицу с любым количеством строк и столбцов. В этом же разделе выбираем пункт чуть ниже – «вставить таблицу…».

Выбрав этот пункт, увидим новое окно, где можно выставлять неограниченное количество строк и колонок.

В обоих вариантах ширина строк и высота будут фиксированы определенным значением. По ширине таблица будет выстраиваться ровно по границам листа. Если же вам необходимо подогнать ее полностью под размер листа, то высоту придется подгонять вручную.

Для этого выделяем таблицу, нажимаем по ней правой клавишей мыши и в открывшемся меню выбираем «свойства таблицы».

Откроется новое окно, где во вкладке строка убираем галочку с пункта «разрешить перенос…», затем ставим галочку в строке «высота» ставим режим «точно».

Теперь переходим к пункту, где выставляется высота строк и вручную вводим значение. Оно зависит от количества строк таблицы, которое вы хотите сделать. Например, у вас 12 строк должно быть в таблице, вы ставите высоту размером 2 см и нажимаете ОК.
Таблица раздвинулась, но до конца листа имеется еще место. Возвращаемся в окно настроек и ставим 2, 5 см. Таблица ушла на другой лист. Снова возвращаемся в настройки и ставим значение 2,1 см. Теперь таблица по длине легла полностью на лист.

Несколько сложно, но пока у таблиц для выполнения такой операции нет простых действий.
Как сделать в документе Word таблицу с одинаковыми ячейками по размеру в см?
Операции по изменению размеров ячеек аналогичны действиям, описанным выше. Предварительно выделяем таблицу и вызываем окно ее свойств. Здесь нам нужны будут три вкладки, в зависимости от того, какие размеры и чего мы хотим изменить.

Например, мы изменяем ширину ячеек. Открываем соответствующую вкладку и выставляем необходимое значение.

После применения параметров. Если вы их сделали меньше, таблица, соответственно, уменьшится.

Если же вы будете увеличивать размер ячеек, то и таблица увеличится. Причем, она может выйти и за пределы листа. Но изменяться будут одинаково все ячейки, хоть в высоту, хоть в ширину.
Вот такие функции создания таблиц имеются в текстовом редакторе для создания таблиц и их расположения на листе. Это, конечно же далеко не все, на что способен Word. Успехов!
Изменить цвет ячеек в готовой таблице ворд 2003
После создания таблички вы имеете возможность залить ее необходимым цветом. Для этого необходимо выделить нужные ячейки и нажмите правой кнопкой мыши в месте выделения. В контекстном меню необходимо выбрать команду «границы и заливка».

Откроется окно параметров, в котором нас интересует вкладка «заливка». Переходим на нее и выбираем нужный нам цвет после чего нажимаем «ОК».

После чего мы можем полюбоваться полученным результатом.

А теперь предлагаю рассмотреть современные версии офиса.
Как создать таблицу в Word: пошаговая инструкция для начинающих
Ещё одна полезная статья на нашем сайте расскажет о тонкостях работы с текстовым редактором Word. Последний давно стал незаменимым рабочим инструментом, позволяющий решить немало задач. Однако, важно при этом знать о его возможностях и уметь ими пользоваться. Сегодня поговорим о том, как сделать таблицу в «Ворде» . Процесс довольно прост и справится даже начинающий пользователь. Главное, следовать нашим инструкциям, которые мы очень подробно распишем в статье.
Как сделать таблицу в «Ворде»
Если требуется упорядочить определённые данные или сравнить два объекта, на помощь придёт таблица. Чтобы её создать не требуется особых знаний. Главное, освоить простой алгоритм и знать, где находится нужный инструмент.

В верхней части экрана находится панель инструментов с различными разделами. В нашем случае необходимо перейти во вкладку «Вставка» и выбрать подраздел «Таблица». Откроется меню с несколькими инструментами. Разберёмся в каждом из них.
- Вставка таблицы — конструктор. Он выглядит как поле их ячеек, которое по умолчанию позволяет вставить область из 10 единиц по горизонтали и 8 по вертикали. Если таблица вписывается в предложенные рамки, то достаточно мышкой выделить нужную область, соответствующую количеству необходимых строк и столбцов. Результат мгновенно появится на странице.
- Если необходимо большее число ячеек по вертикали или горизонтали, поможет следующий инструмент «Вставить таблицу». После нажатия появится новое диалоговое окно, в котором требуется указать параметры таблицы (число строк и столбцов). Также можно скорректировать ширину столбцов и установить параметры расположения текста в ячейках. Затем подтверждаем свои действия кнопкой «Ок». При необходимости можно сохранить установленные настройки для автоматической конфигурации следующих таблиц.
- Следующий инструмент предлагает нарисовать таблицу. В этом случае в рабочей зоне появляется карандаш, который чертит линии, формирующие таблицу. Пользователь создаёт область расположения, а затем расчерчивает таблицу на нужно количество строк и столбцов. Независимо от художественных навыков, линии получаются ровными и перпендикулярными друг к другу.
- Следующий доступный инструмент — «Таблица Exsel». После нажатия в рабочей области текстового документа появляется таблица, соответствующая вышеуказанной программе и со всем доступным ей функционалом. Это будет полезно, если требуется быстро заполнить область таблицы данными, используя математические формулы.
- Последний пункт меню, о котором стоит поговорить, «Экспресс-таблицы». Здесь располагаются готовые шаблоны нестандартных решений. Например, календарные таблицы, готовые оформления с шапкой и так далее. Особенность этого раздела в том, что пользователь может пополнить шаблоны собственными, просто выделив часто используемый формат и сохранив его через это меню.
Вот все инструменты для создания таблицы, доступные пользователю. После этого описания можно было бы считать вопрос, как создать таблицу в «Ворде» исчерпанным. Однако, мы хотим рассказать нашим читателям еще несколько нюансов, чтобы пользы от прочтения было как можно больше.
Редактирование таблицы
В этом разделе мы разберёмся, как изменять таблицу, вставленную в текстовый редактор. Часто пользователю требуется не просто набор определённого количества строк и столбцов, но и некоторое форматирование. О нём и поговорим.

После вставки таблицы, пользователю становится доступным специальный блок в разделе инструментов в верхней части экрана. Называется он «Работа с таблицами» и включает в себя две вкладки «Конструктор» и «Макет». В первом можно задать собственные или выбрать готовые стили таблиц. Во втором доступны вставка, удаление, объединение ячеек, а также установка размеров и выравнивание данных и самой таблицы.

Объединение или разбивка ячеек
Нередко для создания шапки таблицы требуется объединить ячейки. Чтобы сделать это правильно, следуйте нашему алгоритму.

- Выделите область, требующую объединения с помощью мыши.
- В панели инструментов перейдите во вкладку «Макет» области работы с таблицами.
- В меню «объединение» нажмите на кнопку, открывающую выпадающее меню, и выберите нужное действие.
Аналогичным образом можно и разделить ячейки. Для этого достаточно выбрать соответствующую команду в выпадающем списке. После этого откроется диалоговое окно, в котором нужно указать, на какое количество строк и столбцов необходимо разделить выбранную область.
Эти инструменты позволяют быстро и без лишних проблем придать таблице нужную структуру.
Границы и заливка

Теперь поговорим о том, что делать, когда к вопросу, как создать таблицу в «Ворде» добавляется необходимость визуального выделения областей. В этом случае есть несколько вариантов: заполнение нужной области определённым цветом, выделение ячейки особым стилем границ.
Для того чтобы закрасить ячейку, потребуется инструмент «заливка». Чтобы воспользоваться им не обязательно переходить во вкладку «Макет». Найти его можно и в наборе инструментов главного раздела. Выглядит иконка как ведёрко с краской и полосой, определяющей выбранный цвет. Достаточно выделить нужную область и нажать на иконку, а затем выбрать цвет.

Стиль границы ячейки устанавливается с помощью инструментов вкладки «Конструктор». Раскройте выпадающее меню раздела «Обрамление». Здесь можно не только особым образом выделить границы некоторой области таблицы, но и удалить или восстановить их. Это позволит придать объекту не стандартный прямоугольный, а особый вид.
Стоит отметить, что практически все описанные действия доступны через контекстное меню. Для этого достаточно выделить ячейки или всю таблицу, в зависимости от целей, и щёлкнуть правой кнопкой мыши. В открывшемся блоке инструментов будут представлены все доступные действия. Остаётся выбрать нужное и нажать на него.
Мы представили подробное руководство по работе и после прочтения статьи вопроса, как создать таблицу в «Ворде» не возникнет. Если у вас что-то не получается, возникли дополнительные вопросы или требуется сделать что-то, не вошедшее в статью – ждём в обсуждениях. Ответим на все вопросы. А вы, в свою очередь, делитесь статьей в социальных сетях и оставайтесь с нами.












