Связь Bluetooth – как она работает и как использовать технологию связи
Электронные устройства, несмотря на то, что производятся тысячами различных производителей должны использовать одну технологию/стандарт, чтобы соединяться друг с другом. Именно по этой причине по всему миру используют сети 4G LTE (с недавнего времени также 5G), а современные устройства подключаются к сети с помощью беспроводного стандарта Wi-Fi.
Bluetooth, в свою очередь, это стандарт беспроводной связи малой дальности. Это решение используется на портативных компьютерах, планшетах, смартфонах, автомобилях, колонках, саундбарах, домашних кинотеатрах, умных часах, фитнес-браслетах, устройствах smart home, в беспроводных клавиатурах и других устройствах. Возможности использования Bluetooth практически безграничны.
Технология Bluetooth, как правило, проста в настройке и использовании, но, к сожалению, иногда случаются различного рода проблемы.

В следующей статье мы объясним, что такое Bluetooth, для чего можно использовать эту технологию и как использовать. Приведены также возможные способы решения наиболее частых проблем, возникающих при использовании Bluetooth.
Включение Bluetooth
После проверки того, Windows 11 компьютер Bluetooth, необходимо включить его. Для этого выполните следующие действия.
В Параметры
Выберите Начните > Параметры> Bluetooth & устройстви включите Bluetooth.
В быстрых параметрах
Чтобы быстро найти параметры для Bluetooth, выберите значок Сеть рядом с датой и временем в правой части панели задач. Выберите Bluetooth, чтобы включить его. Если он включен без подключения Bluetooth, может отображаться как Не подключено.
Если вы не видите Bluetooth быстрых параметров, может потребоваться добавить его. Дополнительные сведения см. в Windows 11.
Процесс подключения
Bluetooth-колонку получится подсоединить к компьютеру, оборудованному любой операционной системой, но чаще всего выбираются две из них – Windows 7 и Windows 10. Процесс «налаживания контакта» в обоих вариантах немного отличается. По словам специалистов, проще настроить колонку именно в Windows 10.

К Windows 7
Чтобы подключить Bluetooth-колонку к устройству, оборудованному системой Windows 7, начать следует с непосредственного включения колонки. Активировав устройство, необходимо перевести его в режим подключения – то есть возможности «подсоединяться» к другой технике, обладающей Bluetooth-передачей. Обычно для этого в течение пары-тройки секунд продавливается клавиша с надписью Bluetooth или же кнопка включения. Если имеющийся на колонке индикатор часто замигает, значит, процедура проведена правильно. Далее на компьютере прямо на панели задач правой кнопкой активируется кнопка Bluetooth.
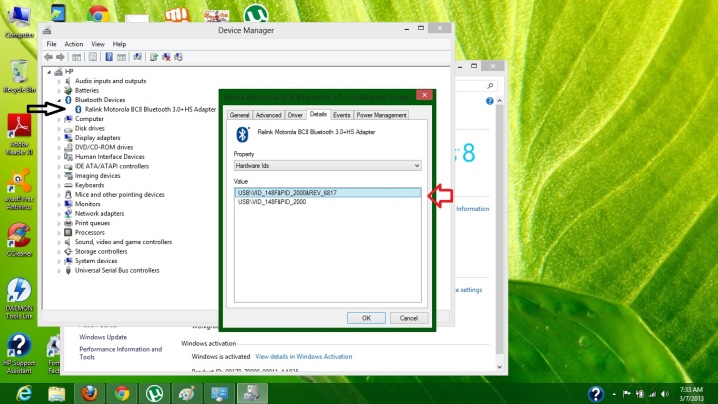
При нажатии мышки раскрывается окошко, в котором необходимо выбрать пункт «Добавить устройство». Если все сделано верно, то на экране появится окно, в котором будут указаны все устройства, которые можно подключить. Выбрав из списка свою беспроводную колонку, по ней необходимо щелкнуть, после чего нажать кнопку «Далее». На следующем этапе система сама настроит гаджет, после чего оповестит, что колонка подключена и может использоваться для прослушивания. Музыка в этом случае сразу же должна заиграть через беспроводной динамик.
В том случае, когда проигрывание не началось, можно правой клавишей мыши нажать на изображение динамика, расположенное на панели задач, а затем выбрать раздел «Устройства воспроизведения».

Щелкнув опять же правой кнопкой мыши на используемое Bluetooth-устройство, необходимо активировать пункт «Использовать по умолчанию».
К Windows 10
Подключение беспроводного Bluetooth-гаджета начинается с того, что на компьютере открывается пусковое меню и выбирается раздел «Параметры». Далее необходимо переместиться в «Устройства» и нажать на плюс, располагающийся рядом с надписью «Добавление Bluetooth или другого устройства». На следующем этапе активируется сам гаджет и обязательно переводится в режим подключения.
Необходимо проследить, чтобы индикатор устройства начал активно мигать – это сигнализирует о том, что другие устройства могут обнаружить колонку и подключиться к ней. Как правило, для этого несколько секунд наживается либо кнопка с иконкой Bluetooth, либо же кнопка питания, хотя точное действие определяется в зависимости от используемой модели.

Когда индикатор колонки начал мигать, можно вернуться к компьютеру и задать обнаружение устройств, имеющих возможность подключиться по Bluetooth. Делается это путем выбора типа устройства, которое нужно добавить. В сформировавшемся списке необходимо нажать на модель имеющейся колонки и дождаться появления окна, оповещающего о том, что беспроводная акустическая система успешно подключена. Если нажать на кнопку «Готово», то, скорее всего, звук сразу же начнет воспроизводиться.
Если же отключить колонку, то звучание продолжится через встроенные динамики или же динамики, присоединенные по кабелю.

При проблемах со звуком можно попытаться самостоятельно выбрать беспроводную колонку в настройках. Для этого необходимо щелкнуть на иконку динамиков, расположенную на панели задач, после чего активировать пункт «Открыть параметры звука». В появившемся окне Bluetooth-устройство выбирается в окошке, над которым обозначено «Выберите устройство вывода».
Необходимо упомянуть, что одно из последних обновлений операционной системы Windows 10 позволило выводить звук на разные устройства, в зависимости от работающей программы. К примеру, во время просмотра фильма используются встроенные динамки, а прослушивание музыки осуществляется на колонке. Реализация этой возможности осуществляется в разделе «Параметры устройств и громкости приложений», в рамках которого для каждой программы задается свой вариант проигрывания аудио.
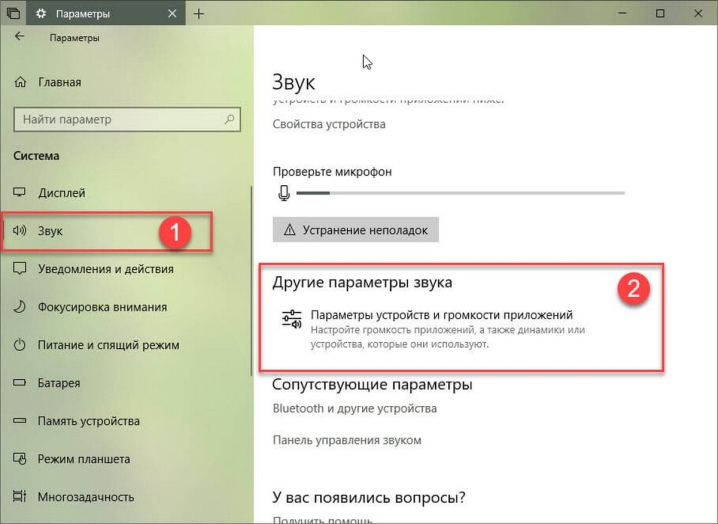
ШАГ 3: сопряжение устройств (добавление наушников, джойстиков и т.д.)
Рассмотрим процесс подключения (сопряжения) телефона к компьютеру. Сразу отмечу, что подключение наушников, джойстика и пр. устройств выполняется аналогично !
1) И так, первое, что нужно сделать — включить оба сопрягаемых устройства. Также, если речь идет о телефоне — проверьте, чтобы в его настройках был включен протокол Bluetooth.
2 После кликаем правой кнопкой мышки по значку Bluetooth в области уведомлений Windows и выбираем вариант «Добавление нового устройства» .

Добавление устройства — см. трей
3) В зависимости от версии Windows следующее окно может несколько различаться. В Windows 10 (моей версии) нужно кликнуть еще раз по кнопке добавления (см. пример ниже).

Проверяем, включен ли Bluetooth и начинаем поиск устройства
4) Далее выбрать, что подключается обычное устройство Bluetooth (мышка, клавиатура, аудио-устройство и т.д.). Примечание: просто могут быть еще дисплеи, док-станции, и там всё несколько по-иному.

Добавление устройства (Windows 10)
4) Далее на экране телефона появится вопрос о том, согласны ли вы на подключение — просто нажмите «Да». Если вы подключаете наушники, мышку, геймпад — такого вопроса, разумеется, не возникает!
В некоторых случаях, кстати, компьютер может попросить ввести спец. код подключения . Подобный код будет указан на экране вашего телефона (если у вас устройство, где нет экрана — то обычно код указывается либо на упаковке, либо в инструкции к нему).

Доступные устройства — подключить | Android
5) Собственно, далее должно появиться окно, что устройства сопряжены и их можно использовать. Вопрос решен?! ?

Устройство готово к использованию

В помощь!
Как передавать файлы по Bluetooth между телефоном и ноутбуком (компьютером) — https://ocomp.info/peredavat-faylyi-bluetooth.html
Дополнения по теме приветствуются.


А если вообще нигде не видит Bluetooth? Ни в свойствах сетевых подключений, ни в диспетчере устройств, как будто и вовсе ничего не подключила (хотя подключила и индикатор горит). У меня Windows 7 Домашняя базовая 32-разрядная. Может в этом дело?

Доброго времени.
Очень похоже, что драйвер не установлен. Что у вас за адаптер Bluetooth?
Адаптер китайский, на самом опознавательных знаков нет. В инструкции указана Model № BT 600, Bluetooth Profie — ВТ 5.0, AVRCP, A2DP. Работает в 2-х режимах Transmitter — красный индикатор и Receiver — синий индикатор.
Пробовала сделать с его помощью «беспроводные наушники», индикатор горит синим, телефоны распознают адаптер как Bluetooth music, подключаются, звук передается в наушники нормально. Но при подключении к ПК вообще ничего (на обоих режимах), как-будто ничего не включала.
Пробовала установить Bluetooth Toshiba Stack — пишет вставьте Bluetooth-адаптер. Driver Booster — тоже ничего не дал. Искала драйвера, чтобы установить вручную — обратилась на официальный сайт разработчика материнской платы ASRock (по совету одной из статей), но там нашла только обновления на Windows 10 64-bit, а поддержка не отвечает.
Может на мой комп вообще эта функция не предусмотрена?
Доброго времени суток. Проблему поняла, что информацию искала о другой вещи (ввело в заблуждение название на китайском сайте). Оказалось, что это Bluetooth-трансмиттер. Который и работает по-другому. Прошу прощения за незнание и отнятое время.
Добрый день.
Подключаю блютуз адаптер billionton class usb2.0. Система видит, а добавить устройства не получается (наушники, телефон и тому подобное). Переставляю в ноутбук и все работает. Подскажите в чем проблема?

Добрый.
Добавить устройства почему не получается: из-за того, что Windows на этапе сканирования их не видит или сам адаптер невидим?
У меня именно Windows на этапе сканирования не видит устройства, а устройства его видят.

Вот так вот (второй скрин).

ПК не видит все устройства или только одно конкретное?
Если все — подозрение на сам адаптер. (для диагностики — попробуйте с другим)


При копировании материалов сайта — ссылка на Ocomp.info обязательна! → Карта сайта | 2016 — 2022г.
15-04-22 | SQL — 49 | 0,187 сек. | 10.52 МБ
Как установить блютуз на компьютер
Если на смартфонах, планшетах и ноутбуках беспроводная связь установлена и имеет кнопки включения, то на компьютере нет подобных встроенных команд и программ.
Включение беспроводной связи
Делаем проверку наличия программы на компьютере:
- Открываем Мой компьютер.
- В появившемся окне выбираем Свойства.
- Следующее окно — Просмотр основных сведений о вашем компьютере.
- В меню слева выбираем Диспетчер устройств.
- В сетевых адаптерах ищем bluetooth.
При попытке подключения к вашему компьютеру любого устройства, включение «голубого зуба» будет происходить автоматически. В заводских настройках компьютера имеется команда Подключение по умолчанию.
Если выполненные действия не помогли отыскать желанную программу следует приобрести модуль связи. Он может быть внутренним или внешним.

Если пользователь хорошо разбирается в начинке компьютеров, для него не составит труда вскрыть системный блок и в разъем PSI-типа, находящийся в нижней или задней части материнской платы, вставить приобретенный модуль.
Обычному пользователю проще работать с внешним модулем, который похож на флеш-карту и подсоединяется к компьютеру через USB-порт.
Блютуз на компьютер может не устанавливаться по причинам:
- Неисправен USB-порт. В этом случае следует подключить уже работающее устройство для проверки этой точки присоединения.
- Неисправный модуль блютуза.
Если все действия выполнены правильно, появится сообщение об обнаружении подключения нового устройства.
В комплект модуля входит установочный диск с драйвером корректной работы интерфейса. Вставляем его в дисковод. Можно скачать драйвер из интернета, но в этом случае необходимо знать правильное название приобретенного устройства, поэтому работа с диском будет надежнее.
Первый этап, заключавшийся в установке блютуза на компьютер, завершен.
Настройка блютуза
После установки адаптер связи работает постоянно по умолчанию. Если потребуется отключить программу, это можно выполнить двумя способами: используя «Диспетчер оборудования» или настройку модуля блютуза.
1. Рассмотрим настройку с помощью «Диспетчера оборудования». Для этого используем две клавиши на клавиатуре WIN+R, WIN или Windows-иконка пуска (обычно находится в левом нижнем углу клавиатуры).
После этого действия появится диалоговое окно, в котором следует набрать текст devmgmt.msc, потом подтвердить команду клавишей Enter.
Инструмент для работы будет запущен оперативной системой. Среди адаптеров находим блютуз. Правой клавишей мыши отмечаем найденное подключение, в раскрывшемся меню выбираем пункт включение/отключение.
2. Как подключить блютуз на компьютер через настройки модуля.
Как только вы запустили драйвер устройства, появится иконка в области уведомления или панели инструментов. Она называется системный трей и находится на рабочем столе внизу справа. Раскрываем меню, кликая по иконке блютуза правой кнопкой мыши. Остается выбрать действие, кликнув по нужному пункту списка.
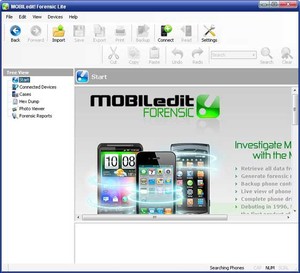
Добавление нового устройства
Для подключения беспроводной связи требуется соединить наше устройство с компьютером.
- Для этого в настройках адаптера даем разрешение на обнаружение нашего компьютера другим устройством и совместное использование в отправке и получении файлов.
- Аналогичные действия производятся на подключаемом оборудовании. Для этого требуется ознакомиться с прилагаемой к нему инструкцией.
- Возвращаемся в трей и кликаем на пункт Добавить устройство.
Оперативная система начинает поиск новых подключенных устройств и, обнаружив, знакомит вас со списком найденных гаджетов. Выбираем необходимое устройство. Следуя указаниям интерфейса, доводим подключение до конца.
Если блютуз адаптер без установочного диска, или ваш адаптер не работает по невыясненной причине, скачайте бесплатную программу BlueSoleil. С помощью этой программы вы присоедините нужные гаджеты и девайсы.
При скачивании драйверов из интернета, могут возникнуть проблемы с совместимостью работы программ с устройством bluetooth. BlueSoleil автоматически выполнит действия. Программа имеет интерфейс на русском языке.
Дополнительно программа предоставит возможности по синхронизации, резервному копированию и позволит подсоединить требуемое количество устройств.

Заключение.
О других способах передачи файлов между смартфоном и компьютером вы можете узнать, прочитав статью «Как копировать файлы с компьютера на Android и обратно?».
Если вам интересен вопрос, как синхронизировать смартфон с компьютером, то рекомендую прочитать статью «Как синхронизировать смартфон с компьютером?».
Если же вам интересно узнать более подробно о смартфонах, если хотите знать все секреты смартфонов на разных операционных системах, то рекомендую вам прочитать мою книгу «Мой первый cмартфон. Секреты смартфонов на базе Android, iPhone (iOS), Windows Phone и Windows 10 Mobile».
Эта книга – концентрация всего моего опыта работы со смартфонами, начиная от выбора и оптимальной настройки, заканчивая эффективным использованием всех возможностей смартфона.
Книга предназначена для широкого круга пользователей (начинающим и опытным юзерам), которые хотят знать все секреты об этих гаджетах. Жмите сюда, чтобы забрать книгу!
А если вас беспокоит безопасность вашего компьютера и мобильного устройства, если вы хотите более подробно и детально узнать, как защититься от различных внешних угроз — защитить свой компьютер, планшет или смартфон от различных вирусов, червей, руткитов, программ-шпионов; защитить свою электронную почту; комплексная защита компьютера и многое другое, то я настоятельно рекомендую прочитать мою книгу «Компьютер и внешние угрозы. Секреты надежной защиты компьютера и мобильных устройств».
На этом пока все! Надеюсь, что вы нашли в этой заметке что-то полезное и интересное для себя. Если у вас имеются какие-то мысли или соображения по этому поводу, то, пожалуйста, высказывайте их в своих комментариях. До встречи в следующих заметках! Удачи!









