Включаем Bluetooth на компьютере или ноутбуке
Для начала стоит определить техническую сторону обеспечения. Как уже упоминалось выше, ноутбуки, как правило, оснащены необходимым модулем и никаких дополнительных вмешательств не требуется. О наличии требующихся компонентов свидетельствует специальная наклейка на корпусе. Если таковой нет, то можно открыть диспетчер устройств и поискать соответствующий драйвер, его наличие также свидетельствует о присутствии модуля
Что касается полноценных стационарных компьютеров, то тут потребуется дополнительное оснащение. Однако, сложностей в этом вопросе также возникнуть не должно. Необходимый модуль бывает двух видов:
- внутренний, его необходимо установить на отдельный слот материнской платы, а затем загрузить и активировать необходимое ПО, оно обычно идёт в комплекте на дополнительном носителе;
- внешний, представляет собой обычную USB-флешку, после подключения которой автоматически устанавливаются все необходимые драйвера.

Если вы неуверенный пользователь ПК и далеки от технической стороны вопроса, то рекомендуем использовать внешний модуль. Его достаточно просто воткнуть в свободный порт и получить результат. Тогда как первый вариант потребует разборки системного блока и поиска PCI-слота.
Включение Bluetooth
После проверки того, Windows 11 компьютер Bluetooth, необходимо включить его. Для этого выполните следующие действия.
В Параметры
Выберите Начните > Параметры> Bluetooth & устройстви включите Bluetooth.
В быстрых параметрах
Чтобы быстро найти параметры для Bluetooth, выберите значок Сеть рядом с датой и временем в правой части панели задач. Выберите Bluetooth, чтобы включить его. Если он включен без подключения Bluetooth, может отображаться как Не подключено.
Если вы не видите Bluetooth быстрых параметров, может потребоваться добавить его. Дополнительные сведения см. в Windows 11.
Medieval Bluetooth Network Scanner
Medieval Bluetooth Network Scanner – бесплатная программа для поиска, получения информаци и подключения к Bluetooth-устройствам. Никаких особенных функций у этой утилиты нет – она просто запускает функцию сканирования у Bluetooth-адаптера, находит расположенные в зоне его покрытия устройства и считывает информацию о них: название, сетевой Bluetooth-адрес и класс оборудования.

В пару кликов по названию устройства можно осуществить его сопряжение с компьютером. Если Bluetooth-девайс требует авторизации, то программа Medieval Bluetooth Network Scanner отобразит окно для ввода кода. Имеется возможность сохранения параметров для подключения к любому устройству, что позволит в будущем автоматически подключаться к ним.
Однако стоит отметить, что утилита Medieval Bluetooth Network Scanner способна обнаруживать не только сами беспроводные Bluetooth-девайсы, но и службы, которые на них выполняются (т.е. доступный на том или ином устройстве функционал).

Остались вопросы, предложения или замечания? Свяжитесь с нами и задайте вопрос.
Профиль Bluetooth PAN
Современные телефоны/планшеты на Android, а также ряд старых мобильников поддерживают профиль Bluetooth PAN (Personal Area Network — Персональная сеть) для раздачи интернета.
Следует отметить, что не все версии Android имеют данную функцию. Чтобы проверить ее наличие в Вашем устройстве, откройте пункт «Дополнительно» (или «Еще > Режим модема») в разделе «Беспроводные сети» настроек Android. Если там присутствует пункт «Bluetooth-модем», Ваше Android-устройство может раздавать 3G/4G или Wi-Fi интернет по Bluetooth.
Достаточно активировать опцию «Bluetooth-модем» для того, чтобы автоматически включился модуль Bluetooth и Android-устройство было готово к раздаче интернета.
Если Вы подключаете телефон не на Android, включите модуль Bluetooth на нем, и продолжайте настройку, как написано ниже. Позже Вы увидите, поддерживает ли он профиль Bluetooth PAN, или нет.
Далее нужно выполнить сопряжение телефона с компьютером, имеющим установленный и работающий Bluetooth-модуль.
Примечание: настройки ниже продемонстрированы для Windows 10, в других версиях Windows настройки могут отличаться.
Откройте панель устройств в параметрах Windows (кнопка «Пуск» > иконка «Параметры» > пункт «Устройства» в окне параметров Windows). Если в компьютере правильно установлен и настроен Bluetooth-модуль, Вы увидите переключатель Bluetooth. Активируйте его и нажмите на пункт «Добавление Bluetooth или другого устройства».

В открывшемся диалоговом окне выберите пункт «Bluetooth».

Дождитесь сканирования устройств Bluetooth и кликните на найденный телефон, который должен использоваться для подключения к интернету. Отобразится код сопряжения, также этот код должен появиться на экране телефона. Проверьте, совпадает ли код и подтвердите запросы сопряжения на компьютере и телефоне.

После успешного сопряжения нажмите на пункт «Устройства и принтеры» в разделе «Сопутствующие параметры» панели устройств в параметрах Windows.

В открывшемся окне кликните правой кнопкой мыши по только что подключенному по Bluetooth телефону. Если в контекстном меню присутствует подпункт «Подключаться через > Точка доступа», Ваш телефон поддерживает раздачу интернета с использованием профиля Bluetooth PAN. Кликните по данному пункту чтобы подключиться к интернету через мобильный телефон.

После появления сообщения «Подключение успешно выполнено» можно пользоваться интернетом на компьютере, как при обычном сетевом подключении.
Как подключить Bluetooth устройство к ПК
И так, для начала нам нужен адаптер Bluetooth. Наиболее распространены сейчас модели в виде «USB-флешки» — т.е. вы просто подключаете подобный модуль к любому USB-порту ПК, настраиваете драйвер и можете приступать к работе. Удобно?!
Приобрести подобные модули можно в китайском магазине AliExpress. У меня, кстати, есть инструкция по покупке в AliExpress товаров со скидкой — https://ocomp.info/kak-zakazat-tovar-na-aliekspres.html

Ugreen USB Bluetooth Адаптер V4.0
Кстати, не могу не отметить, что адаптеры Bluetooth могут поддерживать разные версии протокола. На сегодняшний день наиболее популярны: 4.0, 4.1, 4.2 и 5.0. Разумеется, если ваш адаптер поддерживает версию 5.0 — то он сможет произвести сопряжение с наушниками, которые поддерживают только 4.0 (а вот если ситуация обратная — могут быть «казусы». ).
Собственно, если вы приобрели USB-версию адаптера — то всё подключение сводится к установке модуля в порт (обратите внимание, на многих устройствах установлен светодиод, который должен светиться при работе).
Примечание : желательно адаптер подключать к USB-портам, расположенным на задней стенке ПК.

Адаптер подключен к USB системного блока
Bluetooth и WLAN (Wi-Fi) – какие различия?
Bluetooth и WLAN исходят из одной идеи и работают аналогично, но используются для совершенно других действий.
Bluetooth использует два различных метода передачи данных: SCO – Synchronous Connection Oriented и ACL – Asynchronous Connectionless Link. SCO используется для передачи голоса в режиме реального времени с максимальной скоростью 64 Кбит/с. Остальные данные передаются с помощью ACL и требует, чтобы передающее устройство имело встроенную память для хранения данных.
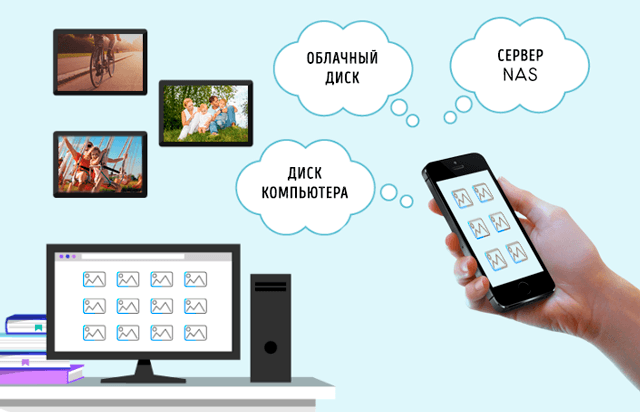
Сеть WLAN (Wi-Fi) в состоянии передавать данные только в асинхронном режиме. Кроме того, Wi-Fi работает на других частотах и при имеет гораздо более высокую пропускную способность.
Проверка включения Блютус
Проще всего разобраться с включением беспроводного модуля на ноутбуке, который комплектуется специальной кнопкой со схематическим изображением Bluetooth (значок, напоминающий литеру «B»). Если на ней загорелся светодиод, Блютус включен. Если нет, для решения проблемы обычно достаточно нажать соответствующую кнопку и функциональную клавишу «Fn». На некоторых моделях, как SonyVaio, те же действия выполняются с помощью переключателя Wireless на корпусе.
Также стоит проверить наличие иконки Bluetooth на панели уведомлений. С ее помощью можно открывать меню и совершать различные операции — просматривать подключённые и доступные устройства, подключаться к ним и выполнять отключение. Если такого значка на панели нет, причиной может оказаться отсутствие драйвера, проблемы с беспроводным модулем или его отключение.
Также стоит убедиться, есть ли вообще на ноутбуке такой модуль. Если на настольных ПК он почти всегда отсутствует, то на лэптопах может быть установлен, но не отображаться. Проверить наличие беспроводного модуля можно через «Диспетчер устройств» (Win + R, команда devmgmt.msc), где стоит обращать внимание на пункты «Сетевые адаптеры» или «Радиомодули Bluetooth».

Частые проблемы и их решение
Подключение по протоколу bluetooth — это не самый быстрый и удобный способ получения доступа к связи, но в ряде случаев он является единственным вариантом. При этом у множества пользователей не получается присоединиться к bluetooth или настроить интернет, даже следуя подробной инструкции.
Этому препятствуют ошибки, которые совершают почти все новички, а именно:
- подключаться не получается из-за отсутствия драйвера браузера или соединения, драйвера блютуз (протокол не настроен и не установлен);
- пользователь не знает пароль от сети;
- подсоединиться к сети не получается из-за отсутствия обновлений ОС на смартфоне;
- не проставлены галочки рядом со всеми полями, начинающихся с «Разрешить…».
Если настроить передачу интернета через блютуз не получилось с первого раза, следует повторить попытку.
Полезно записывать на бумаге все совершаемые действия именно в той последовательности, в которой они выполняются.
Раздать сеть через протокол блютуза можно. Эта функция заложена во всех современных смартфонах. Раздаче подлежит не только 3G/4G интернет, но и Wi-Fi. Использовать протокол блютуз просто, но не всегда удобно, потому специалисты прибегают к этому способу раздачи достаточно редко.












