Как подключить Bluetooth наушники к компьютеру или ноутбуку на Windows 10
Купил я себе недавно Bluetooth наушники, и решил написать небольшую инструкцию, как подключить их к ноутбуку, или компьютеру, на котором установлена Windows 10. На самом деле, там все очень просто. И если все хорошо, то процесс подключения занимает меньше минуты. Но бывают случаи, когда что-то не получается. Например, не удается включить Bluetooth в Windows 10, компьютер не видит беспроводные наушники, не проходит соединение, не воспроизводится звук и т. д. Поэтому, я в этой инструкции покажу, как соединить Блютуз наушники с компьютером. А если у вас что-то пойдет не по плану, появится какая-то ошибка, или возникнут другие проблемы, то вы описывайте свой случай в комментариях. Всем постараюсь помочь.
В Windows 10 работа с Bluetooth организована намного лучше, чем в предыдущих версиях. Сама система практически всегда автоматически находит и устанавливает драйвер Bluetooth адаптера, понимает какое устройство вы подключили к компьютеру, и как с ним «общаться». После подключения своих наушников JBL E45BT к ноутбуку ASUS по Bluetooth, я понял, что хоть что-то в Windows 10 работает стабильно.

В настройках устройств воспроизведения я все настроил таким образом, что после отключения питания наушников, звук автоматически идет на колонки. А после включения наушников, буквально через пару секунд они автоматически коннектятся с ноутбуком и звук идет на наушники. То есть, один раз настроил подключение, и в дальнейшем наушники подключаются автоматически. Об этом я так же напишу в конце статьи. Возможно, вам пригодится эта информация.
Включение Bluetooth
После проверки того, Windows 11 компьютер Bluetooth, необходимо включить его. Для этого выполните следующие действия.
В Параметры
Выберите Начните > Параметры> Bluetooth & устройстви включите Bluetooth.
В быстрых параметрах
Чтобы быстро найти параметры для Bluetooth, выберите значок Сеть рядом с датой и временем в правой части панели задач. Выберите Bluetooth, чтобы включить его. Если он включен без подключения Bluetooth, может отображаться как Не подключено.
Если вы не видите Bluetooth быстрых параметров, может потребоваться добавить его. Дополнительные сведения см. в Windows 11.
Комментарии на инструкцию по подключению Bluetooth-наушников к компьютеру
Если у вас возникли проблемы или вопросы по какому-либо из этих пунктов, тогда читайте далее более подробную инструкцию с иллюстрациями и комментариями.
Для начала определитесь, какие именно у вас наушники. Если это полностью беспроводные TWS-наушники с зарядным кейсом, тогда внимательно посмотрите на кейс, нет ли на нем кнопки.
Посмотрите, где может размещаться эта кнопка и как она выглядит на примере Apple AirPods:
Если такая кнопка есть, тогда откройте крышку кейса и зажмите на 2-3 секунды эту кнопку. Вы увидите, как светодиодный индикатор внутри кейса начнет быстро мигать белым цветом. Это означает, что наушники находятся в режиме сопряжения и доступны для подключения к любому устройству.
Такие кнопки есть на многие моделях, включая:
Если такой кнопки нет (Xiaomi AirDots, Sony WF-1000XM3 и др.) или ваши наушники вообще не имеют зарядного кейса, тогда:
- При наличии механической кнопки на наушниках, зажмите эту кнопку на 7 секунд, пока светодиодный индикатор на наушниках не начнет мигать белым цветом
- При сенсорном управлении, зажмите сенсоры на двух наушниках одновременно и подержите 5-7 секунд, пока также не увидите мигающий белым цветом индикатор
Теперь можно переходить к следующим шагам.
Подключение с помощью внешнего адаптера
Отличительная черта Bluetooth-гарнитуры заключается в полном отсутствии проводов. Соединить наушники с компьютером можно при помощи портативного модуля. А чтобы использовать девайс без каких-либо помех, необходимо его правильно настроить.
Некоторые модели беспроводной гарнитуры имеют в комплекте модуль, требуемый для подключения к компьютеру, не имеющему адаптера беспроводного соединения. Адаптер необходимо подключить к ПК, после чего активировать наушники. Далее требуется сделать сопряжение девайса и системы. Нажав на кнопку «Bluetooth», которая отображается в нижнем правом углу рабочего стола, открывается «Мастер добавления устройств». Необходимо дождаться, когда программа составит полный список свободных для подключения девайсов. После остается выбрать название гарнитуры. По окончании работы «Мастер установки» сообщает, что устройство добавлено. Дальше необходимо попасть в «Панель управления», выбрать «Устройства и принтеры», найти наушники по названию и кликнуть по ним правой кнопкой мыши.
В открывшемся меню выбрать раздел «Операции Bluetooth», благодаря чему запустится автоматический поиск утилит, отвечающих за нормальную работу девайса.

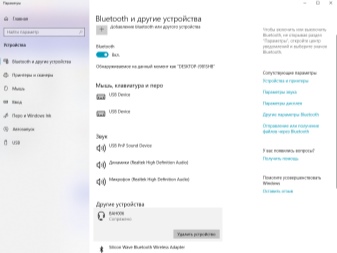
Процесс подключения модуля беспроводной связи всецело зависит от операционной системы компьютера. В случае если на ПК установлена Windows 7 или операционная система Vista, необходимо кликнуть по строке Bluetooth, располагаемой в «Панели управления». Открыв меню «Свойства», кликнуть на вкладку «Драйвера» и убедиться, что они имеют последнюю версию и работают без ошибок. Если необходимо обновление, следует нажать на соответствующую кнопку. Далее через «Панель управления» необходимо зайти в меню «Центр управления сетями и общим доступом», выбрать «Изменение параметров адаптера», включить «Сетевые подключения Bluetooth».
Для пользователей операционной системы Windows 10 разработчики несколько упростили процедуру подключения модуля. Достаточно через меню «Пуск» найти пункт «Параметры», после чего перейти в раздел «Устройства».
В открывшемся окне выбрать «Bluetooth» и нажать «Включить».
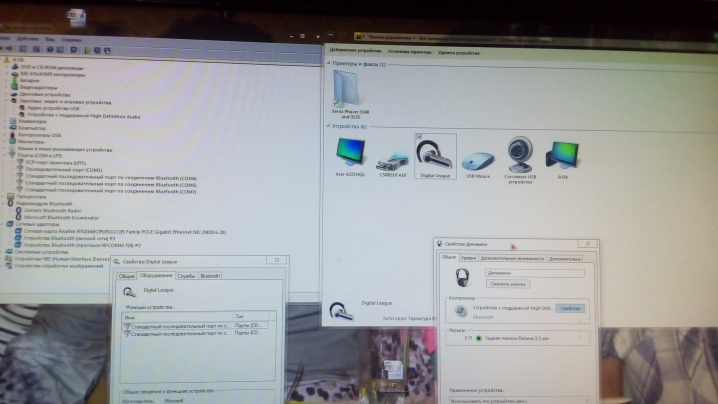
Что нужно для подключения беспроводных Bluetooth наушников к компьютеру или ноутбуку
Беспроводными наушниками можно будет пользоваться, только если компьютер оснащен адаптером беспроводной связи. Как правило, в ноуте производители готовы встроить это устройство. В большинстве моделей Асус и Vaio устройство встроено. В моделях Хонора – тоже. Запускается обычно путем нажатия клавиш. А вот на стационарном компьютере его может и не быть. В таком случае нужно будет отдельно купить и подключить блютуз адаптер.
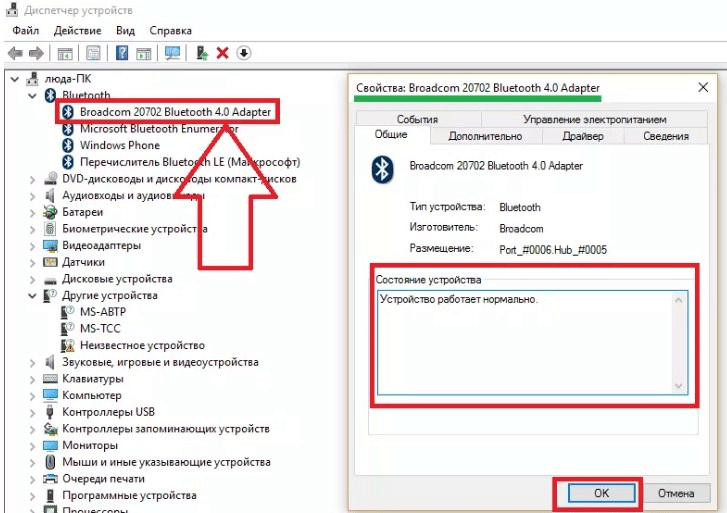
Если перечисленное на компьютере имеется, то в трее должна быть иконка Bluetooth. Если иконки нет, возможно, придется купить и присоединить адаптер, скачать и установить драйверы.
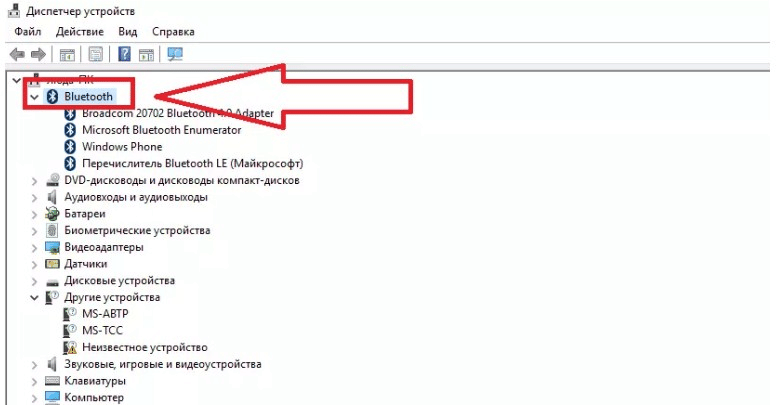
Действовать с «семеркой» нужно так:
- Убедиться, что система «видит» наушники и отображает их в окне поиска. Нужно с помощью курсора выбрать их и нажать кнопку «Далее».
- Следует включить наушники. Здесь ситуация зависит от модели, как правило, требуется нажать кнопку включения и зажимать ее до тех пор, пока не включится индикатор. Но есть модели, в которых предусмотрена отдельная кнопка Блютус для активации.
- Компьютер автоматически будет искать доступные блютус устройства. В окне «Параметры» будет выведено название модели наушников, и если подключение пройдет без сбоев, то возникнет надпись «Сопряжено».
Чтобы можно было пользоваться наушниками, во вкладке «Устройства и принтеры» нужно стать на название гарнитуры, кликнуть правой кнопкой мыши и выбрать пункт «Операции Bluetooth». После этого можно слушать музыку или смотреть видео.
Важно! В окне «Звук» в «семерке» есть вкладка «Запись». Там можно проверить корректную работу микрофона гарнитуры, это исключит возможные неполадки.
Хотя техническая помощь Windows XP компанией больше не предоставляется, этим вариантом продолжают пользоваться. Подключение осуществляется аналогичным образом. Нужно непременно скачать драйверы для устройства. Надежным программным обеспечением считается BlueSolei – это универсальный вариант.
Процесс подключения Bluetooth наушников к ноутбуку или ПК
Для возможности беспроводного подключения устройств по Bluetooth, включая наушники, на ноутбуке должен быть включен соответствующий адаптер: если в области уведомлений нет значка Bluetooth, на нем стоит красный крестик, не исключено что он отключен: например, с помощью функциональных клавиш в верхнем ряду клавиатуры, в области уведомлений Windows 10 или в разделе параметров: Устройства — Bluetooth и другие устройства. Если Bluetooth не включается, следующий материал может помочь решить проблему: Что делать, если не работает Bluetooth на ноутбуке.
Чтобы подключить Bluetooth наушники к ноутбуку с Windows 10 или предыдущей версией системы, достаточно трёх основных шагов: перевести наушники в режим сопряжения, подключить их как устройство в Windows, выполнить настройку вывода звука и, при необходимости, ввода с микрофона. А теперь подробно о каждом этапе подключения:
- Переведите ваши наушники в режим сопряжения. На разных наушниках это делается по-разному: обычно требуется либо нажать и удерживать кнопку с эмблемой Bluetooth, пока индикатор не замигает «не стандартным» образом (например, изменит частоту, цвет), либо, при отсутствии такой кнопки — нажать и удерживать кнопку включения/выключения.
- После перевода наушников в режим сопряжения в Windows 10 зайдите в Параметры — Устройства и нажмите «Добавление Bluetooth или другого устройства».
- В ранних версиях Windows можно нажать правой кнопкой мыши по значку Bluetooth в области уведомлений и выбрать пункт «Добавление устройства Bluetooth» (если значок не отображается, можно использовать Панель управления — Устройства и принтеры — Добавление устройства).
- Далее и в Windows 10 и в более ранних версиях системы (хоть и в разном интерфейсе) будет выполнен поиск доступных Bluetooth устройств. Нажмите по найденным наушникам.
- Автоматически будет выполнено подключение и сопряжение наушников с ноутбуком. Если при подключении появится запрос кода/пароля, обычно достаточно ввести 0000 (четыре нуля).
- Учитывайте, что иногда успешное подключение выполняется не с первого раза, также случается, что современные наушники не удается подключить к очень старым ноутбукам (или при использовании копеечных отдельно приобретенных Bluetooth-адаптеров).
- Обычно, после подключения звук сразу начинает выводиться через Bluetooth наушники, а при наличии встроенного микрофона он становится «Устройством связи по умолчанию». Если этого не произошло, в Windows 10 зайдите в параметры звука и выберите соответствующие устройства воспроизведения и записи, как на изображении ниже. Обратите внимание: не следует в качестве устройства вывода выбирать Головной телефон (в этом случае будет использован профиль с низким качеством звука), выбираем «Наушники».
- В Windows 7 и 8.1 откройте «Устройства воспроизведения и записи» (панель Устройства воспроизведения и записи можно открыть и в Windows 10) и настройте устройство воспроизведения по умолчанию (и записи, при необходимости использования микрофона наушников), нажав по нужному устройству правой кнопкой мыши и выбрав соответствующий пункт меню. Для вывода аудио (музыки, звука из игр) устанавливаем пункт «Наушники» в качестве «Устройство по умолчанию», для связи с использованием микрофона, выбираем «Головной телефон» и выбираем «Использовать устройство связи по умолчанию» для него.
На этом процесс подключения завершен. Учитывайте, что если эти же наушники используются с телефоном или другим устройством, не исключено, что подключение к нему придётся выполнять заново.
Видео инструкция
Компьютер не распознаёт беспроводные bluetooth наушники
Беспроводные наушники подключаются к компьютеру в два этапа: обнаружение и синхронизация. Случается не отрабатывает первый этап — компьютер не может распознать гарнитуру. Причин может быть несколько:
- наушники разряжены или выключены;
- механическая поломка гаджета;
- заражение ПК вирусом;
- наушники находятся далеко от компьютера, беспроводной сигнал слаб;
- не установлены драйвера;
- не активирован адаптер беспроводного сопряжения;
- другие причины.
Если необходимые ранее необходимые манипуляции были выполнены, наушники определились, но не подключаются, возможно на подключённых наушниках сбились настройки соединения.
Разобравшись с источником проблемы, устранить неполадку можно самостоятельно, или прибегнуть к помощи специалистов сервисного центра.












