Как сделать скриншот экрана
на компьютере или ноутбуке
5.0 Оценок: 2 (Ваша: )
Скриншот экрана — это снимок определенной области дисплея или всего рабочего стола. Он может понадобиться, если необходимо продемонстрировать возможности программы, показать неполадку при обращении в техподдержку или зафиксировать содержимое страницы сайта. Иногда фотографии в браузере бывают защищены от скачивания — тогда их тоже можно просто заскринить.
Создать фото экрана в хорошем качестве можно с помощью встроенных инструментов системы или специального софта. Сегодня расскажем, как сделать скриншот на ноутбуке или компьютере разными методами.
Скриншот через PrintScreen
Нет способа проще и очевиднее, чем кнопка PrintScreen на клавиатуре, созданная специально для скриншотов. Экран не мигает и срабатывание никак не мешает работе, а картинка сразу переносится в буфер. Если тебе нужно только открытое окно, воспользуйся сочетанием клавиш Alt + PrintScreen. Затем, нажав Ctrl + V, сможешь вставить изображение куда угодно: в Paint, почту или мессенджер.
Чтобы мгновенно вынести скриншот в отдельный PNG-файл, воспользуйся сочетанием Windows + PrintScreen. Оно создает снимки и складывает их в папку «Изображения» – «Снимки экрана». Так тебе не придется тратить время на открытие графического редактора. Что комбинация сработала, ты поймешь по краткому миганию экрана.

14 лучших программ для создания музыки
Как сделать скриншот экрана на Windows
Часто возникает необходимость «сфотографировать» то, что у вас сейчас показывается на экране и сохранить эту картинку — такая картинка называется «screenshot», что с английского дословно переводится как «фотография экрана». В о всех версиях операционной системы Виндовс (Windows XP, 7, 8, 10) встроена возможность делать скриншоты.
Как сделать скриншот экрана на Windows:
Чтобы сделать скриншот, нужно просто нажать на специальную клавишу, которая называется «Print Screen» — на клавиатуре она обычно находится справа вверху:
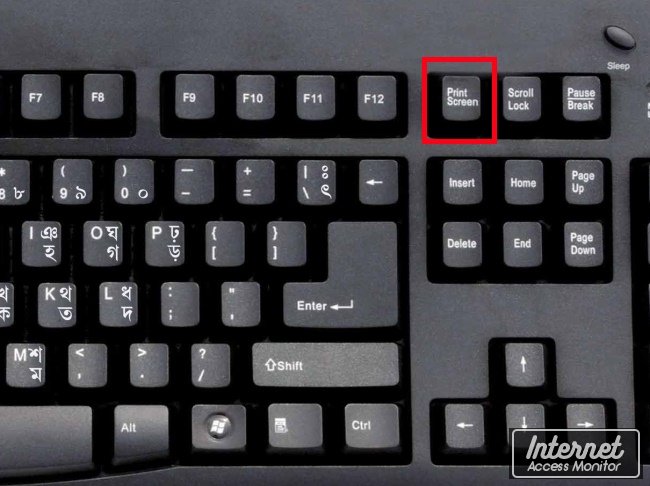
Кнопка может так же называться «Prt Scrn» или ещё как-то похоже, это просто сокращённый вариант «Print Screen».
И так, вы нажали на клавишу «Print Screen» но ничего не произошло. Где сам скриншот? Дело в том, что пока что снимок экрана сохранился только в буфере обмена. Чтобы получить готовую картинку, нужно сохранить этот скриншот, через программу работы с изображениями, например, «Paint».
Зайдите в «Пуск» -> «Все программы» -> «Стандартные» -> «Paint»:
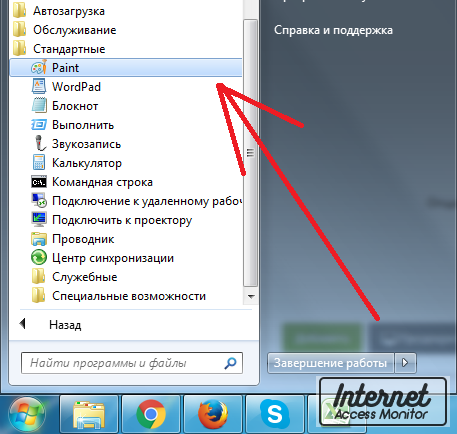
После чего, откроется окно редактора «Paint» нажмите комбинацию клавиш «Ctrl + v» и ваш скриншот появится в редакторе. После этого в левом верхнем углу нажмите на значок дискеты и вам предложит ввести название вашего скриншота и выбрать папку куда его сохранить:
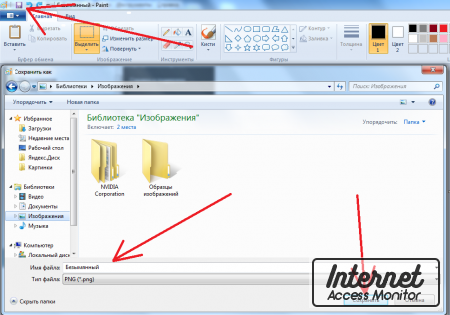
Выберите папку, введите название и нажмите кнопку «Сохранить». После этого ищите ваш сохранённый скриншот в той папке, которую вы выбрали при сохранении.
Ещё кое-что интересное — если вы хотите сделать скриншот не всего экрана, а только какого-то отдельного окна (например папки, или программы), то перейдите в это окно и вместо просто «Print Screen» нажмите «Alt + Preent Screen«, тогда у вас сфотографируется только то окно, в котором вы сейчас находитесь.
Как сделать скриншот экрана на ноутбуке?
Инструкция выше так же работает и для ноутбука.
Как сделать скриншот игры?
Инструкция выше, подходит и для того, чтобы делать скриншоты в играх. Правда в большинстве современных игр есть функция автоматического сохранения скриншотов при нажатии клавиши «Print Screen». Просто жмёте «Print Screen», когда находитесь в игре и скриншот автоматически сохраняется в папку с игрой или же в папку «Мои документы». Ну, а если разработчики игры не предусмотрели автоматическое сохранение скриншотов, то так же придётся делать его через «Paint», способом, который я указал выше.
А если у вас вместо скриншота в игре фотографируется чёрный пустой экран, то скорее проблема в настройках графики. Зайдите в настройки графики игры и смените режим отображения (их обычно несколько: на полный экран, в окне, без рамки и т.д.).
Как сделать снимок экрана (скриншот) Windows 7, XP, Vista
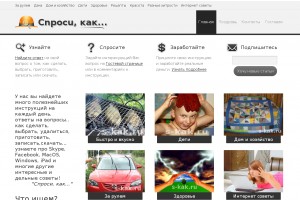
В Windows сделать снимок экрана очень легко. Используя операционную систему Windows можно сделать снимок экрана (скриншот) простым нажатием клавиши Print Screen или сокращенно Prt Sc (Print Scrn), которую Вы видите на клавиатуре компьютера, ноута и нетбука в правом верхнем углу. Prt Sc обычно находится на одной кнопке с Sys Rq или Ins.
1. Как сделать скриншот всего экрана
* В верхнем ряду клавиатуры, справа ищем и нажимаем на клавишу Prt Sc, делаем снимок, который попадает в буфер обмена (область операционной памяти, в которой хранятся временные файлы, картинки, папки):


Скриншот мы не сможем увидеть, пока не откроем графический редактор Paint .
* Открываем Paint: Пуск — Все программы (Программы) — Стандартные — Paint:
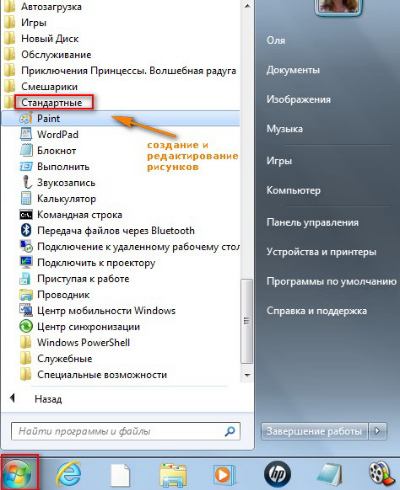
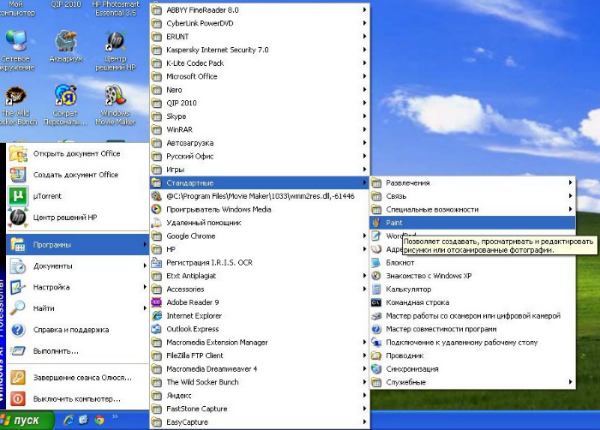
Вставляем скриншот в программу одновременным нажатием клавиш Ctrl+V или нажимаем ВСТАВИТЬ.
Снятый с экрана монитора скриншот открывается в Paint. Это достаточно хороший редактор, выполняющий множество функций с изображениями:
- Выделение нужного фрагмента,
- возможность обрезать изображение по выделенной области,
- написание текста на изображении,
- сохранение в разных форматах ( jpeg, png, bmp, gif…),
- изменение масштаба изображения,
- возможность отправки изображение из программы по электронной почте,
- печать на принтере,
- сохранение фоном рабочего стола и т.д.
* Редактируем скриншот и сохраняем.
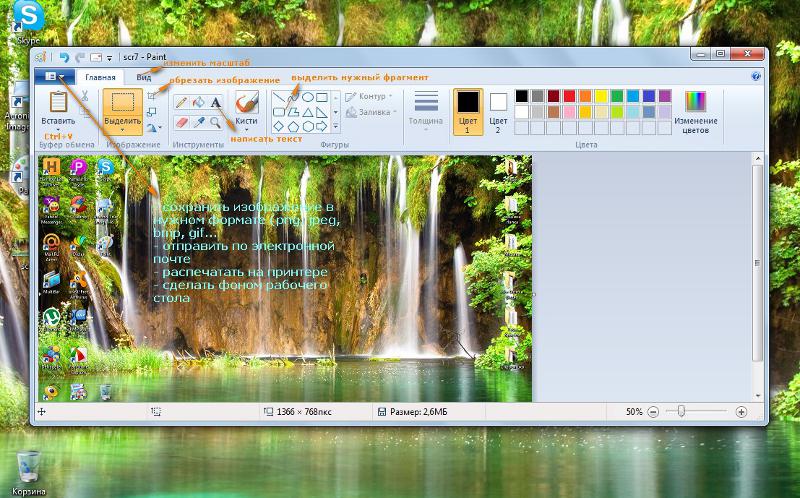
2. Как сделать снимок активной части экрана.
Благодаря операционной системе Windows можно снять не только весь экран монитора, но и активную (всплывающую) область. Для этого одновременно нажимаем Alt+Prt Sc и у нас получится снимок активного окна, который мы так же открываем в программе Paint, редактируем и сохраняем:


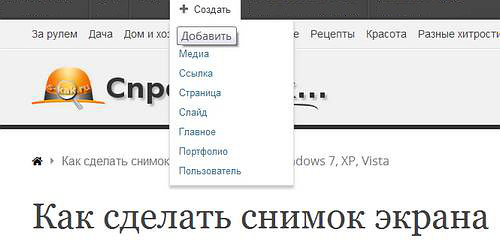
Недостаток возможности операционной системы Windows при создании скриншота состоит в том, что изображение не сразу открывается при снятии снимка экрана, а его нужно самим открывать в графическом редакторе. Сделать это несложно, а редактор Paint весьма достойный.
Теперь Вы знаете, как сделать снимок экрана (скриншот) Windows без использования специальных программ (например: удобной FastStone Capture), сервисов онлайн и без расширений браузеров: Google Chrome, Mozilla Firefox.
Если вам приходится изредка делать снимки экрана, то возможности операционной системы Windows вполне достаточно.
Как сделать скриншот экрана в Windows 7, 8, 10 или XP

Скриншот (ScreenShot) экрана — это функция, позволяющая быстро скопировать все, что отображается в данный момент на вашем мониторе. Фактически — это мгновенная фотография вашего монитора, автоматически сохраняемая (в основном в формате .png).
Быстрая съемка экрана может потребоваться в различных ситуациях. Например, при возникновении появлений сообщений об ошибке, что может существенно помочь мастеру, который будет выполнять ремонт, если вам необходимо составить инструкцию для пояснения работы в какой-либо программе или на определенном сайте, или же вы достигли определённых результатов в компьютерной игре и хотели бы сохранить их отображение на память.

Для выполнения этой задачи, на клавиатуре вашего ПК предусмотрена кнопка «Print Screen» (или сокращенно «PrtScn»).
Если вы используете ноутбук с небольшой диагональю, скорее всего, для съемки экрана данную клавишу потребуется нажать вместе с функциональной «Fn».
Клавиша «Print Screen» обычно располагается на клавиатуре вверху в правой части, а кнопка «Fn» поблизости от пробела.

Традиционно при выполнении скриншота появляется окно, в котором можно ввести наименование документа и определить путь его сохранения.
Для операционной системы «Windows 8» можно скомбинировать клавишу «PrtScn» с клавишей «Win» и таким образом автоматически сохранить изображение экрана в предусмотренной системой папке «Изображения» .
Независимо от версии Windows (7, 8, 10 или XP) , после съемки экрана полученное изображение необходимо обработать для комфортного дальнейшего использования.
Для этого отлично подходит стандартная программа «Paint», войти в которую можно через главное меню «Пуск» .
Откройте программу сразу после выполнения снимка экрана и в верхнем левом углу нажмите на пиктограмму «Вставить». Если затрудняетесь, просто нажмите комбинацию клавиш «Ctrl+V» и ваш снимок появится в поле программы.
Теперь можно внести корректировку: обрезать лишние элементы, усложняющие восприятие главной информации, которую вы хотите сохранить; добавить необходимые отметки или текстовые подписи и т. д..
Чтобы сохранить полученный скриншот, нажмите «Сохранить как. » и установите необходимые параметры изображения и путь сохранения.
Выполнить скриншот в операционной системе «Windows 7» также можно с помощью специальной программы «Ножницы», которая запускается из главного меню «Пуск». Эта программа позволяет выделить любую часть экрана и сохранить актуальное изображение.
Благодарю за внимание! С уважением,
Николай Мурашкин, автор NikMurashkin.ru
Как сделать скриншот части экрана в Windows 7
Бывают такие ситуации, когда нужно сделать скриншот части экрана, а обрезать полный снимок просто нет времени. Для этого есть очень удобный инструмент — Ножницы в Windows 7.

Заходим в Пуск — Все программы — Стандартные — Ножницы. После открытия программы выделяем необходимую часть экрана и сохраняем ее в нужное место.

Помимо стандартных средств Windows, я активно использую такой софт как программа для скриншотов Joxi.












