Неумышленно нажал «Не доверяй» на iPhone или iPad: как его отменить?
Еще в 2013 году, Apple представила новую функцию, которая просит вас – на iPhone или iPad – аутентифицировать / доверять компьютеру, к которому вы подключили iDevice. Диалог «Доверяй / не доверяй» был источником постоянных проблем для многих людей, а также хорошо работал для других.
Вкратце, вам нужно «доверять» компьютеру, чтобы включить синхронизацию и передачу данных между iPhone или iPad и компьютером. Если вы нажмете «Не доверяйте», iTunes вообще не сможет распознать ваше устройство и так далее. Естественно, вы не можете передавать данные или синхронизировать iDevice.
Выбор возможности доверия компьютеру

- Подключите устройство iPhone, iPad или iPod touch к компьютеру или другому устройству.
- Если установлен пароль, введите его, чтобы разблокировать iPhone, iPad или iPod touch.
- Чтобы разрешить компьютеру доступ к данным на устройстве, выберите его в программе Finder и нажмите «Доверять» или — если используется iTunes — «Продолжить».
- На iPhone, iPad или iPod touch подтвердите разрешение доступа к данным для компьютера или другого устройства. Если не следует доверять компьютеру или другому подключенному устройству, нажмите «Не доверять». Чтобы доверять компьютеру, нажмите «Доверять».

На что мы соглашаемся?
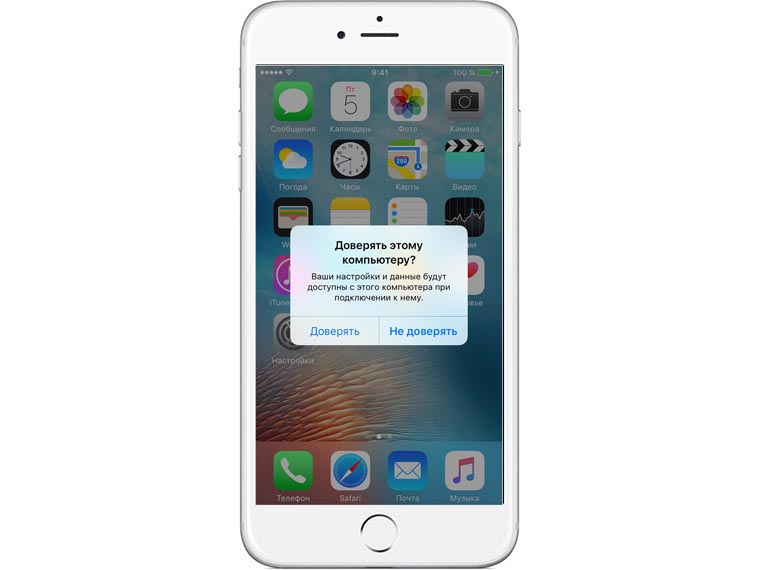
Для согласия потребуется ввести пароль разблокировки или воспользоваться датчиком Touch ID. В случае получения доступа с компьютера будет возможно:
- создавать резервные копий в iTunes;
- считывать контакты, заметки и напоминания;
- получать доступ к фото, видео и другому контенту;
- синхронизировать данные на устройстве с библиотекой iTunes.
Почему появляется сообщение «Доверять этому компьютеру?»
Сообщение «Доверять этому компьютеру?» появляется в том случае, когда iPhone или iPad подключён к неизвестному компьютеру, к которому не коннектился никогда ранее. Apple специально добавила это сообщение как защитный механизм между компьютером и iOS-устройством для исключения несанкционированного доступа к данным.


После того, как вы нажмёте кнопку «Доверять», на компьютер скопируется часть ключа, благодаря которому при последующих подключениях не придётся заново совершать повторные действия. Соответственно, если нажать кнопку «Не доверять», то синхронизация данных осуществляться не будет.
Apple просит ответить на сообщение «Доверять этому компьютеру?» при выполнении следующих действий с компьютера:
- синхронизация контента посредством компьютера;
- получение доступа к фотографиям и видеороликам;
- доступ к контактам и прочему контенту;
- создание резервной копии на компьютере.
Если устройство защищено паролем блокировки (что обязательно, даже устройство защищено Face ID или Touch ID, которые значительно упрощают процедуру идентификации владельца), перед тем, как ответить на сообщение о доверии данных компьютеру, необходимо будет разблокировать устройство, что повышает безопасность iPhone и iPad.
Кстати, если не подключать девайс к доверенному компьютеру в течение 6 месяцев, то сообщение может появиться вновь. Видите, доверия у современных гаджетов хватает всего на полгода =).
Что происходит, когда нажимаешь кнопку «Доверять этому компьютеру»
В первом случае при нажатии кнопки «Доверять» компьютер сможет получить личную информацию и файлы с iOS-устройства. Доверие при этом присваивается навсегда, поэтому стоит осознанно делать свой выбор, особенно если компьютер не относится к категории домашних, а файлы носят исключительно личный характер.
Во втором случае при нажатии кнопки «Не доверять» iOS-девайс будет просто заряжаться, но при этом получить доступ с компьютера к файловой системе не удастся. При повторном подключении устройства к этому же компьютеру диалоговое окно появится снова и если вы столкнетесь с может потребоваться для абсолютного любого iPhone , iPod или iPad , так как некоторые устройства даже после подтверждения не дают полного доступа.
Данная функция является достаточно простой и обычно не создает никаких проблем пользователям. Но в некоторых непредсказуемых ситуациях кнопка «Доверять» не дает доступ и ваш компьютер не видит устройства, а, следовательно, его не видит и iTunes . При этом даже через «Проводник» пользователь не сможет просмотреть фотографии и перенести их на свой ПК.
Доверять этому компьютеру: способы решения проблем.
Подобную проблему можно решить двумя способами:
1. Сбросить предупреждения в iTunes . Этот способ помогает не всегда, но если возникли неполадки, то сброс предупреждений можно произвести так:
— отключить iOS-устройство от компьютера;
— запустить программу Tunes и перейти к ее настройкам;
— найти вкладку «Дополнения» где нажать на кнопку «Сброс предупреждений».
2. Если сброс предупреждений не помог решить проблему и с устройства не получается скинуть информацию, необходимо проверить наличие обновлений программы iTunes и обновить ее до последней версии с официального сайта компании Apple . После чего компьютер необходимо перезагрузить и провести все действия по подключению устройства заново.
В отдельных случаях неполадки могут быть по причине неисправности кабеля или USB-порта. Если проблема осталась, то необходимо провести сброс настройки.
Было представлено несколько функций, нацеленных на улучшение безопасности системы. Среди них и новый способ подключения устройств к компьютеру.
При подключении устройства с iOS к компьютеру на нём появляется окно, на котором нужно выбрать вариант «Доверять». Только после этого Mac или ПК с Windows подключится к вашему iPhone, или iPod touch через USB.
Данная функция не только предупреждает вас о том, что вы пытаетесь подключиться к новому компьютеру, но и не даёт компьютерам и аксессуарам получать данные с устройств без вашего согласия.
Нажав «Доверять», вы предоставляете компьютеру доступ к своим данным.
Ранее для этого всего лишь требовалось, чтобы устройство было разблокировано при подключении.
В iOS 11 нужно ещё и ввести свой пароль. Это обеспечивает дополнительный уровень защиты от кражи данных.
Чтобы подключить устройство с iOS 11 к компьютеру, нужно:
- Подсоединить устройство к компьютеру через USB.
- Разблокировать устройство
- Нажать «Доверять» на всплывшем окне.
- Ввести на устройстве пароль.
Немалую роль в появлении данной функции сыграл новый метод биометрической аутентификации Face ID на iPhone X.
Ранее кто угодно, у кого есть доступ к вашему разблокированному устройству, мог подключить его к компьютеру и с помощью специальной программы извлечь из него различные данные, как личные видео и фото, голосовые заметки, документы и т.д.
Если вы вдруг подозреваете, что ранее без вашего ведома ваше устройство подключали к какому-то стороннему компьютеру, разорвать связь можно сбросив настройки локации и приватности.
В теории хакер даже мог сохранить полную копию вашего устройства через iTunes, подключив его к своему компьютеру. Таким образом можно извлечь ещё больше личной информации. К примеру, диалоги из Сообщений, WhatsApp и других мессенджеров, голосовую почту, историю вызовов, контакты, календари, заметки, закладки, историю Safari и многое другое.
Как упоминалось выше, подключить устройство с iOS 10 к компьютеру было намного легче. Из-за этого вы были бы в большой опасности, если бы кто-то заполучил доступ к вашему разблокированному устройству. Именно поэтому новая функция iOS 11 имеет очень большое значение.
Опыт показывает, что на таможне туристов часто просят предоставить пароль от их устройства, если сотрудники что-то заподозрят. В США вы имеете полное право не раскрывать свой пароль.
Вы можете ввести неправильный пароль несколько раз, и это приведёт к полному удалению данных с устройства. Чтобы активировать данную функцию, зайдите в Настройки → Touch ID и код-пароль (или Face ID ) → Стирание данных и нажмите на переключатель рядом, чтобы он стал зелёным.
Часть 2. Как отменить «Не верь» на iPhone
— «Я случайно нажал« не доверять »своему собственному компьютеру. Как я могу вернуть его, чтобы мой iPhone снова доверял этому компьютеру?»
После обновления до последней версии iOS 15 появилось много новых функций. И если кто-то выберет неправильный вариант, чтобы не доверять этому компьютеру, он или она столкнутся с проблемой синхронизации iPhone с iTunes. В течение этого времени вы должны вручную доверять iPhone ненадежному компьютеру.
Шаг 1 Открыть меню «Дополнительные настройки»
Как только вы по ошибке нажмете «Не доверять», вы можете отменить его, перезагрузив iTunes. Отключите iPhone от компьютера. Откройте iTunes, чтобы выбрать «Настройки» в меню «Редактировать».
Шаг 2 Отменить iPhone, не доверять этому компьютеру
Выберите «Дополнительно» в разделе «Дополнительные настройки». Нажмите «Сбросить предупреждения» в середине. Нажмите «ОК», а затем выключите iTunes. Снова подключите iPhone к компьютеру под управлением Windows или Mac, и теперь вы увидите, что iPhone снова доверяет этому компьютеру.

- Восстановите удаленные данные iOS, такие как контакты, журналы вызовов, видео, аудио, фотографии, заметки, сообщения и т. Д. С iPhone / iPad / iPod.
- Резервное копирование всех типов данных iPhone на ПК / Mac.
- Поддержка iPhone 12/11 / XS / XR / X / 8/7 / SE / 6/5/4, iPad, iPod и др.
- Извлекать файлы без резервного копирования с iPhone напрямую.
Как перестать доверять компьютеру?
Чтобы перестать доверять компьютеру необходимо пройти в Настройки iOS-гаджета → Основные → Сброс и выбрать пункт «Сбросить геонастройки », после чего ввести пароль блокировки устройства. Доверие пропадёт ко всем компьютерам, к котором ранее был подключён iPhone, iPod touch или iPad. Вручную отключить доверие к определённому одному или нескольким компьютерам нельзя.













