Программы для мониторинга температуры процессора и видеокарты в играх
Сначала давайте определим явные признаки перегрева компьютера. Если ваш компьютер или ноутбук во время работы резко выключается, как будто свет выключили и заново сам не включается, то это говорит о перегреве процессора или видеокарты.
А если компьютер резко выключается и сразу сам включается, то есть загружается система, то этот признак говорит о перегреве или неисправности блока питания.
При этом замечу никаких ошибок синих экранов не выходит. Если выходит синий экран смерти, то это уже другая история.
У меня есть группа в ВК — https://vk.com/ruslankomp, где вы можете написать мне, если у вас возникли вопросы по компьютерам.
Запомнили да? Резко выключился и не включается с кнопки некоторое время — это перегрев процессора или видеокарты. Так как срабатывает защита от перегрева и пока не остынет — не включится.
Резко выключился и заново сам включается — проблема с блоком питания.
В этом случае нужно делать срочно профилактику, пока не сгорело все к чертовой матери. Но большинство людей продолжают работать за таким компьютером, как ни в чем не бывало.
Что уж тут говорить, пока зуб нестерпимо не заболит, не идём к стоматологу, хотя можно было заранее сделать профилактику и серьезных проблем с зубами бы не было. А что про компьютер говорить… эх.
Теперь давайте перейдем от слов к делу и определим температуру компьютера.
Проверка GPU (видеокарты) перед тестированием
Не менее важно проверить степень охлаждения видеокарты. Тут нам опять же поможет подраздел “Датчики”, тут необходимо обратить внимание на показатели напротив сноски “Графический процессор”, параметры температуры для проведения тестирования должны быть такими же, как и в случае с центральным процессором. То есть, в состоянии отсутствия нагрузки она не должна превышать 46°С. Если же температура будет выше, то тест лучше не проводить и выяснить причину повышенной температуры. Диагностику производим в следующем порядке:
• Перейти во вкладку “Сервис”.
• Доходим до подпункта “Тест GPGPU”;
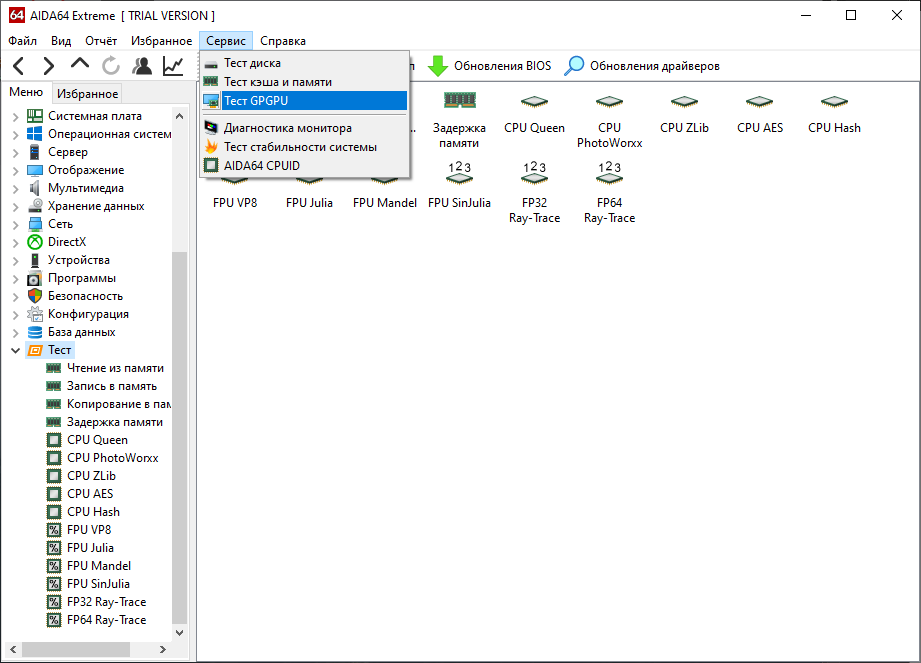
• Выбираем нужные нам элементы для стресс-теста.
• Далее надо нажать на клавишу “Start Benchmark”;
• Итоговые данные сохраняем.
Как посмотреть температуру процессора
Для определения температуры процессора я использую программы:
- Speccy — скачать с официального сайта;
- HWMonitor — скачать с официального сайта;
- Aida 64 — скачать с официального сайта;
Запускаем Speccy и смотрим на температуру процессора. В моем случае 30 градусов.
Также эта универсальная программа показывает температуры:
Также можно температуру процессора мониторить в программе CPUID HWMonitor.

Температура процессора в программе CPUID HWMonitor
Лучший способ определить максимально допустимую температуру вашего процессора — это посмотреть спецификацию на сайте производителя. Но если примерно, то картина выглядит так:
- Оптимальная температура процессора во время работы — до 65-75 градусов.
- Максимальная температура процессора — от 75 до 80.
- Перегрев процессора — все что выше 80-85 градусов.
Чтобы проверить процессор на перегрев я использую программу Aida64.
- Открываю раздел компьютер.
- Захожу в подраздел датчики, где видны все температуры, в том числе процессора.
- Запускаю стресс тест специальной кнопкой, как показано на скриншоте ниже.
Не обращайте внимание на ЦП — 120 градусов, в моем случае это глюк, так как при такой температуре компьютер давно бы выключился от перегрева. Смотрим температуру по ядрам 32-46 градусов, что является нормой.
После открытия окна стресс теста Aida64, нажимаем Start.

Запуск стресс теста в Aida 64
Ждём и смотрим за показаниями температуры. Если в течение 5 минут температура не превышает 80 градусов, то значит перегрева нет.

Температура процессора в стресс тесте при 100% нагрузке
Примеры перегрева процессора на ноутбуке.

Перегрев процессора на ноутбуке в Aida 64
В случае перегрева процессор может уходить в троттлинг — снижение частоты, чтобы снизить температуру. Из-за этого будет падать производительность компьютера.

Перегрев и троттлинг процессора в Aida 64
Как убрать перегрев процессора
Чтобы убрать перегрев процессора, нужно сделать следующее:
- Почистить кулер охлаждения ПК от пыли, а если ноутбук почистить вентилятор и радиаторную решетку.
- Заменить термопасту на новую.
Почистить от пыли систему охлаждения процессора можно с помощью пылесоса и кисточки.
Пыль на кулере процессора ПК нужно убрать Чистка системы охлаждения ноутбука от пыли
Чтобы заменить термопасту на свежую, нужно сначала убрать засохшую и нанести тонким ровным слоем свежую.
Замена термопасты на процессоре компьютера Замена термопасты на ноутбуке
После чистки от пыли и замены термопасты перегрев процессора устраняется.
Получаем информацию без программ
Встроенное ПО (UEFI/BIOS)
Компьютер способен предоставить нужную информацию самостоятельно, для этого даже операционная система не понадобится. Эти сведения содержатся в BIOS (UEFI для новых ноутбуков и материнских плат). Единственное, что нужно сделать, дабы увидеть эту информацию, зайти в меню изменения настроек базовой системы ввода/вывода.
Делается это во время запуска компьютера клавишей F2, Del или иной другой, указанной после самотестирования железа. После посещения параметров системы необходимо отыскать раздел Hardware Monitor или PC Health Status, где и обнаружатся требуемые сведения. Обычно, это строка с названием CPU Temperature или Temp.
На устройствах с UEFI информация может содержаться прямо на главной странице, а если ее нет, нужное поле легко найти ввиду того, что меню будет русифицированным.
Значительным недостатком метода является невозможность следить за динамикой изменения показаний температурного режима ЦП.
PowerShell
Этот вариант подразумевает отображение сведений в строке PowerShell после выполнения соответствующего запроса.
1. Через поиск открываем инструмент PowerShell с привилегиями администратора.

2. Выполняем команду:
get-wmiobject msacpi_thermalzonetemperature -namespace «root/wmi»
4. Извлекаем цифровое значение и отбрасываем последнюю цифру (делим на 10).
5. Отнимаем от полученного значения температуру абсолютного ноля (-273° C) для перевода градусов Кельвина в Цельсия.
Будьте внимательны! Команда работает не на всех системах и может постоянно выводить одно и то же значение.
Проверка температуры с помощью АИДА
Перед тем, как через данную утилиту проводить стресс тесты графической карты, нужно убедиться, что деталь не перегревается.
Для этого найдите компонент в разделе «Компьютер» в подразделе «Датчики». Температура графического процессора при нагрузке не должна превышать 75 °C, иначе возможен выход его из строя.
В режиме ожидания нормальное значение 50-60 °C.
Если температура приближается к этому значению или превышает его, не проводите тест. И, кстати, пора задуматься о замене термопасты на графическом чипе.
Получение информации о материнской плате в AIDA64
Данные о материнской (системной) плате компьютера в AIDA64 размещены в разделе «Системная плата». Войдите в подраздел «Системная плата», здесь находится вся информация о материнской плате: модель устройства и его подробные характеристики.
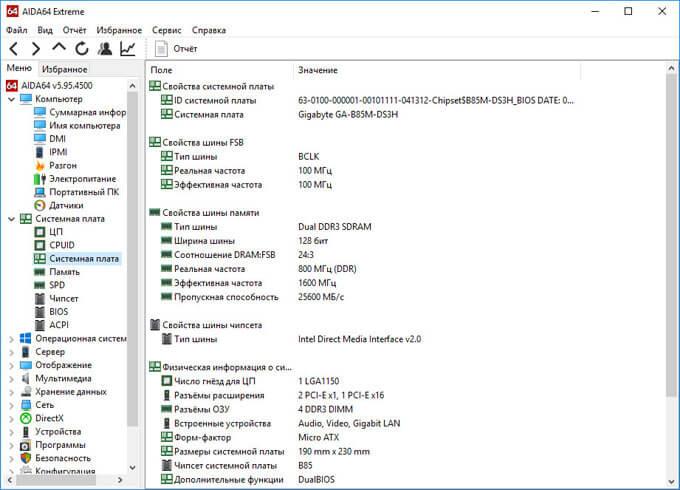
Проверка стабильности ПК после разгона
Есть люди, которые занимаются тонким тюнингом «железа» ПК для повышения производительности. Они изменяют характеристики ПК, связанные с системной шиной и оперативной памятью. Они повышают множитель ЦП, увеличивают напряжение, которое питает его.
Увеличение определенных характеристик может спровоцировать нагревание оборудования, сделать работу ПК нестабильной. По этой причине оверклокеры во время настройки параметров часто проводят стресс тест оперативной памяти посредством AIDA64.
Проверка стабильности ПК после разгона
Есть люди, которые занимаются тонким тюнингом «железа» ПК для повышения производительности. Они изменяют характеристики ПК, связанные с системной шиной и оперативной памятью. Они повышают множитель ЦП, увеличивают напряжение, которое питает его.
Увеличение определенных характеристик может спровоцировать нагревание оборудования, сделать работу ПК нестабильной. По этой причине оверклокеры во время настройки параметров часто проводят стресс тест оперативной памяти посредством AIDA64.
Способы предотвращения перегрева
Если с помощью AIDA64 вы выяснили, что ваш компьютер перегревается, какие шаги можно предпринять, чтобы исправить ситуацию?

Чаще всего причиной повышения температуры является загрязнение системного блока пылью, особенно для бюджетных вариантов корпусов, где вопросам защиты от загрязнений уделяется минимум внимания. Так что профилактическая чистка системника – непременное условия содержания ПК в нормальном состоянии. Десктопный компьютер можно почистить и самостоятельно, и делать это нужно 1-2 раза в год. С ноутбуком сложнее, но в принципе любой сервисный центр выполняет такую процедуру за умеренную плату.
Точно так же следует поступать в случае высыхания термопасты, которое случается в силу естественных причин. Если вы знаете, как снять и затем установить чип на своё штатное место, можете обновить термопасту и самостоятельно.

Наконец, система охлаждения вашего компьютера может перестать справляться со своими задачами, особенно если вы производили апгрейд железа (ставили более мощный ЦП или ещё один жёсткий диск). В этом случае можно посоветовать установить дополнительный кулер.
Летом при условии соблюдения правил ТБ можно работать с открытой крышкой системного блока, который в любом случае не должен устанавливаться возле открытых источников тепла.












