Как узнать, работает видеокарта или нет – 8 способов
Видеокарта – одна из самых важных составляющих любого ПК или ноутбука. Она обрабатывает графический сигнал и выводит готовую картинку на экран. Иногда, при включении компьютера мы видим черный экран с сообщением «нет сигнала» или бывают перебои (подергивания экрана, резко пропадает изображение, искажаются цвета). В таких случаях, в первую очередь подозрение падает на видеоплату, однако помимо этого проблема может быть, как в самом мониторе, так и с комплектующими.
И в этой статье мы поговорим о том, как проверить работает ли видеокарта, и если окажется, что она полностью исправна и причина кроется не в ней, то, как выявить и устранить неполадку. Разберем несколько способов.
Перед тем как приступить к проверке, необходимо убедиться, что остальные комплектующие работоспособны.
Как выполнить стресс-тест видеокарты
Одна из лучших программ для проверки стабильности видеокарты — OCCT. Вообще, подобных программ довольно много, но эта одна самых гибких и многофункциональных. Кстати, возможно популярность программе обеспечило и ее название — чем-то напоминает всем привычный «Гост».
OCCT
Программа предназначена для проведения стресс тестирования видеокарты. Работать может в различных режимах: с разными DirectX (9, 10, 11), с поддержкой различных пиксельных шейдеров, проверять конкретное разрешение, вести контроль температуры и времени, и т.д.
Кстати, несмотря на то, что название программы очень похоже на ГОСТ или ОСТ — ничего общего, она с ними не имеет.
Тем не менее, если ваша видеокарта выдержит в полной мере тест в ней — можно быть уверенным, что с железкой все в порядке!
Как провести тест в OCCT
Скачивание и запуск OCCT не рассматриваю (эта процедура стандартная) . Чтобы начать тестирование видеокарты, нужно сделать следующее:
- открыть вкладку GPU: 3D ;
- задать время тестирования. Вообще, программа по умолчанию тестирует видеокарту в районе 1 часа. На мой взгляд, это время чересчур завышено: хватит даже 20÷25 мин., чтобы оценить стабильность вашей железки ;
- указать разрешение: в большинстве случаев оно выбирается автоматически, в зависимости от того, какое у вас разрешение установлено;
- нажать кнопку «ON» (начало).
OCCT — начало тестирования // задание параметров
Далее перед вами появиться окно с «малиновым» кругом (бубликом) , который будет слегка кружиться и перемещаться. Кстати, вы должны сразу заметить, что кулеры начнут набирать обороты и будут шуметь (особенно заметно на ноутбуках, когда начинает дуть теплый воздух из вентиляционных отверстий, иногда даже горячий) .
Слева в окне программы будут отображаться важные параметры (обновляются в режиме реального времени) :
- температура с датчиков: здесь смотрите внимательно, чтобы температура не превышала допустимую для вашей модели видеокарты. Вообще, температура выше 75÷80°C — должна вызвать подозрения (некоторые модели видеокарт вообще могут прийти в негодность при температуре выше 80°C);
- количество FPS — чем выше, тем лучше;
- время тестирования;
- количество ошибок (если они будут);
- вольтаж.
Результаты теста в реальном времени
После тестирования, кстати, программа покажет вам загрузку ЦП, видеокарты, количество FPS, температуру и пр. параметры (максимальные, минимальные).
Результаты после тестирования
Вообще, гораздо важнее даже не сама величина чисел, показанных программой (особенно, если они не выходят за пределы нормы вашей модели) — а то, как вел себя компьютер/ноутбук в процессе тестирования.
Обратите внимание, не было ли во время теста:
- ошибок. Они могут указывать как на проблему с ПО (например, драйверами), так и на наличие проблем с охлаждением;
- синих экранов;
- моргание и мерцание экрана (артефакты);
- зависание компьютера;
- значительное повышение температуры (еще хуже, если не наступает точка, при которой она стабилизируется — т.е. плохо, если температура постоянно растет) .
Стресс тест видеокарты
Рассмотрим самые простые в использовании и эффективные в работе программы, которые позволяют сделать диагностику видеокарты довольно хорошо и быстро. Используйте их, чтобы определить не использовалась ли карта для майнинга, или если вы сами ее покупаете после использования на майнинговых фермах.
Важно! Строго рекомендуется не проводить стресс тестирование больше 20 минут, плюс, если увидите, что температура поднимается выше 85 градусов и продолжает расти — сразу выключайте программу. Иначе так можно сжечь видеокарту.
AIDA64
Адрес: AIDA64
1. Скачайте и установите программу на свой ПК или лэптоп. В главном меню перейдите по «Сервис» — «Тест стабильности системы».
2. Установите галочку у пункта Stress GPU и нажмите на кнопку старта. Теперь вы можете в реальном времени видеть температуру чипа в нагрузке, как работают вентиляторы и вылетит ли ПК с черным экраном.

Furmark
Адрес: Furmark
1. Установите программу к себе на компьютер и запустите. При желании можете указать в программе дополнительные параметры или выбрать сразу готовый шаблон для разрешения своего монитора, к примеру — Preset 1080. Затем нажмите на кнопку GO.

2. Следите за температурой, нагрузкой и тем, как все работает. Тестирование можно прекратить в любой момент. По окончании вам выведут подробную информацию о проверке.
Адрес: OCCT
1. Установите и запустите программу. На вкладке «Тест» кликните по вкладке «3D», чтобы выбрать тест видеокарты на ошибки. Далее нажмите на значок старта в самом низу.

2. В процессе будет выводиться информация о найденных ошибках — их быть не должно, саму процедуру можно отменить самостоятельно в любой момент, автоматического выключения здесь нет.
Интересно! Все другое программное обеспечение, которое поможет провести тестирование видеоадаптера рассмотрено в материале — программы для проверки видеокарты.
Стресс-тест с помощью FurMark
Стресс-тест на работоспособность видеокарты программой FurMark (и подобными) производится каждым отдельным пользователем исключительно на собственный страх и риск. Если оборудование испортится, никто не понесёт за это ответственность, кроме Вас.
В случае окончательного принятия решения проверять видеокарту на стресс-тесте FurMark справится с этим на «отлично». Хотя, это как посмотреть, ведь данная программа в ходе проверки нагружает видеокарту так, как не сможет ни одна существующая на данный момент времени игра или приложение (или несколько). Поэтому в ходе проверки видеокарты следует постоянно быть наготове, чтобы в любой момент времени отключить проверку и сохранить оборудование в рабочем состоянии.
Программа распространяется бесплатно (лучше всего скачать с официального сайта), а при её запуске появится следующее окно:
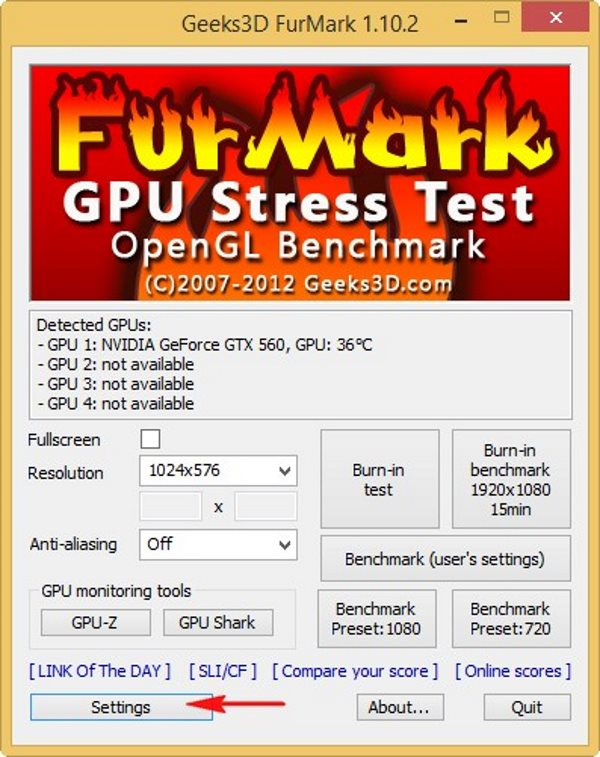
В выпадающем списке нужно выбрать разрешение вашего экрана (для стационарных компьютеров это, зачастую, 1920×1080, но может различаться), а затем нажать кнопку Settings (Настройки).
В настройках нужно поставить галочки напротив Dynamicbackground и Burn-in.
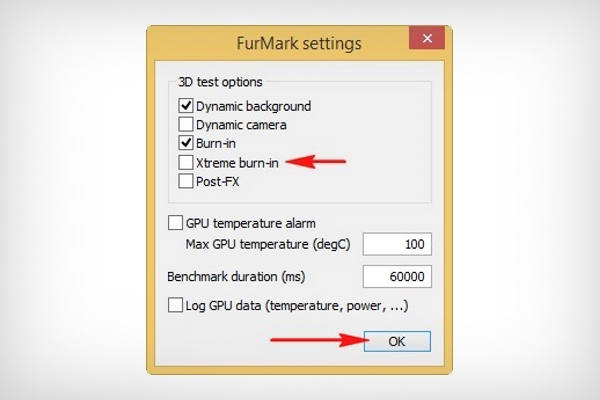
Крайне не рекомендуется оставлять галочку напротив «Xtreme burn-in». Если пометить данный пункт, то нагрузка на видеокарту будет просто сумасшедшей. Такое не каждый настроенный компьютер выдерживает, а уж обычный и стандартный – тем более.
Перед началом теста программой обязательно закройте все другие программы, приложения и игры. Так стресс-тест покажет наилучшие результаты в ходе проверки.
Далее направляем указатель на «Burn-in test» и делаем щелчок мышью:
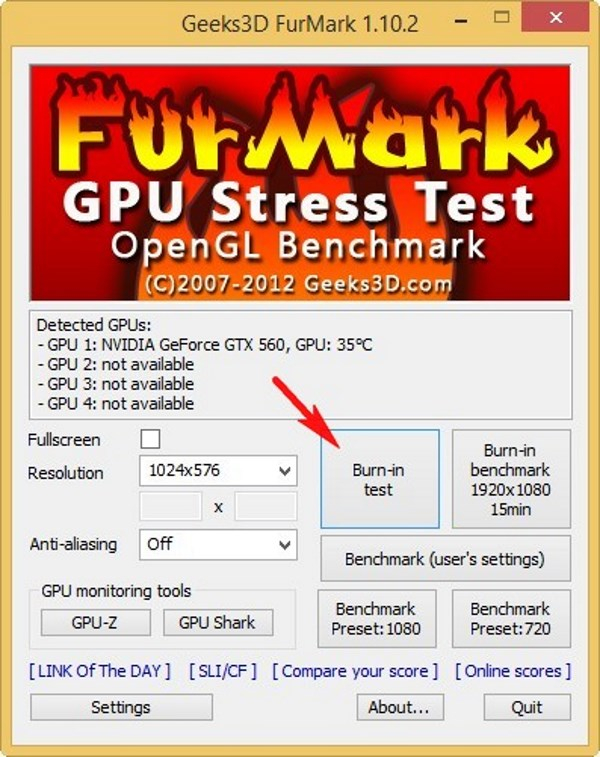
Перед окончательным началом стресс-теста программа ещё раз напомнит, что использование теста возлагает ответственность исключительно на самого пользователя. И дополнительно сообщает список причин, вызывающих нестабильную работу компьютера в ходе проверки:
- неправильные настройки;
- недостаток электропитания;
- плохо работающий вентилятор видеокарты.
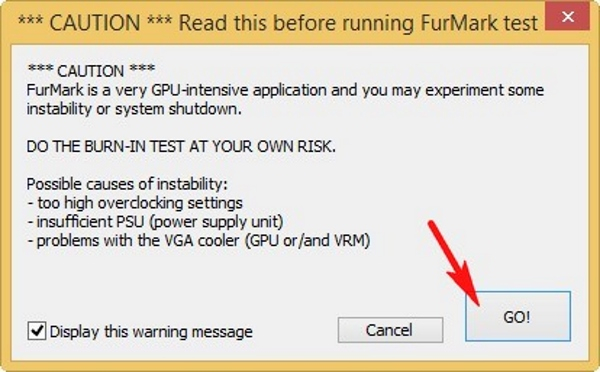
Сейчас Ваша видеокарта начнёт испытывать чудовищную нагрузку. А виновник – анимированное изображение, в узких кругах забавно именуемое «волосатый бублик смерти»:
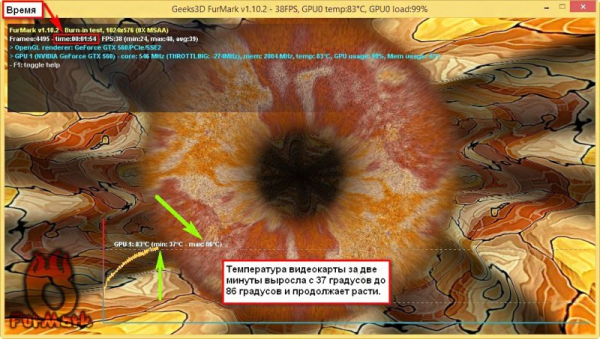
Этот «ноль» по центру экрана является тем самым «бубликом», который заставит видеокарту работать выше своих возможностей. В его центре сосредоточены миллионы микроскопических пикселей, которые постоянно меняются.
По краям – графические «волосинки», имитирующие шерсть животных или волосы человека, например, в играх. Задний план также волнообразно меняется и ещё больше нагружает видеокарту.
В случае исправной работы устройства температура должна перестать повышаться и закрепиться на определённой отметке. Обычно это температура в пределах 90 градусов:
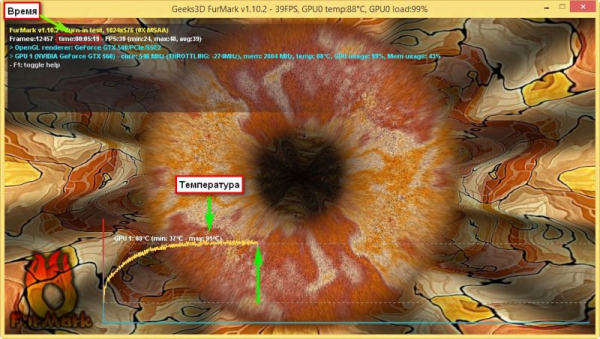
А теперь настало время для ликбеза:
- Температура в 90 градусов является пиковой для любой видеокарты, но не опасной для оборудования (если тест длится меньше 15-20 минут).
- А вот если температура поднялась до 100-110 градусов, это критическое значение, и необходимо немедленно остановить проверку FurMark’ом. Если система не отвечает, используйте кнопку аварийной перезагрузки на передней панели системного блока или выдерните вилку из розетки (будьте осторожны, избегайте поражения током). Старайтесь выполнять всё на программном уровне, ведь резкое отсутствие питания не является полезным для компьютера.
- Если не остановить работу программы и позволить видеокарте работать на критическом нагреве, очень скоро запахнет жареным. Причем буквально. Вы почувствуете запах чего-то подгоревшего или палёного (вероятность поломки устройства в данном случае составляет 90%), а компьютер может перезагрузиться. Причём, если при перегреве произойдёт перезагрузка, это исключительно хорошо: аварийные отключения компьютера помогают спасти оборудование от поломки.
- Если видеокарта стабильно работает после проверки (никаких ошибок не случилось, перегрева не было, «бублик» на экране двигался плавно), то Вашей видеокарте можно только позавидовать. Ведь её работоспособность вне всяческих сомнений.
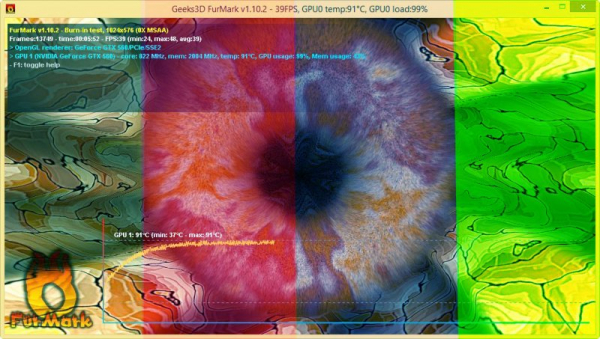
Или Ваш графический адаптер переставал отвечать, и экран несколько раз мигнул:

Это значит, что работоспособность устройства под вопросом. Оно не справилось с FurMark’ом, а значит, настало время задуматься о замене видеокарты или профилактическом ремонте. Но это непрактично.
А в этом видеоролике Вы сможете наглядно увидеть, как скачать, установить программу FurMark и проверить с ее помощью работоспособность видеокарты.
Если стресс-тест запускался сразу и не увенчался успехом, пересильте себя и всё же осмотрите видеокарту на предмет видимых повреждений. Возможно, низкая работоспособность связана именно с физической поломкой, которую легко упустить при осмотре беглым взглядом.
Проверка стресс-тестом является наиболее качественным способом оценить силы Вашей видеокарты. Однако если в играх изображение всё ещё дёргается, мигает и т. д., то искать причину падения работоспособности следует и дальше. Большое влияние оказывают запущенные приложения в системе. Их стоит закрыть, если они не требуются.
FurMark
Это программа-тест для видеокарты. Ещё она показывает, насколько стабилен графический процессор. Оснащена специализированными инструментами Xtreme Burn-in Test (помогают проверять систему охлаждения). Для запуска можно воспользоваться командной строкой, функционирующей в стандартном либо оконном формате.

У рассматриваемой нами программы весьма уникальный рабочий принцип: при нагрузке видеокарты вы в широкоформатном режиме смотрите, как на рабочем столе появляется «волосатый бублик», крутящийся по сторонам. Ещё он оснащён температурным датчиком. Прокрутка возможна, пока не остановишь кнопкой «Стоп» (или пока не появится синий экран). Для запуска полноценного теста нужно хотя бы 2-3 часа.
Ещё при помощи утилиты Фурмарк доступна настройка характеристик экранного разрешения и графического сглаживания. Выкладывает детальные сведения про итоги контроля, причём отдельным файлом. Необходимо упомянуть и о сочетании утилиты практически с любой моделью NVIDIA GeForce и AMD Radeon. Фиксирует температурный показатель видеокарты в режиме онлайн. Им очень удобно управлять, минимальное количество условий, комфортный интерфейс (хотя для реализации применяется английский язык).
Основные плюсы FurMark:
- Файл для установки достаточно компактный;
- Приложены стресс-тесты для видеоадаптеров, сочетающиеся с API OpenGL;
- Можно изучить данные про предельную частоту разгона техники;
- Интегрируется со всеми версиями ОС Windows — от XP до 10;
- Практически весь справочный материал имеется на официальном портале создателя Geeks3D;
- Можно провести сравнительный анализ итогов тестов с иными аппаратами.
Проверить видеокарту на работоспособность с помощью специальных программ
Тестирование работоспособности устройства осуществляется с использованием специальных программных продуктов, к которым относятся:
- FurMark;
- 3DMark;
- Aida 64;
- OCCT;
- ATITool.
Приложение FurMark является отличным способом проверки производительность графической платы, в котором используется специальная анимация – «пушистый» тор. Благодаря этому графическому элементу устройство сильно нагружается, что помогает получить максимальный объем информации о работе адаптера. Одновременно с этим из-за большой загруженности возможно повреждение видеокарты. Для проведения теста необходимо выполнить следующие действия:
- Зайти на официальный сайт программы, скачать приложение последней версии, а затем установить его на компьютер.
- После открытия программы нажать на кнопку Settings (Настройки) и в появившемся окне о и «Burn-in».
- В главном меню нажать на «Burn -in test» и во всплывающем поставить галочку, соглашаясь с возможным аварийным перезапуском системы, а затем нажать кнопку «Go».
- Протестировать работоспособность видеокарты в течение 20 минут и завершить процедуру. Увеличение длительности тестирования может привести к сбою в функционировании устройства.
Утилита FurMark может работать в паре с программой CPU-Z, которая предназначена для мониторинга процессора. Чтобы воспользоваться утилитой, необходимо запустить CPU-Z, в главном меню выбрать «Graphics Card», после этого можно нагрузить видеокарту, а затем проверить стабильность ее работы, просмотреть основной функционал со значением основных параметров.
3DMark
3DMark – эта известная программа для диагностирования видеоадаптеров, используемая не только геймерами, но и производителями устройств. Результаты тестов, полученных с помощью этой программы, считаются эталонными, и на их основании составляются рейтинги производительности. Приложение выпускается в платной версии, но можно скачать и бесплатную с ограничением на количество выполняемых тестов, необходимых для проверки видеокарты.
С помощью 3DMark диагностику можно выполнять на персональных компьютерах с любой версией Windows, ноутбуках, проводить тестирование графических функций смартфонов, планшетов на Android и iOS. Чтобы начать тестирование устройства, необходимо:
- Запустить программу, посмотреть за ходом тестирования.
- Подождать 15 минут до окончания диагностики и на сайте сравнить показатели с данными других пользователей.
Aida 64
Программа Aida 64 предназначена для проведения тестов общей производительности компьютера: параметров видеоадаптера, процессора (температура, количество ядер и так далее) и жесткого диска. Для проверки стабильности работы в функционал приложения включена возможность проведения стресс-тестов (stress-tests). Для проверки видеокарты на исправность надо:
- Открыть приложение и зайти в меню «Tools».
- Запустить «System stability test» и установить галочку рядом с «Stress GPU» для проведения теста видеоустройства.
- Тестировать карту на протяжении 10 минут и мониторить изменение температуры.
- Как убрать жир с живота и боков в домашних условиях. Правильные упражнения, чтобы быстро убрать живот, видео
- Цистит — симптомы у женщин, первые признаки болезни
- К чему снится младенец мальчик и девочка
Программа ОССТ предназначена для проведения оценки стабильности и возможного ущерба видеокарты от перегрузок, а также используется для разгона параметров устройства. Приложение выводит на экран значения частоты, напряжения, температурные показатели, строит графики изменения параметров. Она совместима лишь с DirectX 9 и 11. Для проверки работоспособности устройства нужно открыть программу и перейти во вкладку «GPU», а затем прописать настройки:
- длительность теста – 14 минут;
- разрешение;
- сложность шейдеров;
- проверка на ошибки.
ATITool
Простым и удобным в использовании программным продуктом являтся приложение ATITool, которое проводит комплексную проверку работоспособности устройства с использованием основного инструмента – «волосатого куба». Эта анимация весьма объемна и тяжела для компьютера, поэтому все неисправности процессора, в том числе перегрев контактов, будут найдены, а информация – выведена на экран.
После скачивания и установки программы нужно войти в главное меню и нажать на кнопку «Show 3D view», которая запустит вращающийся куб. После этого запустится тестирование, аналогичное предыдущим программам для проверки температуры процессора. В данном тесте не предусмотрены временные лимиты, поэтому нужно следить, чтобы процессор не перегревался
С помощью «куба» кроме перегрева можно просмотреть ошибки видеокарты. Программа их выводит в виде желтых точек. Если после окончания тестирования было найдено до трех точек, то графическая плата обладает нормальным функционалом. Значение в 10 точек тоже не очень критично, это демонстрирует лишь незначительные проблемы с мощностью или питанием. Более 10 точек показывает наличие серьезных неполадок внутри устройства.
Проверку памяти устройства можно осуществить с помощью утилиты «Video Memory stress». Эта программа способна определить объем памяти, который расходуется при выполнении того или иного процесса. Кроме того, утилита способна проверить сразу несколько карт одновременно. Управление приложением несложное. Чтобы воспользоваться программой, ее нужно просто открыть и нажать на кнопку «Старт». После запуска на мониторе появятся два экрана и данные по устройству. Нюансы:
- Верхний будет показывать время тестирования, а нижний – общее время проверки.
- Под нижним экраном располагается окно со списком ошибок, которые возникли во время теста. Если в этом окне нет ни одной ошибки, то видеокарта работает в нормальном режиме, а ее функции не нарушены.
- Дополнительную информацию об устройстве можно найти в пункте «Журнал», который располагается ниже окна с ошибками.

Как определить серьезные неполадки
Если на экране появляются полосы или другие артефакты изображения, карту нужно протестировать. Проверка делается разными методами.
1. GPU-Z
Данная утилита позволяет в реальном времени отслеживать рост температуры графического процессора. Программой можно проверить видеокарту на исправность, если операционная система неожиданно виснет, перегружается, выпадает в синий экран. Если температура графического процессора в простое увеличивается до 60-70 градусов, значит, пора делать профилактику и чистку ноутбука с заменой термопасты.
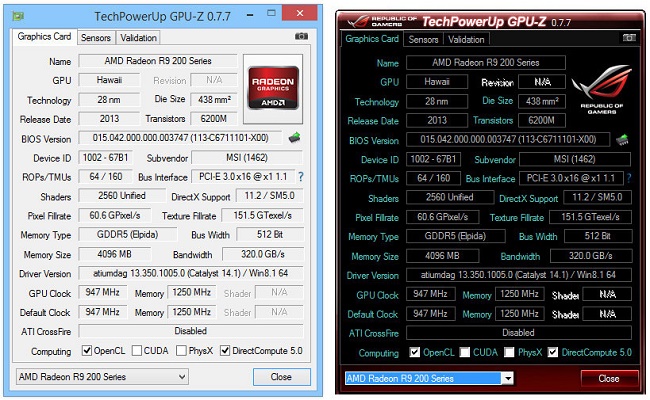
2. Средствами DirectX
Большинство современных дискретных видеокарт поддерживают инструкции DirectX. Еще один способ, как проверить видеокарту на ноутбуке, заключается в использовании встроенного в систему средства диагностики. Чтобы начать тест, нажимают Win+R и вводят команду dxdiag.
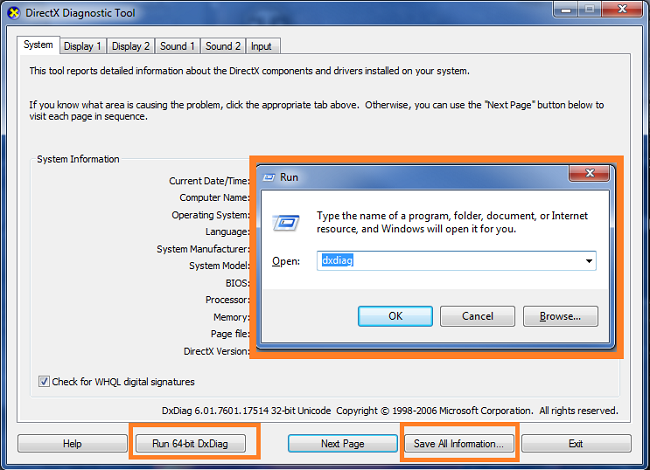
Обработчики DirectX автоматически проверяют параметры адаптера. С их помощью можно проверить корректность драйверов и их цифровую подпись. Это помогает, если причиной неполадок видеокарты в системе являются вирусы или поврежденные системные библиотеки. Если на вкладках Монитор 1-2 правильно отображаются данные адаптеров, а также используемых драйверов, то с ускорителями все нормально в программном смысле, и неполадки стоит искать в их аппаратной части.
3. FurMark
Данная программа не только содержит встроенную утилиту GPU-Z, но и позволяет нагрузить адаптер, провести его стресс-тест на критических нагрузках. При любых неполадках в виде сбоев видеопамяти или шины передачи данных из-за плохого контакта, FurMark позволит определить неисправность.
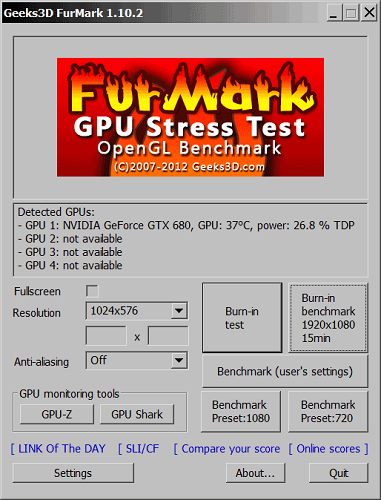
Чтобы проверить работоспособность видеокарты, делают следующее:
- запускают FurMark;
- утилита определяет установленные в системе адаптеры;
- для выбранного устанавливают разрешение экрана и начинают тестирование.
Важно! Запускать другие программы во время работы FurMark крайне не рекомендуется. Утилита проводит ресурсоемкий рендер изображений, одновременно фиксируя все показатели видеокарты.
По окончании работы FurMark (через 15-60 минут) на экран выводятся вся собранная статистика. Здесь нужно обращать внимание на следующие данные.
- Вид температурного графика. Если он не параболический в начале и ровный по достижении стабильной температуры, резко идет вверх в самом начале тестирования, значит, карта явно перегревается и требуется обслуживание системы охлаждения.
- Возникновение любых неприятностей изображения в виде ряби, полос или областей артефактов означает неполадки в работе памяти адаптера.
- Если во время работы система упала в синий экран или изображение пропало, значит, карта имеет серьезные неполадки и требует замены.
Нагрузочный тест позволяет на ранней стадии определить проблемы адаптера и не доходить до ситуации, когда изображение на экране полностью пропадает, и требуется срочный ремонт ноутбука.












